iPhone・iPad をMacの「Finder」でバックアップする方法をご紹介します。
目次
iPhone・iPadのバックアップは「iTunes」から「Finder」へ移行
iPhone・iPadのバックアップをMacで作成する場合、macOS Mojave(モハベ)までは「iTunes」アプリで実施していましたが、macOS Catalina(カタリナ)以降では「Finder」を使ったバックアップに変更されました。
今回はMacのFinderでiPhone・iPadのバックアップを作成する方法をご紹介します。
iPhone・iPadをMacにバックアップする方法
macOS Catalina(カタリナ)以降のmacOSで、iPhone・iPadのデータをバックアップするときは、以下の手順で実行します。
iPhone・iPadをLightningケーブル経由でMacに接続する
まず、iPhone・iPadをLightning(ライトニング)ケーブル経由でMacに接続します。
最初に接続した時に、iPhone・iPadに「このコンピュータを信頼しますか?」というメッセージが表示されるので、「信頼」ボタンをタップし、デバイスのパスコードを入力します。
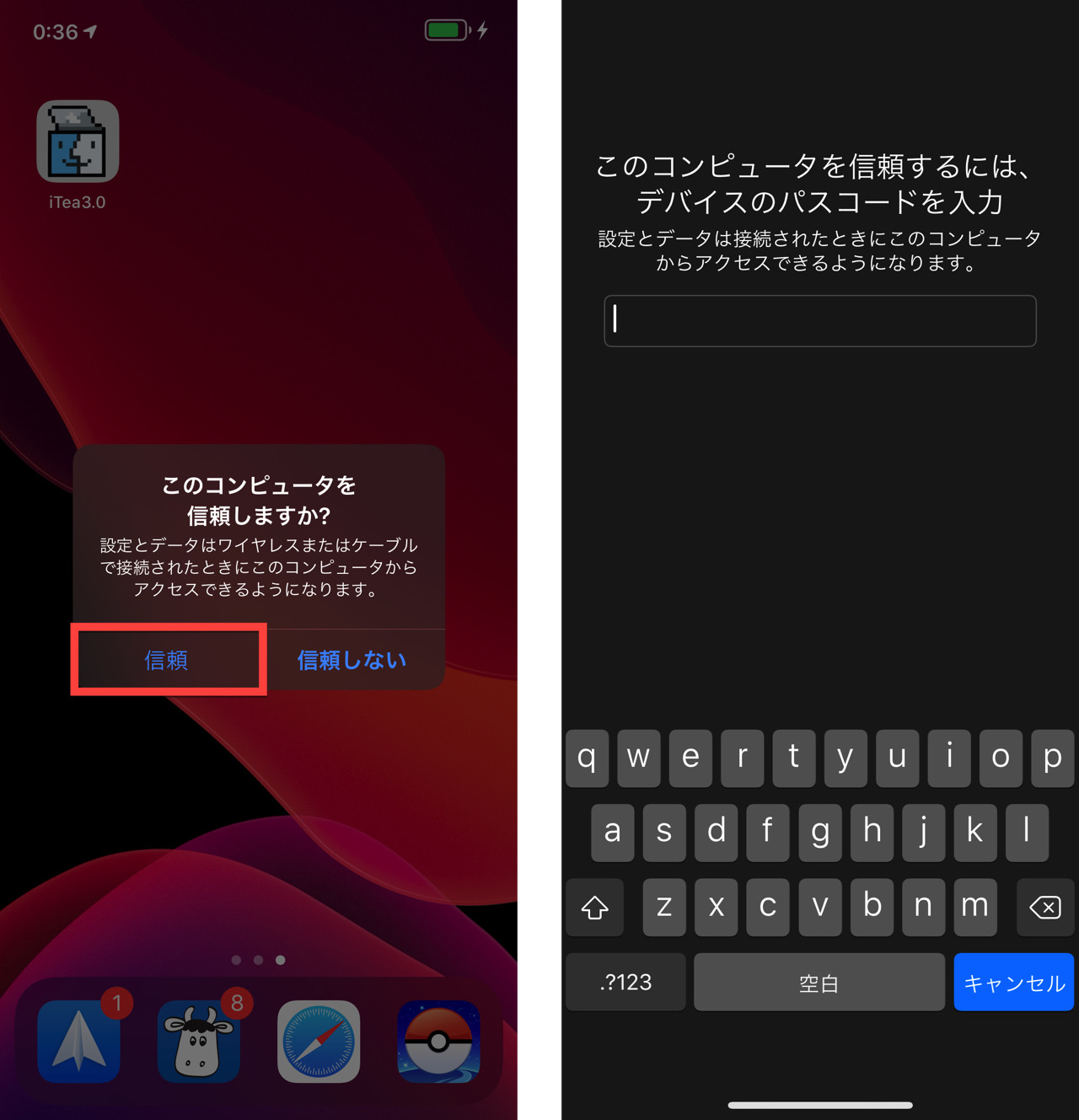
次にMacのFinderを起動し、「環境設定」をクリックします。
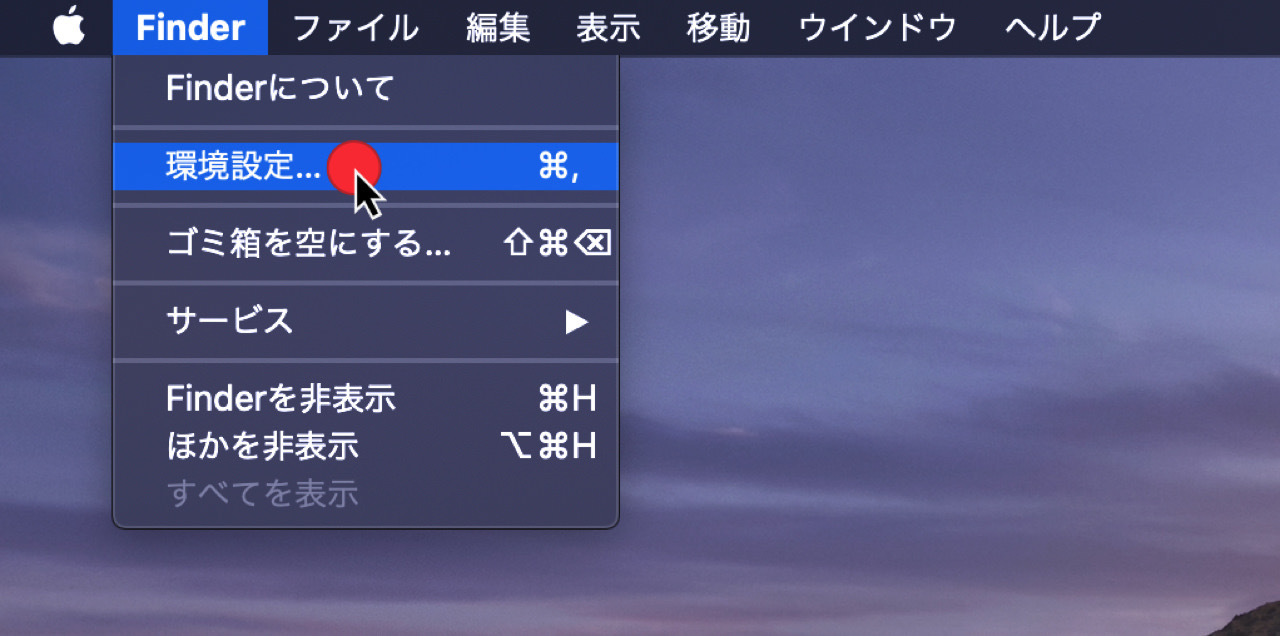
【サイドバーに表示する項目】の「CD、DVD、およびiOSデバイス」にチェックが入っていることを確認します。
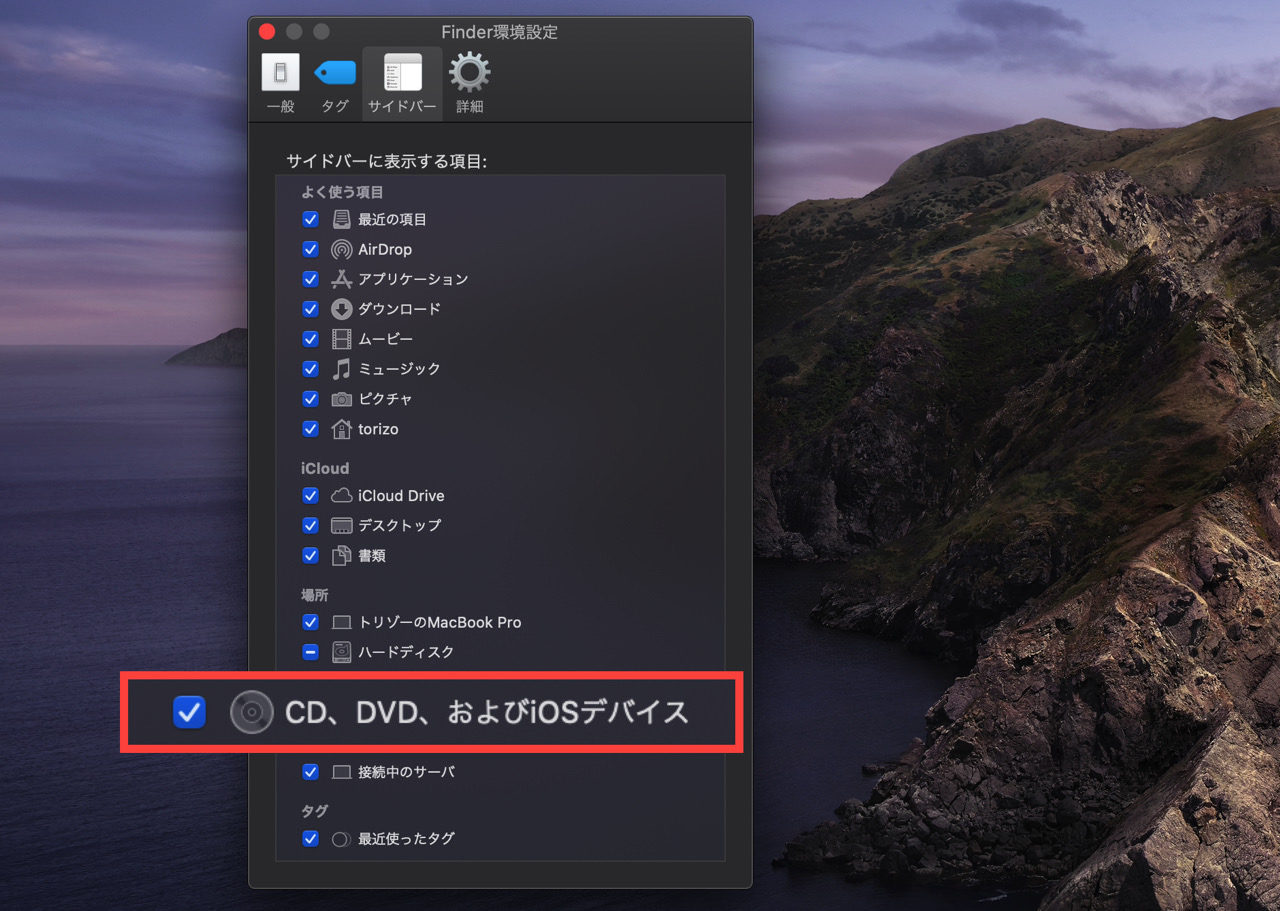
Finderの左サイドバーにある【場所】にある任意のiPhoneを選択します。「信頼」ボタンが表示される場合は、クリックします。
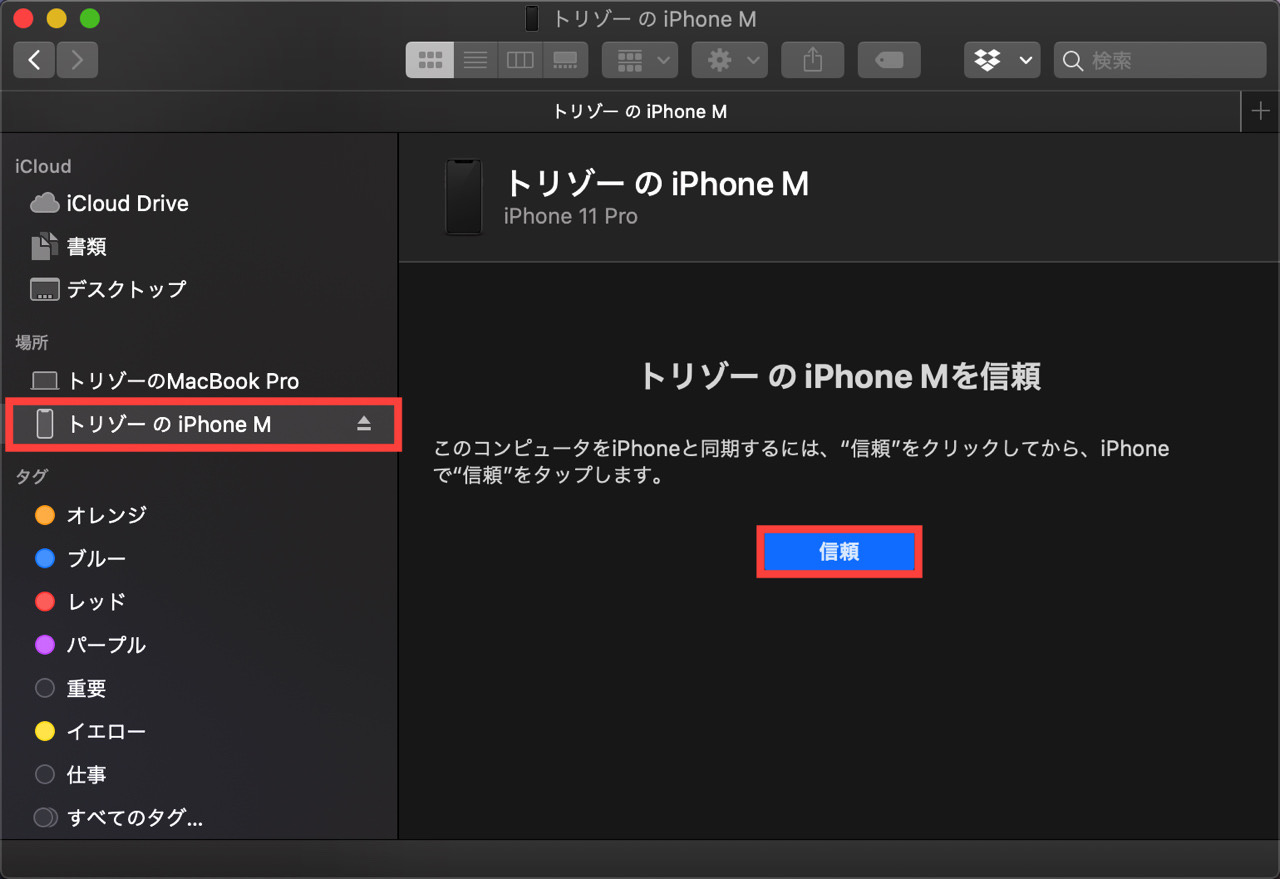
iPhone・iPadのデータをMacでバックアップする
【一般】タブを選択し、画面下に表示された「今すぐバックアップ」ボタンをクリックすると、iPhone・iPadのバックアップを作成することが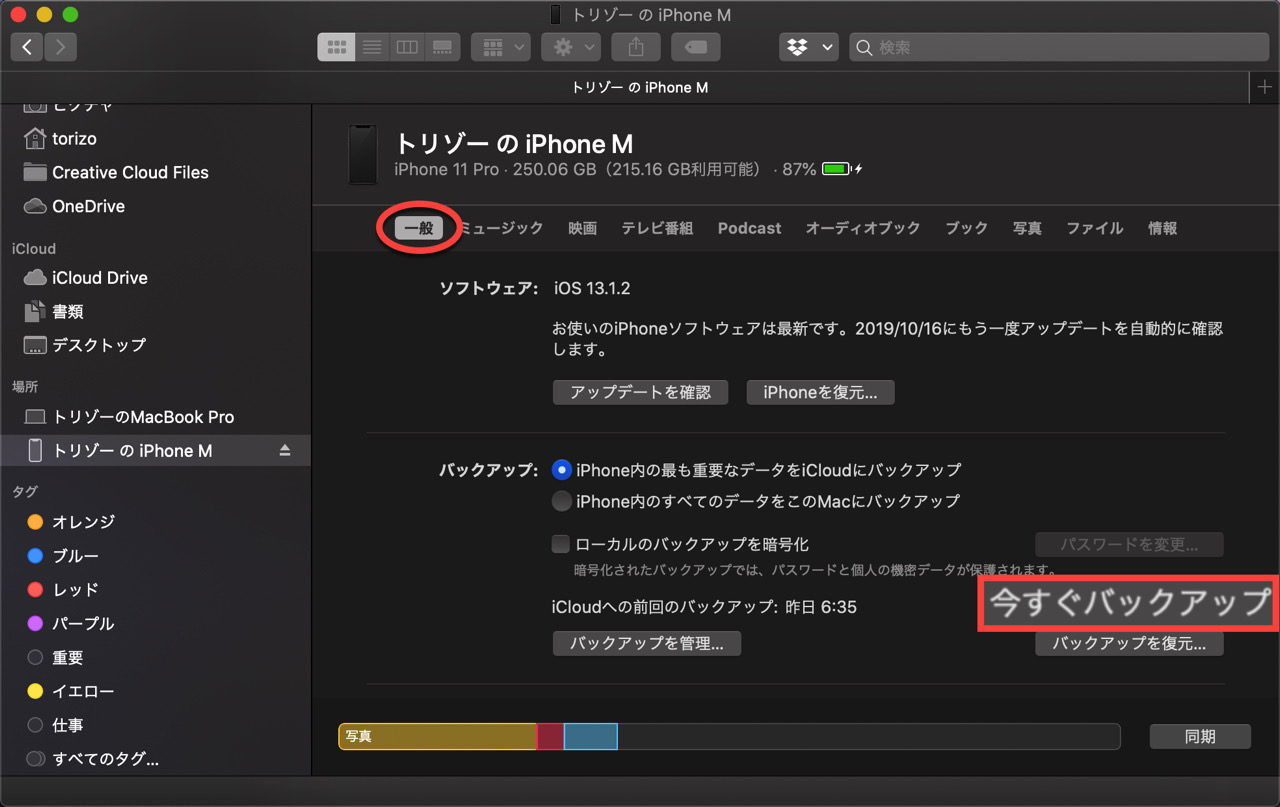
iPhone・iPadをMacから取り外す
iPhone・iPadをMacから接続解除する場合は、取り外しのボタンをクリックすると安全に接続を解除することができます。
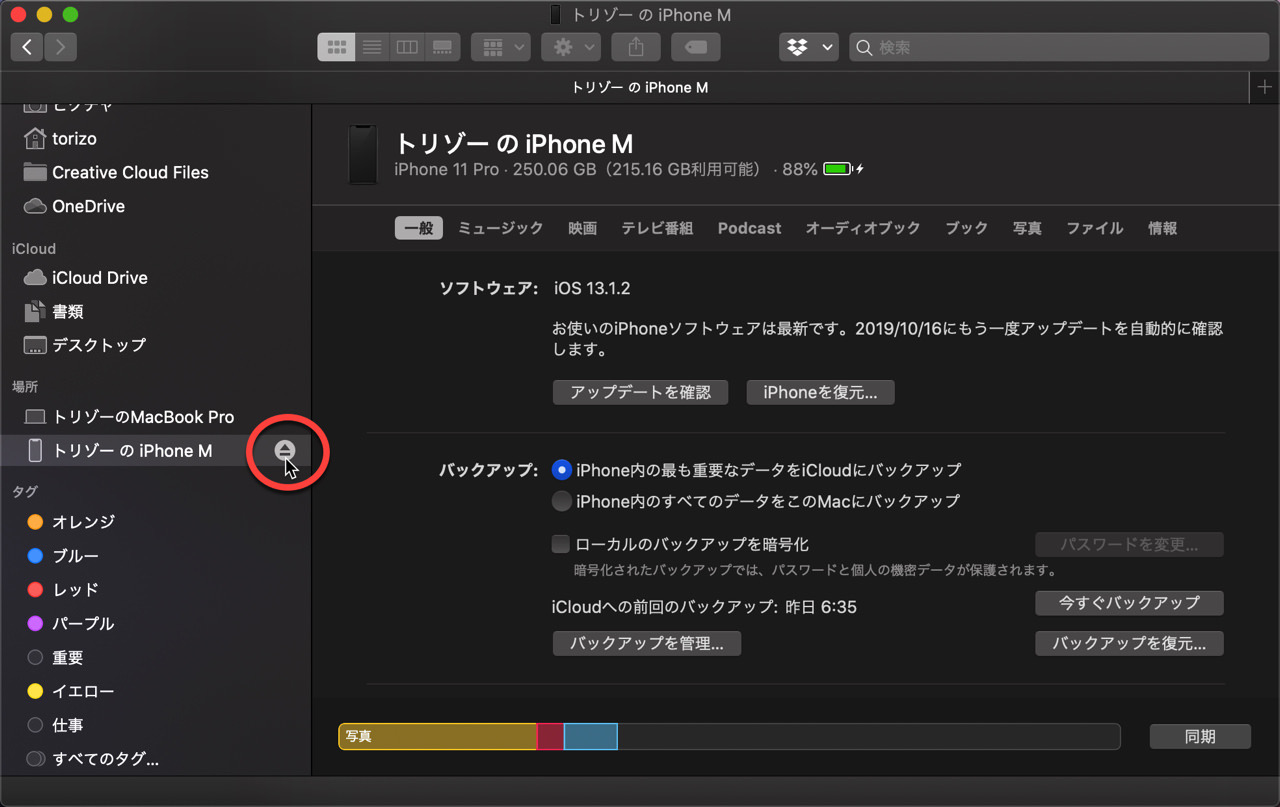
「ローカルのバックアップを暗号化」でパスワードも保存
iPhone・iPadのバックアップを作成する際、「ローカルのバックアップを暗号化」を有効にすると、iPhone・iPadに保存したパスワードやWi-Fiの設定、ウェブサイトの履歴やヘルスケアのデータも含めてバックアップすることができます。






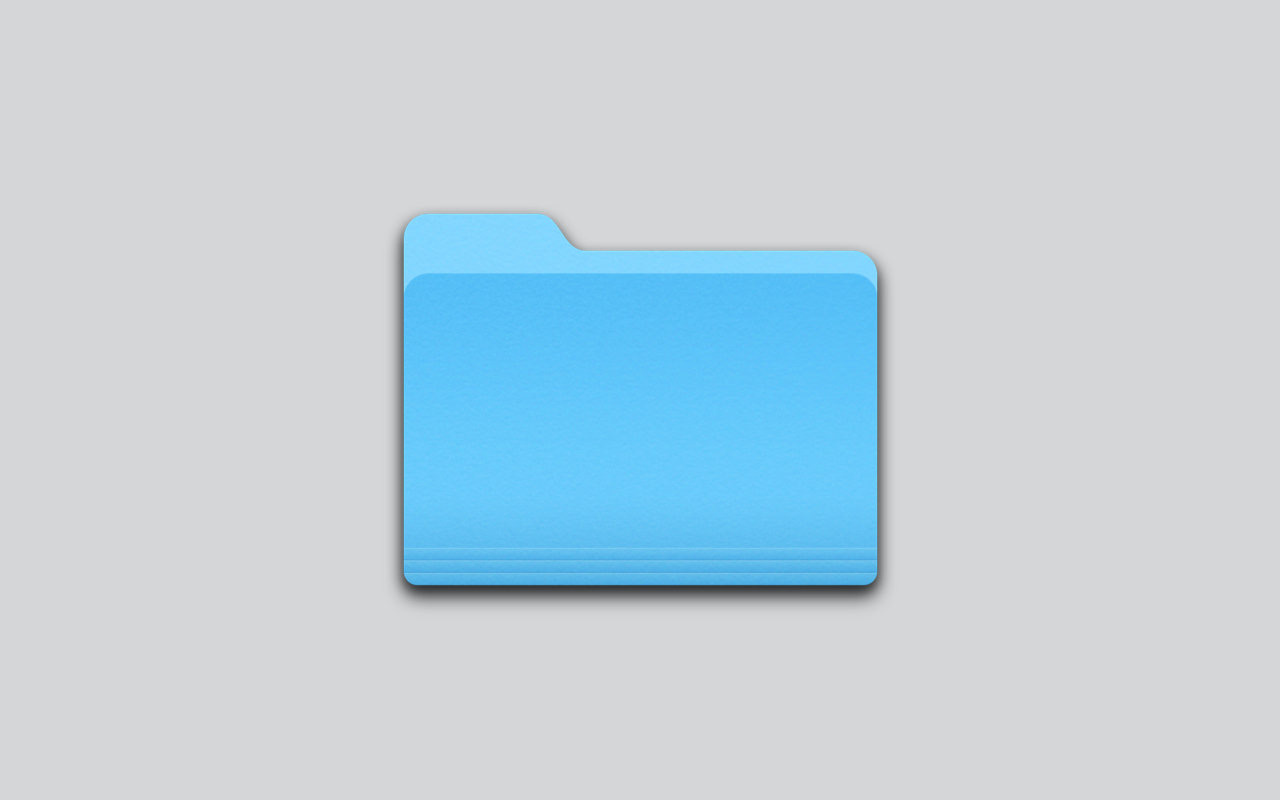
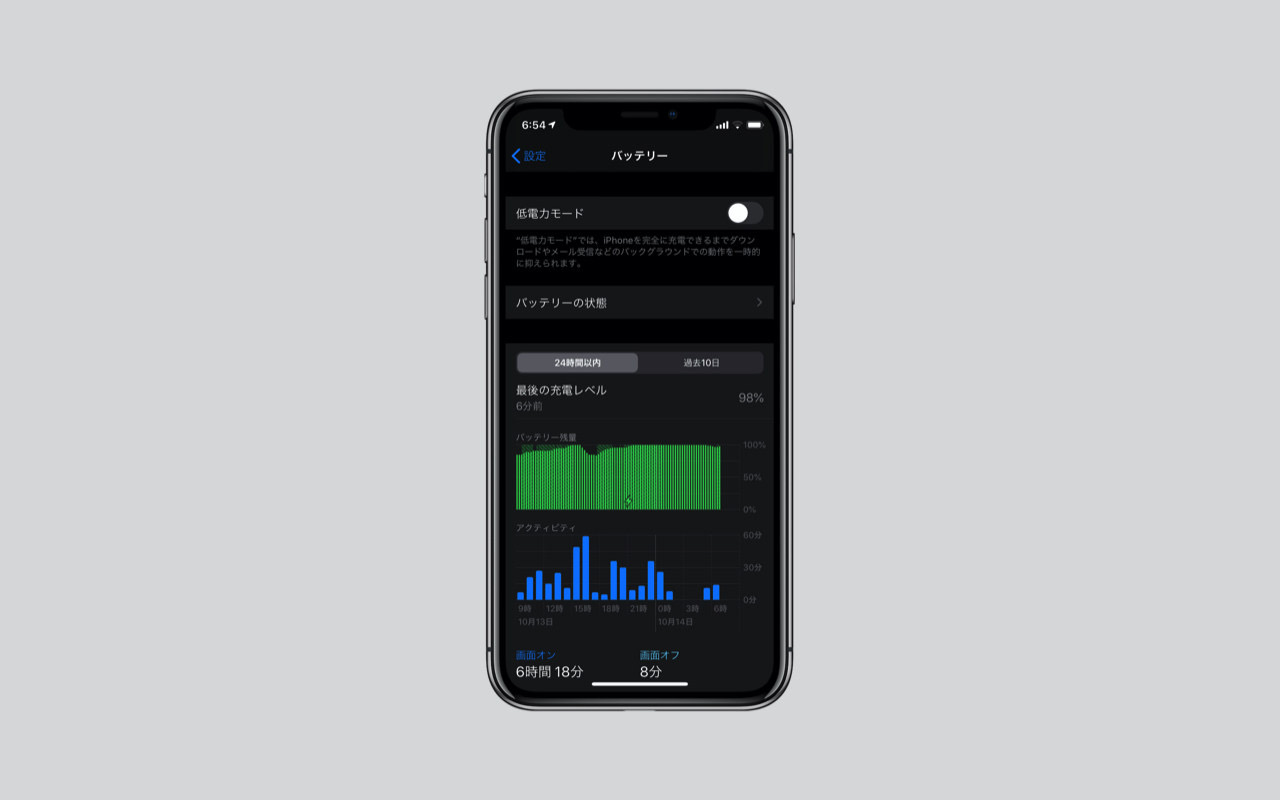
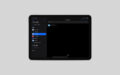
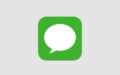
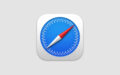
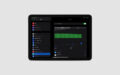
暗号化したバックアップを使って復元すると、各種設定のパスワードの入力作業の手間を大幅に省くことができるので便利ですよ。