Macアプリ「Microsoft Word(マイクロソフト・ワード)」の縦書きと横書きをショートカットを使って簡単に変更する方法をご紹介します。
この方法をつかうと、スピーディーに縦書きと横書きの変更ができて便利です。
スポンサード リンク
横書きと縦書きの変更は手間がかかる
通常、Wordのレイアウトを横書きから縦書きに変更する場合、「レイアウト」>「テキストの方向」の順にクリックします。
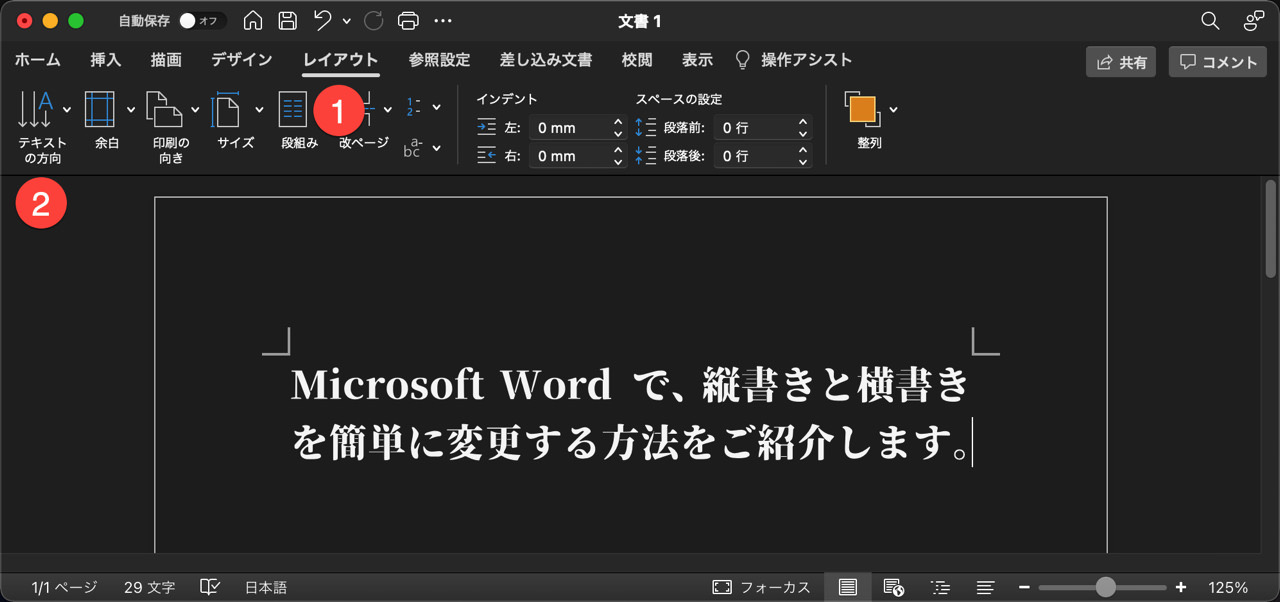
そして「縦書き」をクリックすると、ようやく縦書きレイアウトに変更できます。
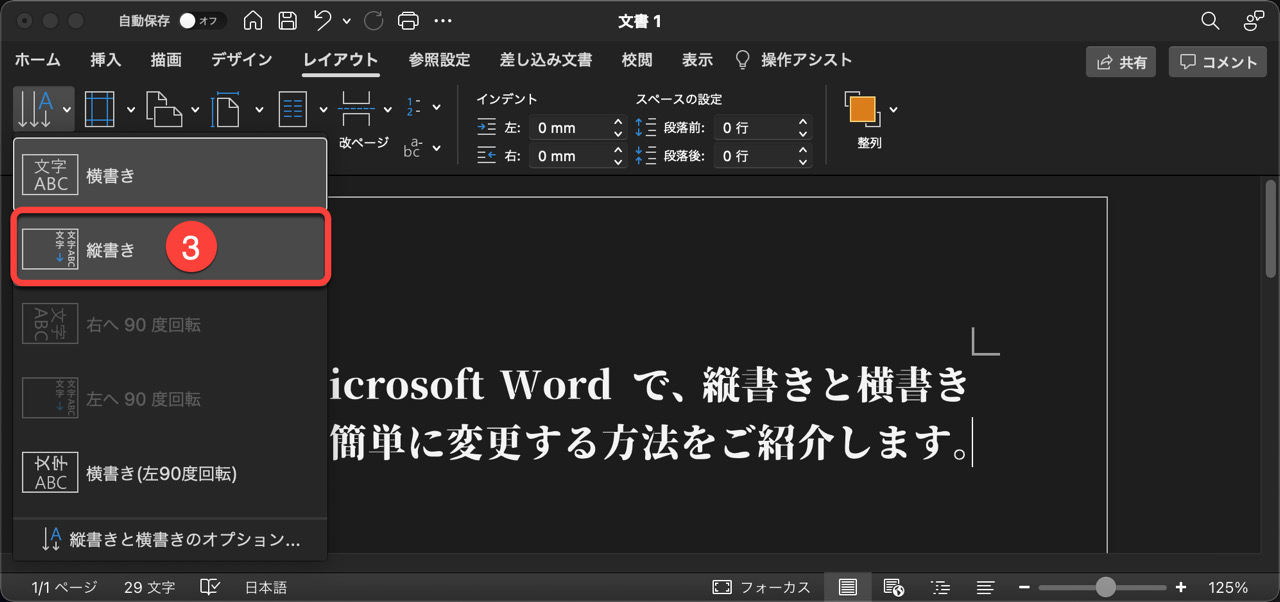
この方法だと手間と時間がかかるので、ショートカットでサクッと変更できるようにしたいと思います。
Word専用のショートカット作成
まず、「システム環境設定」>「キーボード」の順に選択します。
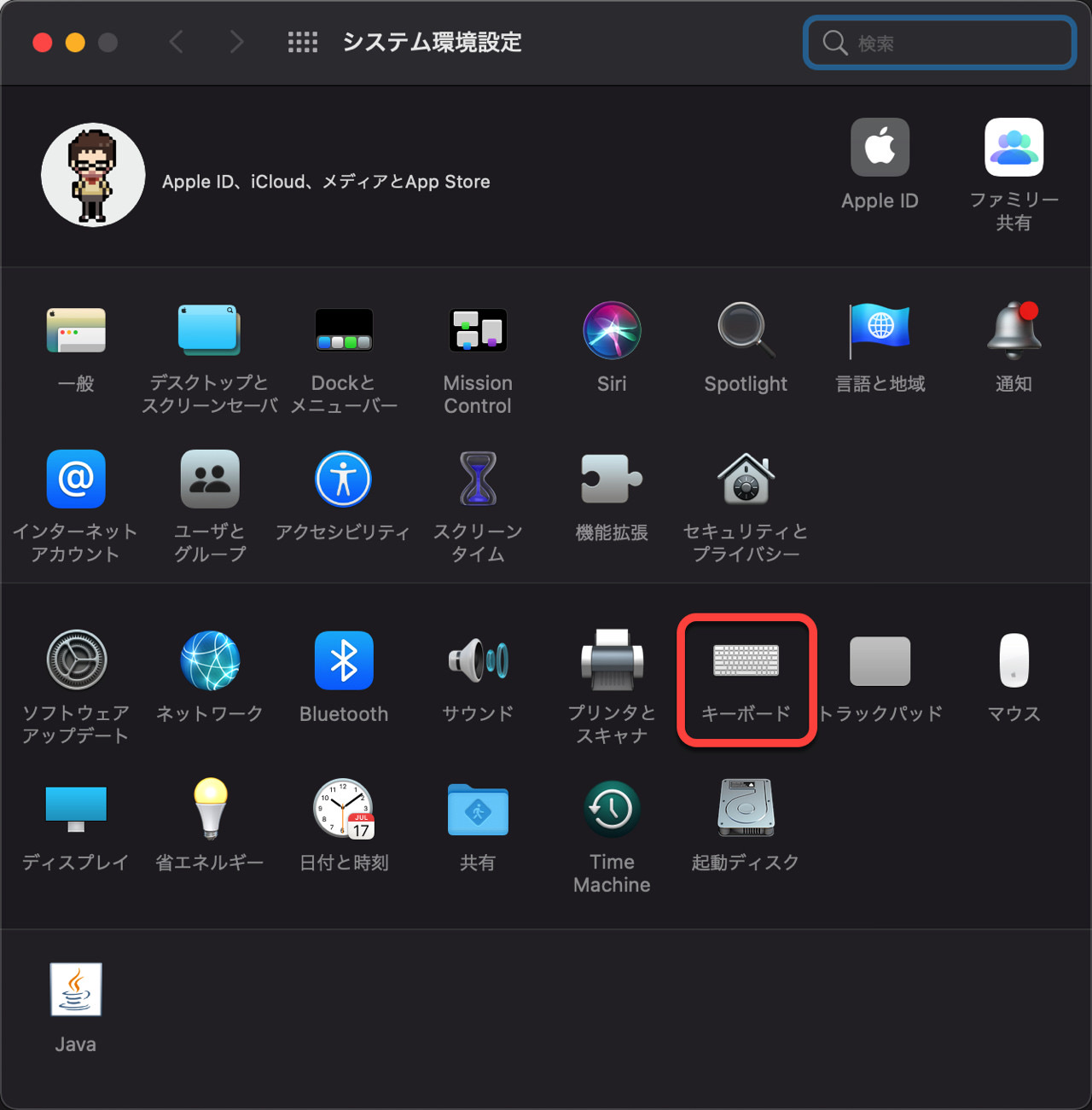
次に「ショートカット」タブ > 左サイドバーの「アプリケーション」の順に選択し、+ボタンをクリックします。
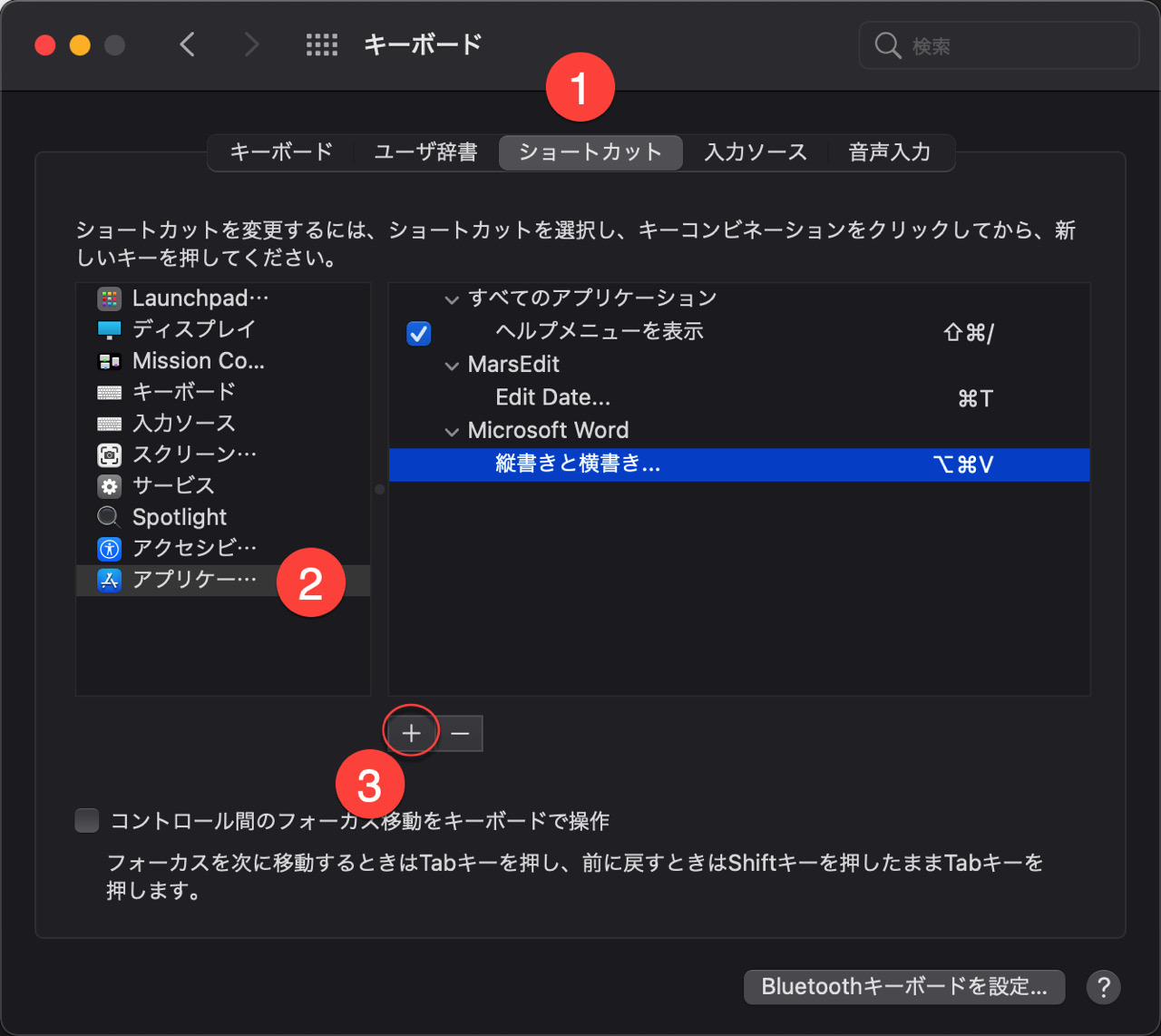
【アプリケーション】を「Microsoft Word」、【メニュータイトル】を「縦書きと横書き…」と入力して、ショートカットのキーを設定して「追加」ボタンをクリックします。
メニュータイトルに入力する「縦書きと横書き」に続く記号は、ドットを3つ連続で入力してください。
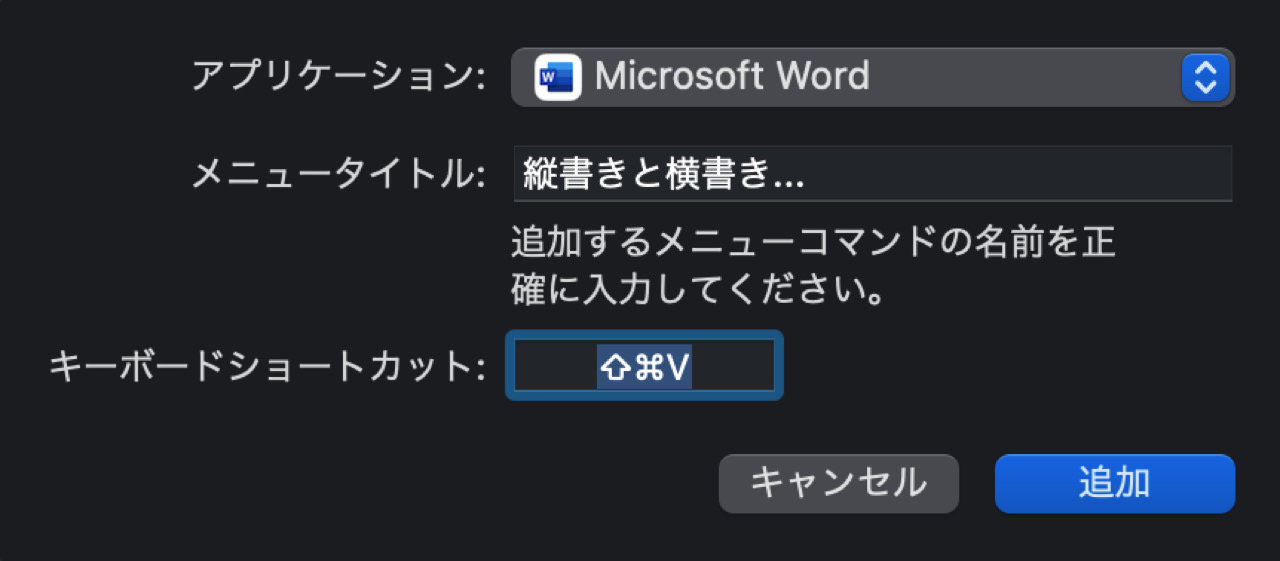
以上の手順で、Wordの縦書きと横書きを変更する専用のショートカットを作成することができます。
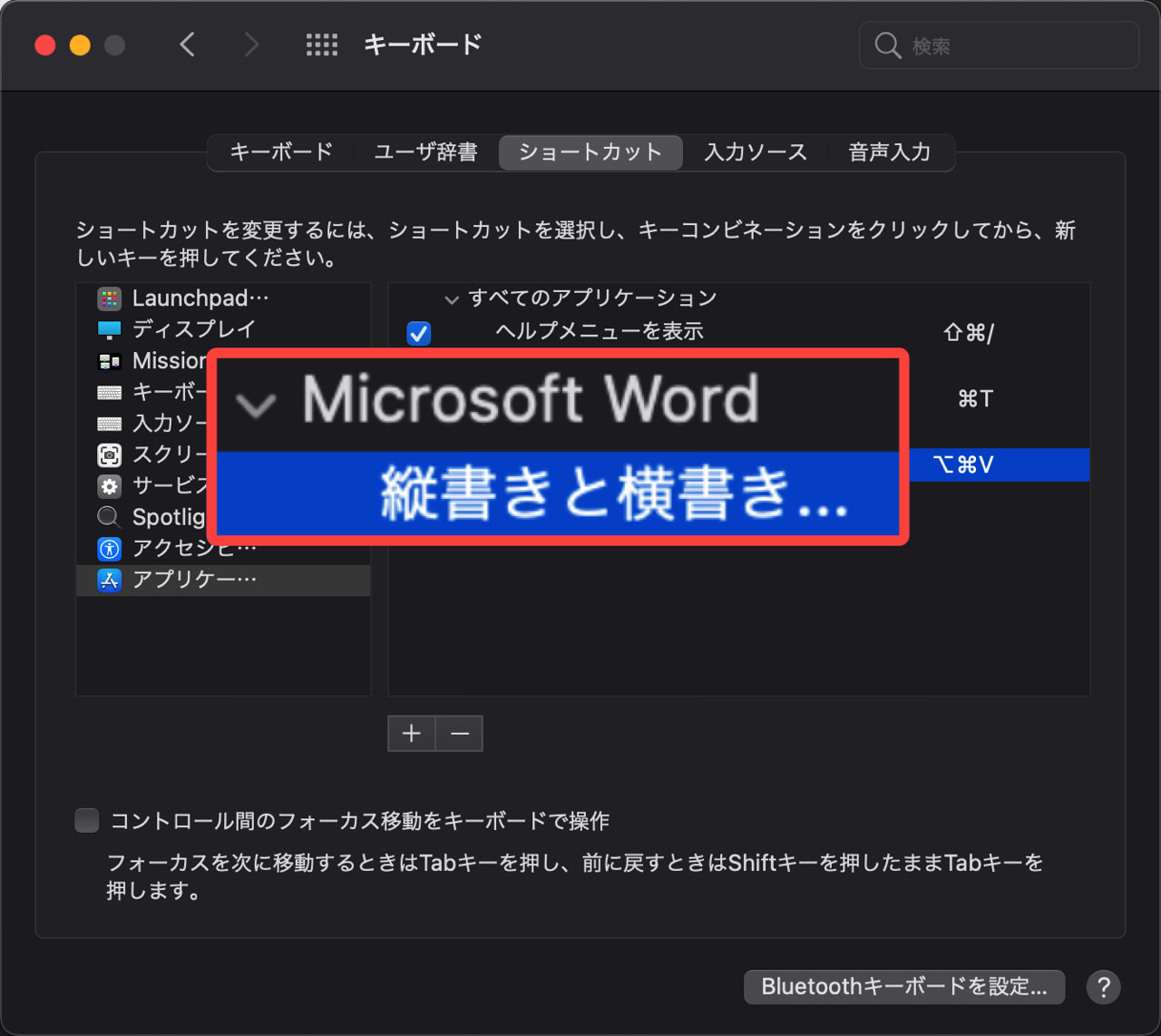
ショートカットで縦書きと横書きを変更
Wordで文書作成中に、先ほど設定したショートカットキーを押すと、縦書きと横書きをカーソルで選ぶだけでテキストの方向を変更できるようになります。
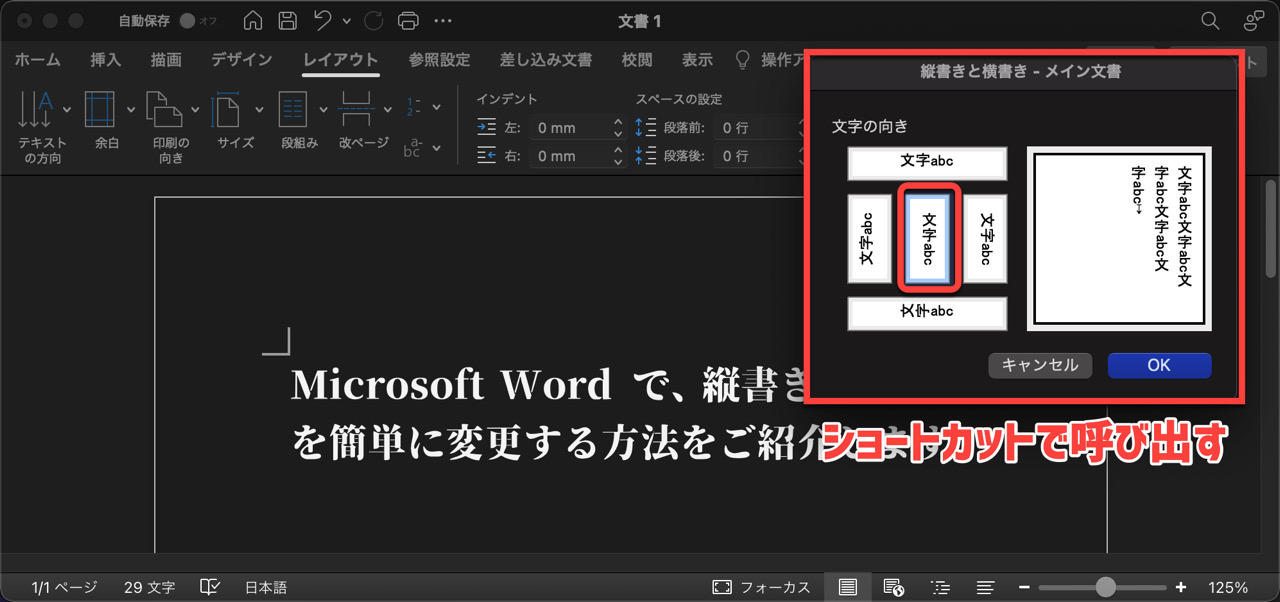
よく使う操作のショートカットを作る












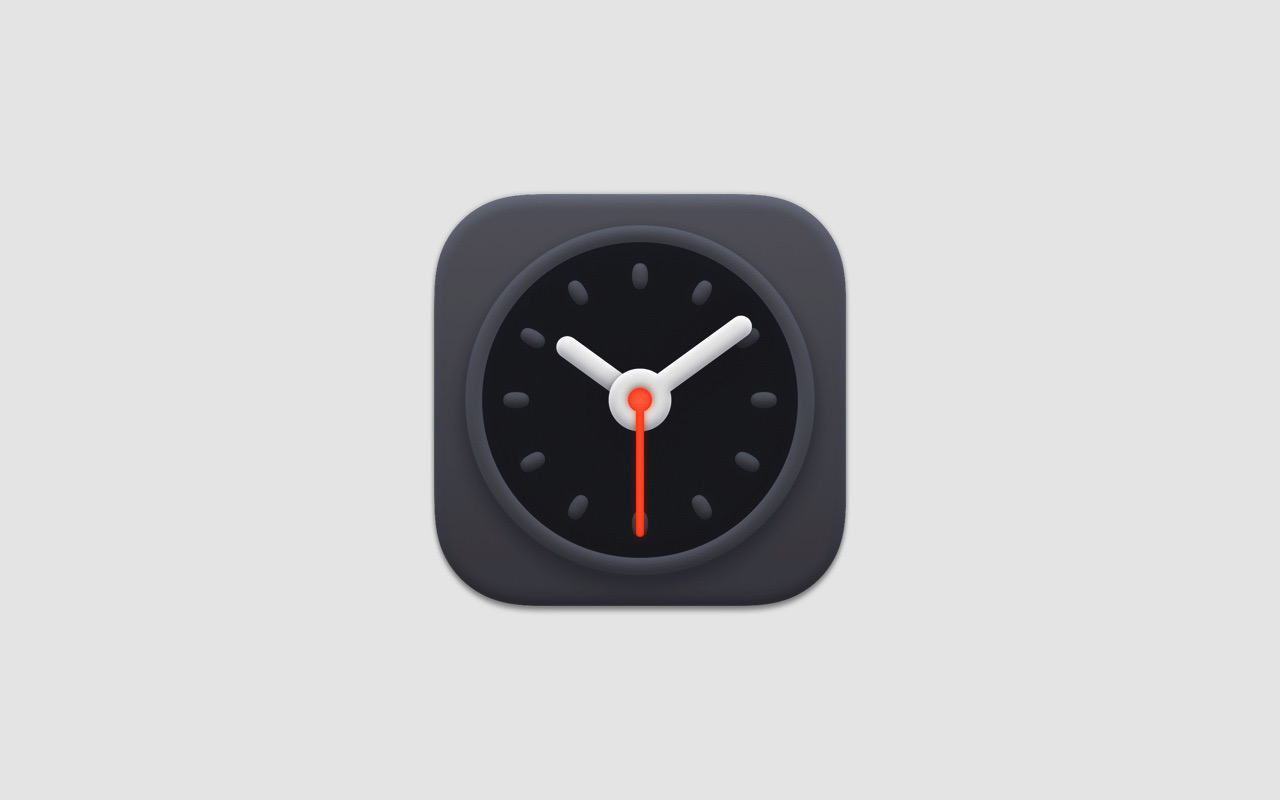
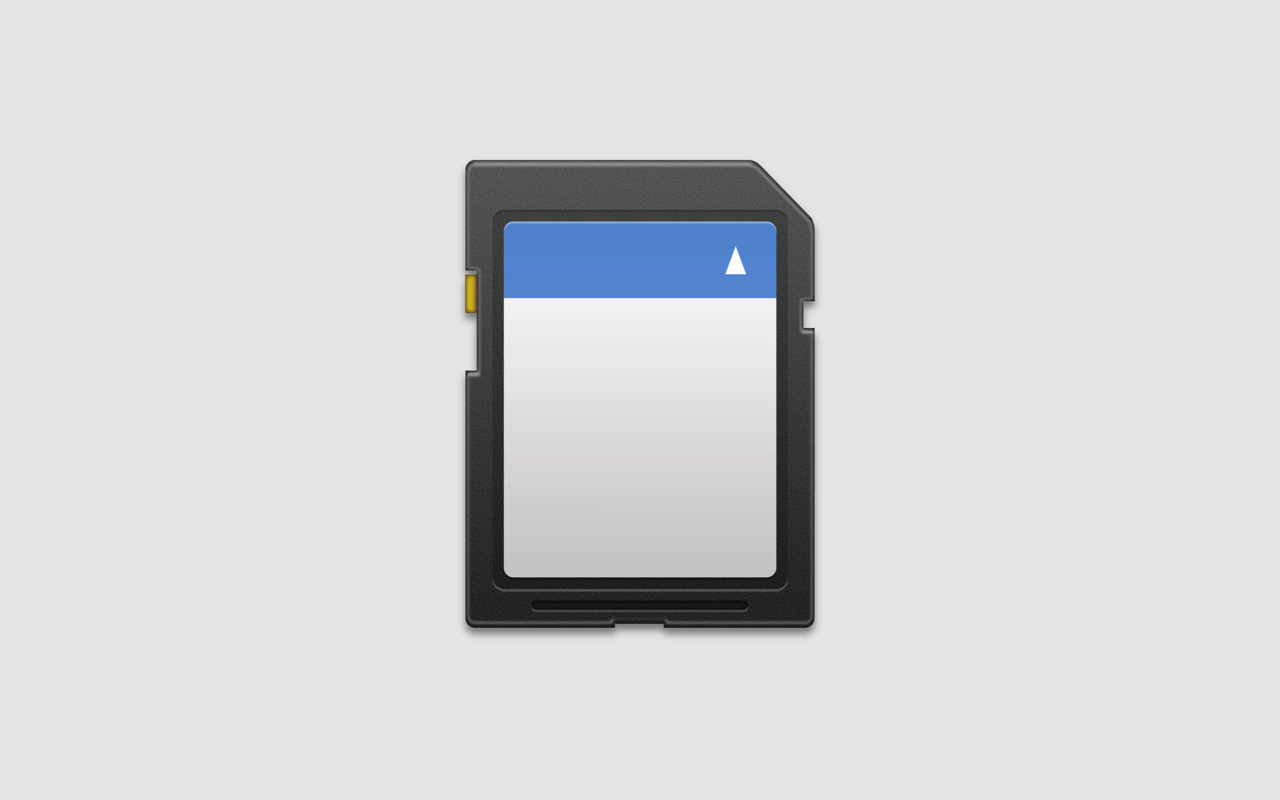
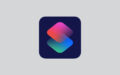

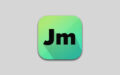
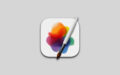
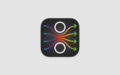
この方法を応用すれば、Wordの標準ショートカットにない操作でも、専用のショートカットを作って作業を効率化できます。
Word以外のアプリケーションでも使えるテクニックなので、是非ご活用ください。