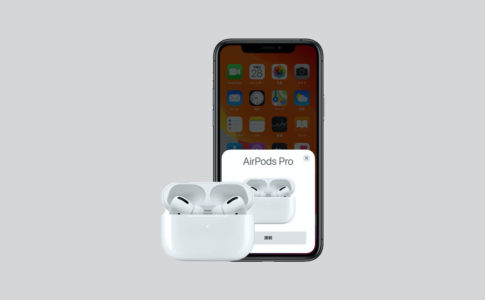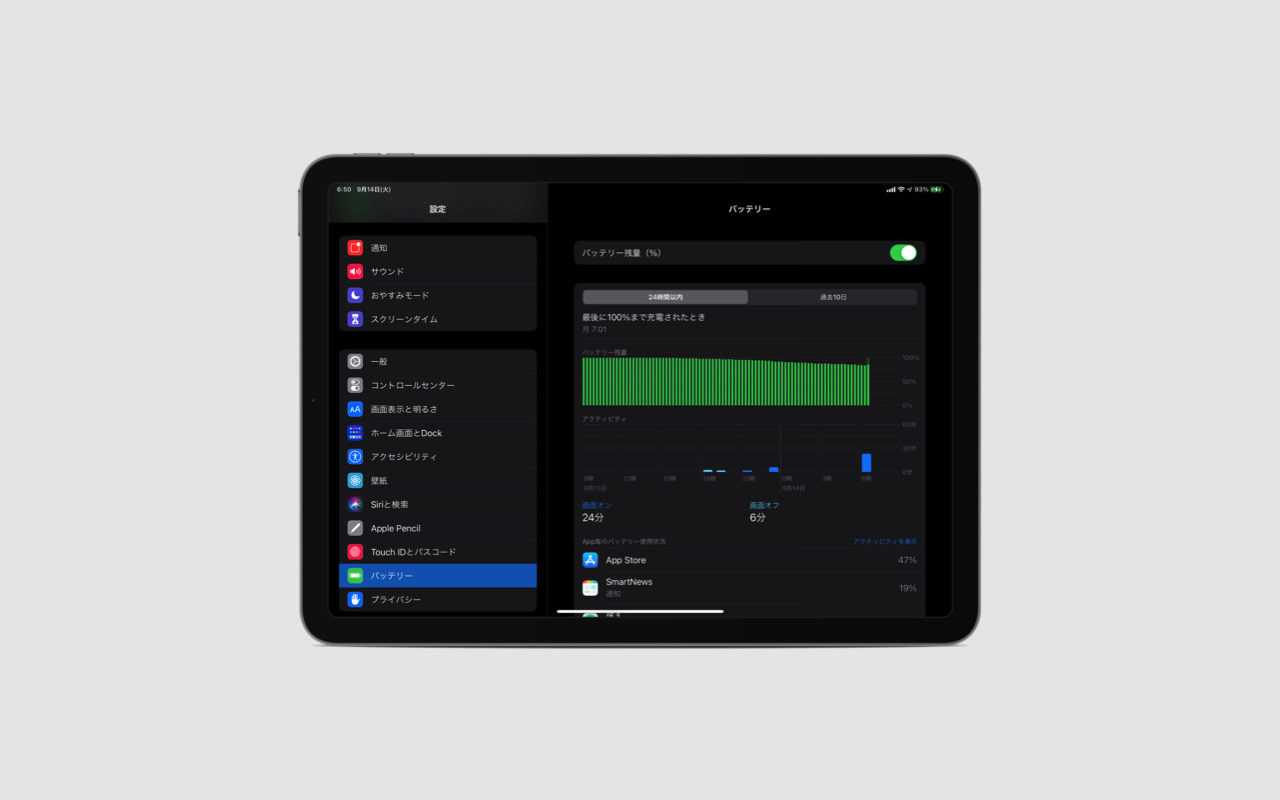AirPods、AirPods Pro、AirPods Max と Nintendo Switch(ニンテンドースイッチ)を Bluetooth 接続する方法をご紹介します。
この記事でご紹介する方法はサードパーティー製のBluetoothレシーバーやトランスミッターをスイッチ本体に使用しません。
AirPodsとスイッチ本体を直接Bluetoothで接続できる任天堂公式の接続方法です。
目次
SwitchでBluetooth機器が使える
2021年9月15日より、Nintendo Switch(ニンテンドースイッチ)が「Bluetoothオーディオ」に正式に対応しました。
ワイヤレスイヤホンやヘッドホンとスイッチ本体をBluetoothdeで接続できるようになりました。
本体のシステムバージョンが13.0.0以上の場合、ワイヤレスイヤホンやヘッドホン、スピーカーなどのBluetoothオーディオが使えます。
具体的な対応機器は以下のようになります。
- プロファイル:A2DP
- コーデック:SBC
Bluetoothオーディオのマイク入力には対応していないのでご注意ください。
今回は、AirPodsシリーズ と Nintendo Switch(ニンテンドースイッチ)をBluetooth接続できることを確認したので、その方法をご紹介します。
AirPods(Pro)と接続する方法
スイッチ本体の「設定」を開き、「Bluetoothオーディオ」>「登録する」の順に選択します。
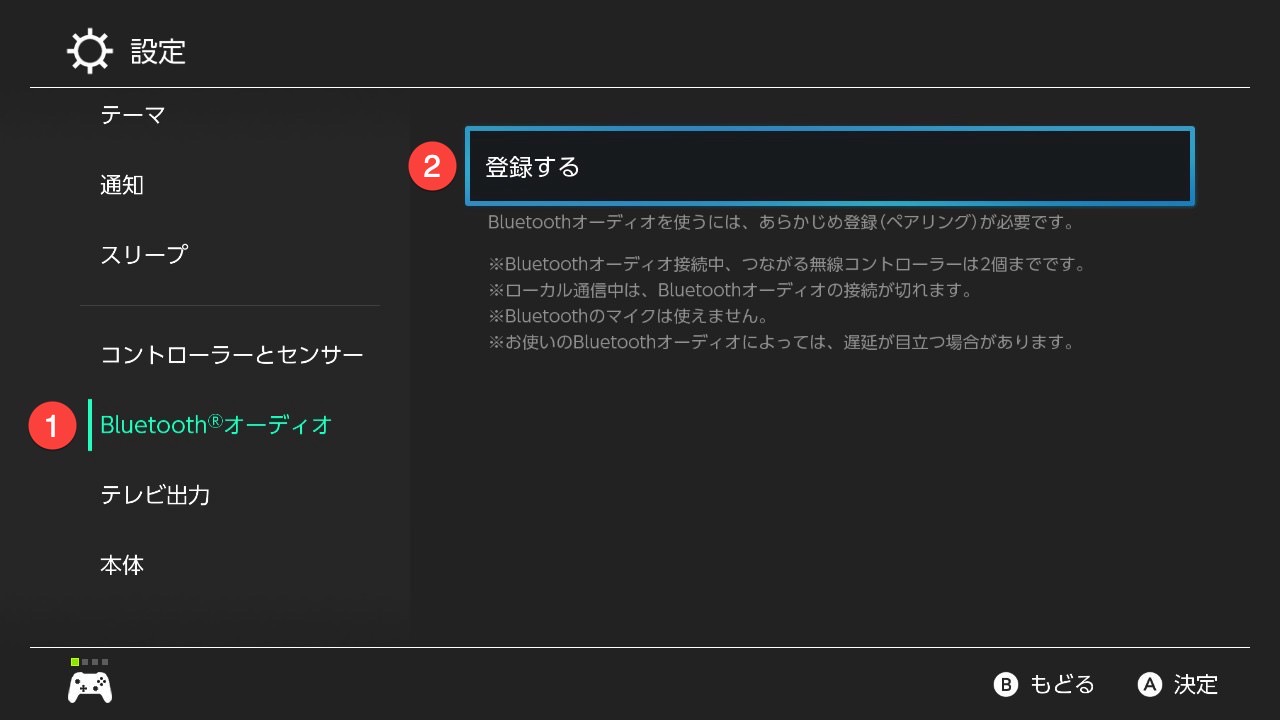
次に、AirPods本体を充電ケースに入れた状態で蓋を開き、スイッチ本体に近づけます。
続けて、ケースの背面にある設定ボタンを長押しして、ステータスランプが白く点滅するまで押し続けます。
設定が問題なく進むとAirPods の名前が画面に表示されます。そのままAirPodsを選択した状態で、スイッチのコントローラーで決定(A)をボタンを押します。
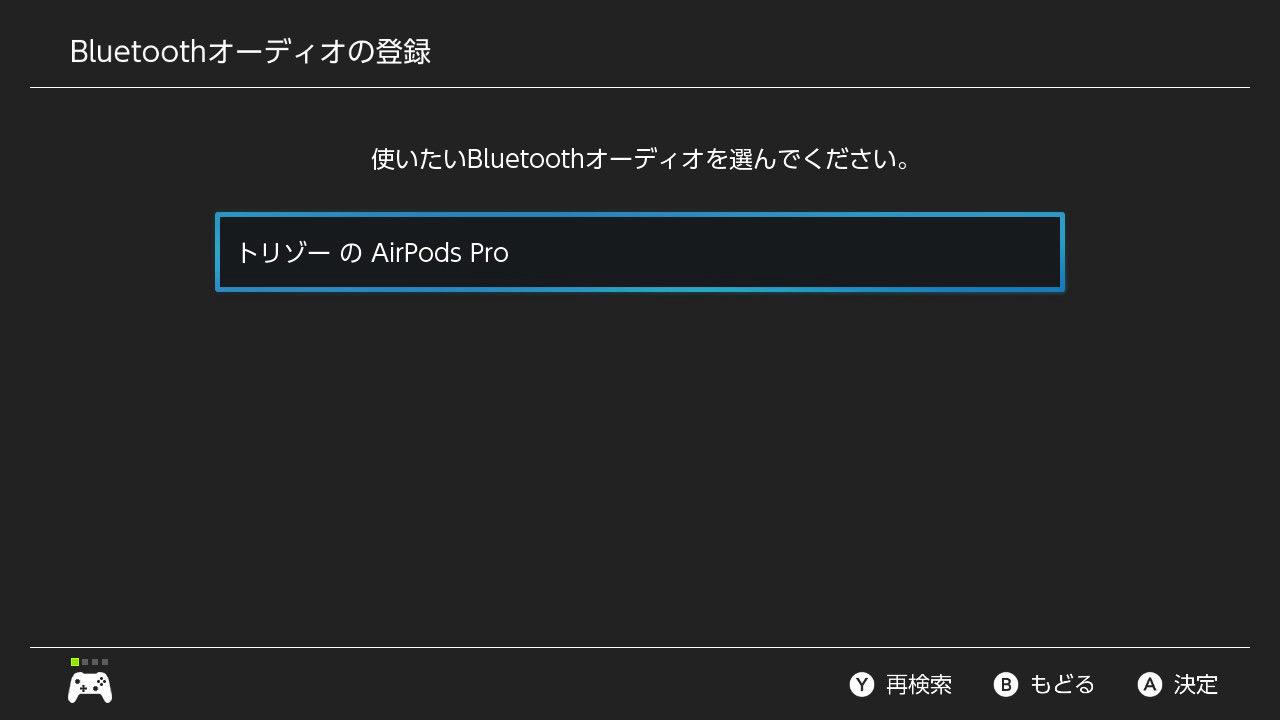
Bluetoothオーディオに無事に接続できると、以下のようなメッセージが表示されます。
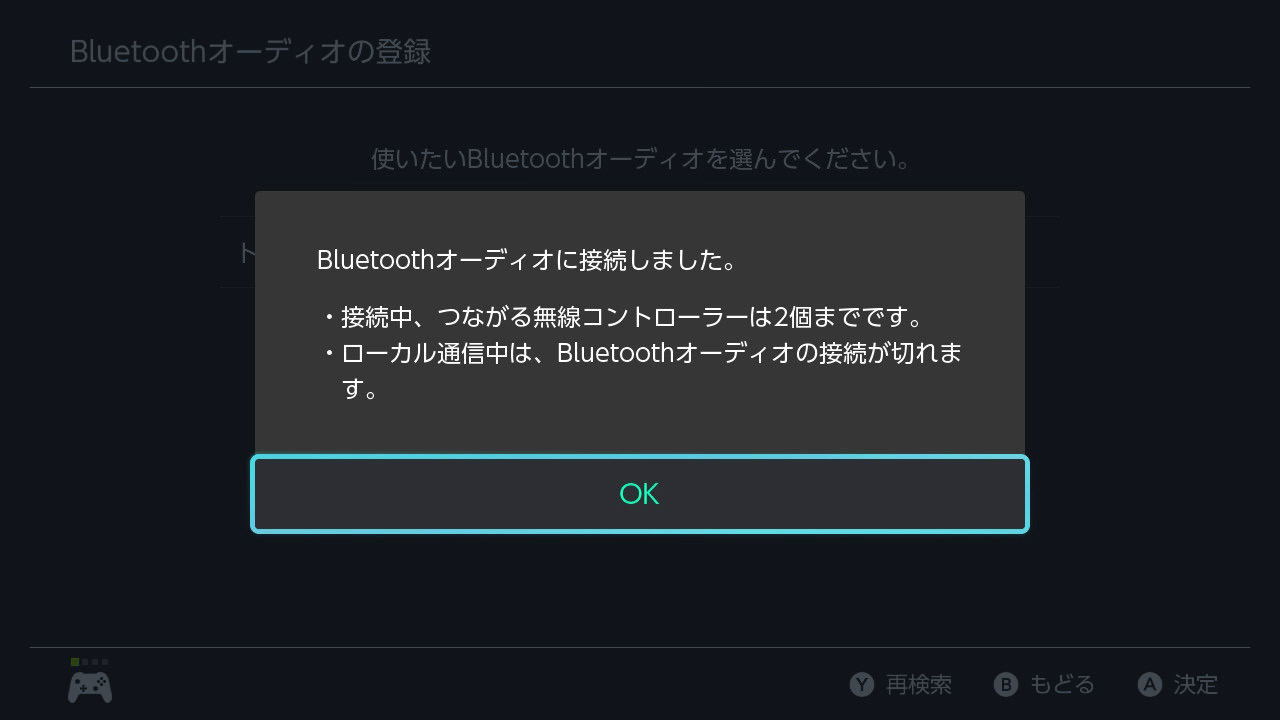
最大でBluetooth機器を2台まで登録できるので、その他に登録したいデバイスがあれば続けて登録します。
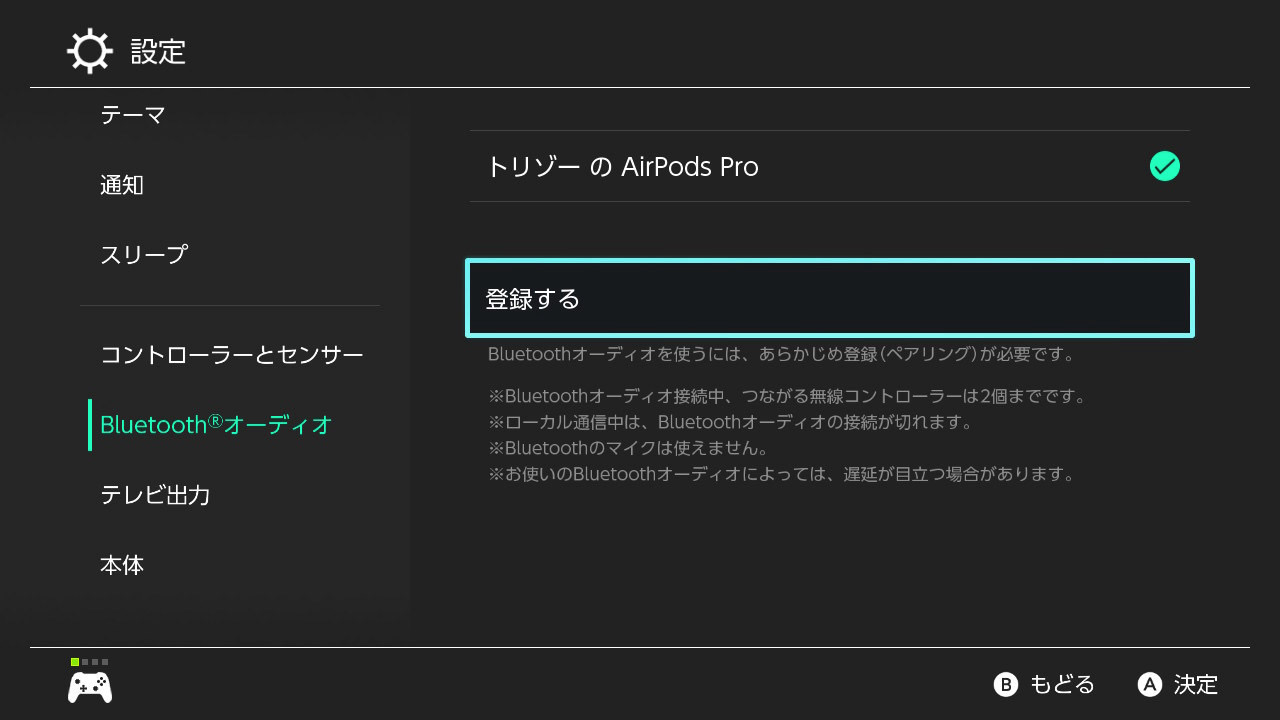
AirPodsとスイッチ本体をうまくペアリングできない場合、AirPodsのステータスランプが白い点滅が終了しているか、AirPodsとスイッチ本体の距離が遠すぎるなどの原因が考えられます。
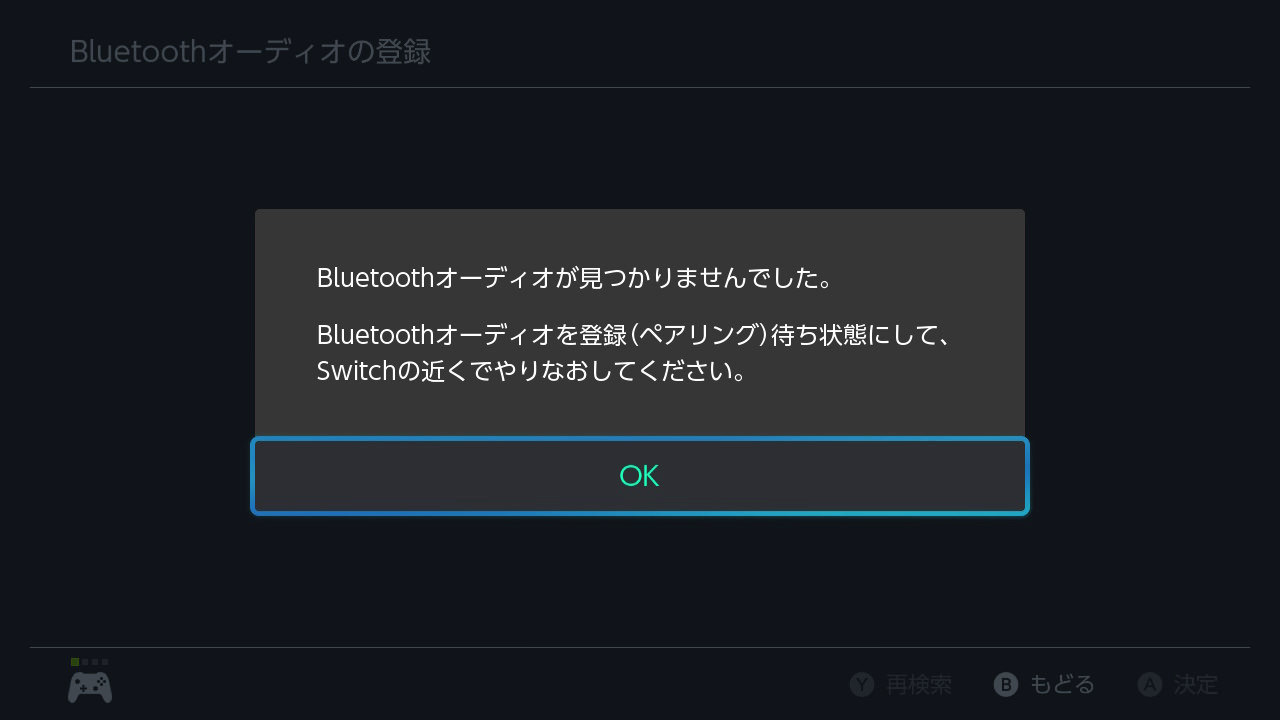
もう一度、AirPods背面の設定ボタンを長押ししてステータスランプを白く点滅させ、再度ペアリングを試してみてください。
AirPods Maxと接続する方法
AirPods Max とSwitchをBluetooth接続するには、AirPods Max のノイズコントロールボタンを長押しし、ステータスランプを白く点滅させてスイッチ本体に近づけます。

以下のようにAirPods Max の名前が表示されるので、デバイスを選択します。
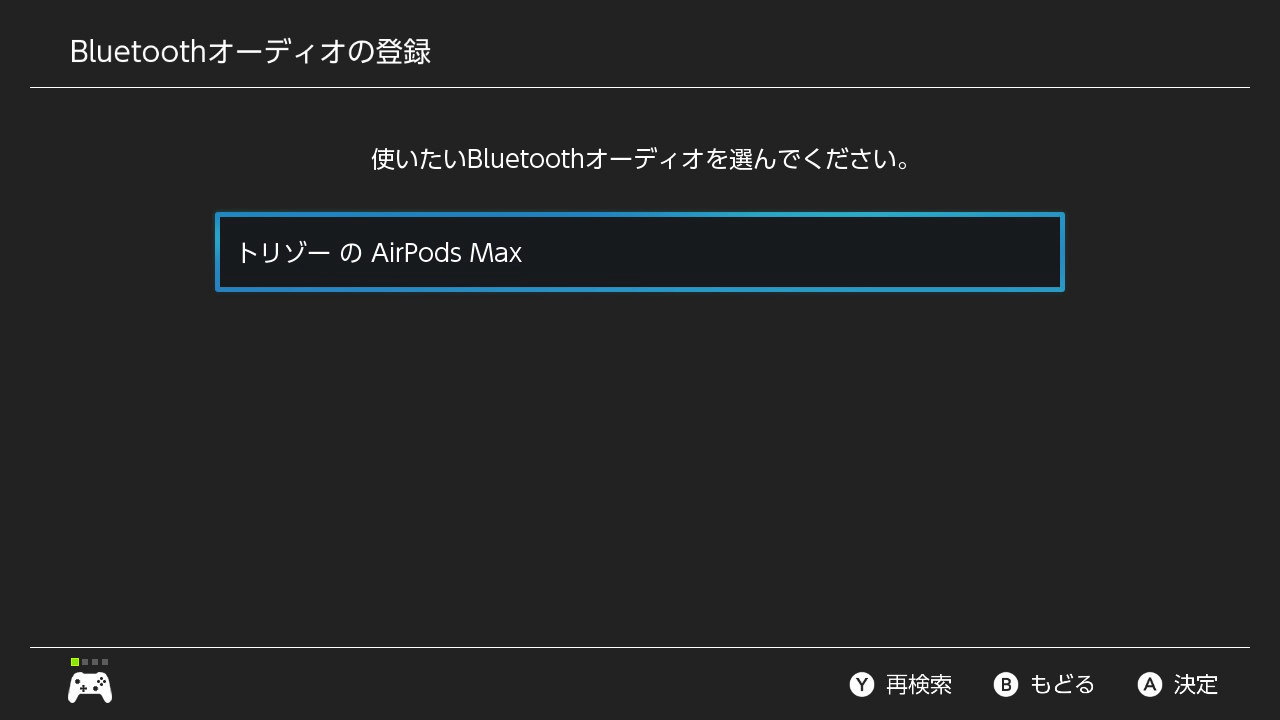
以上の操作でAirPods Max もNintendo SwitchとBluetoothで接続することができます。
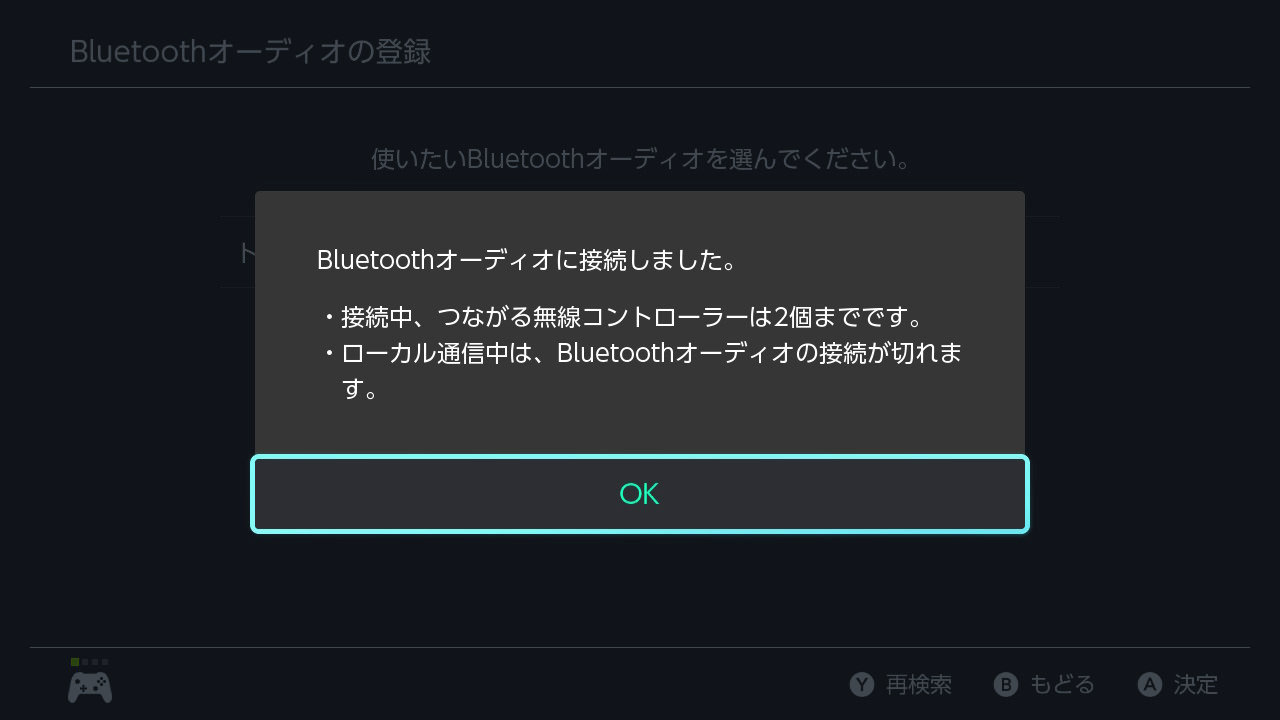
AirPods Max と SwitchをBluetooth接続後、AirPods Max のデジタルクラウンを回しても音量を調節することはできません。スイッチ本体にある音量調整ボタンを押すことで、ボリュームの調整が可能です。
AirPodsと接続解除する方法
まず、接続解除したいデバイスを選択します。
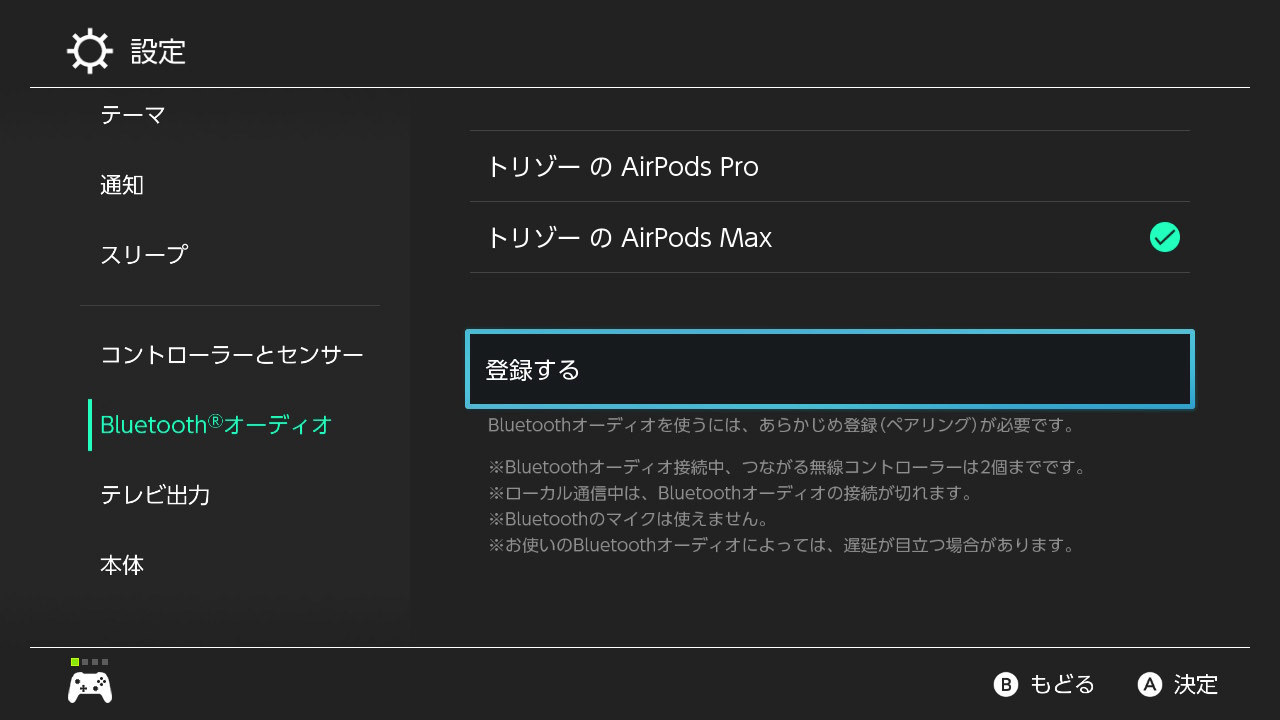
すると、スイッチ本体の登録を解除する場合は「登録を解除」を選択します。
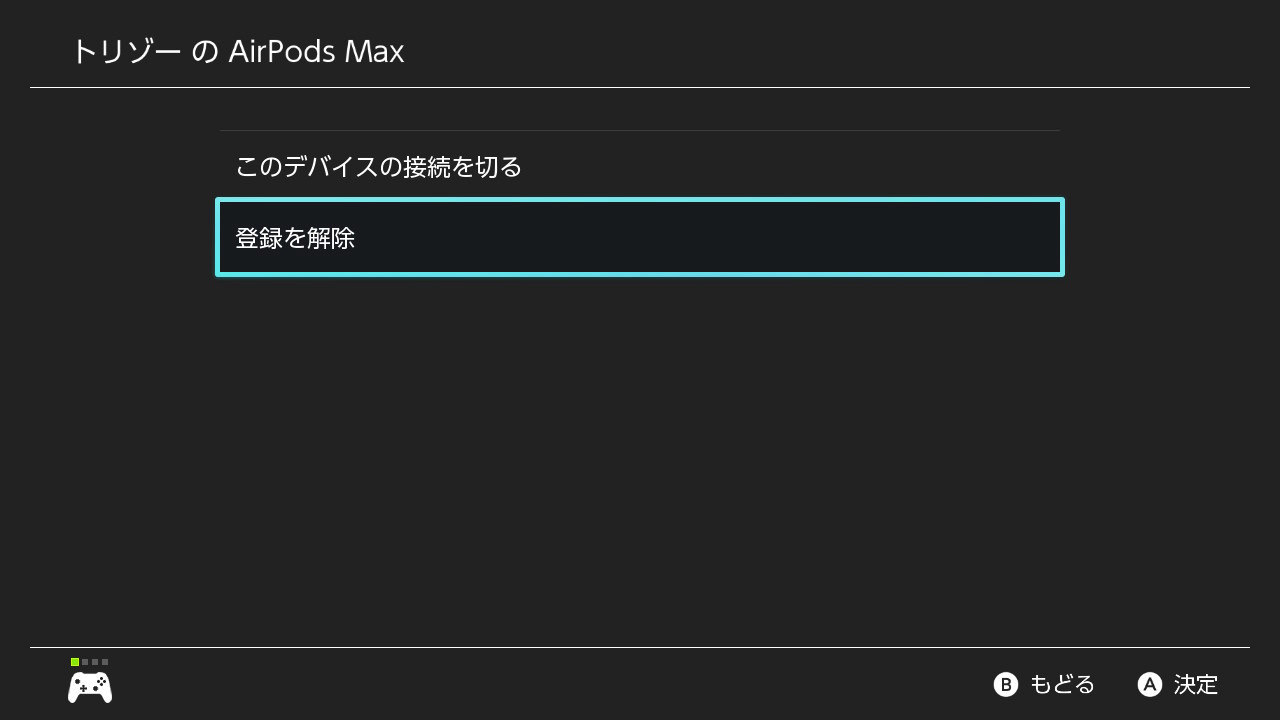
最後に「解除する」を選択すると、スイッチ本体に登録されたペアリング登録が解除されます。
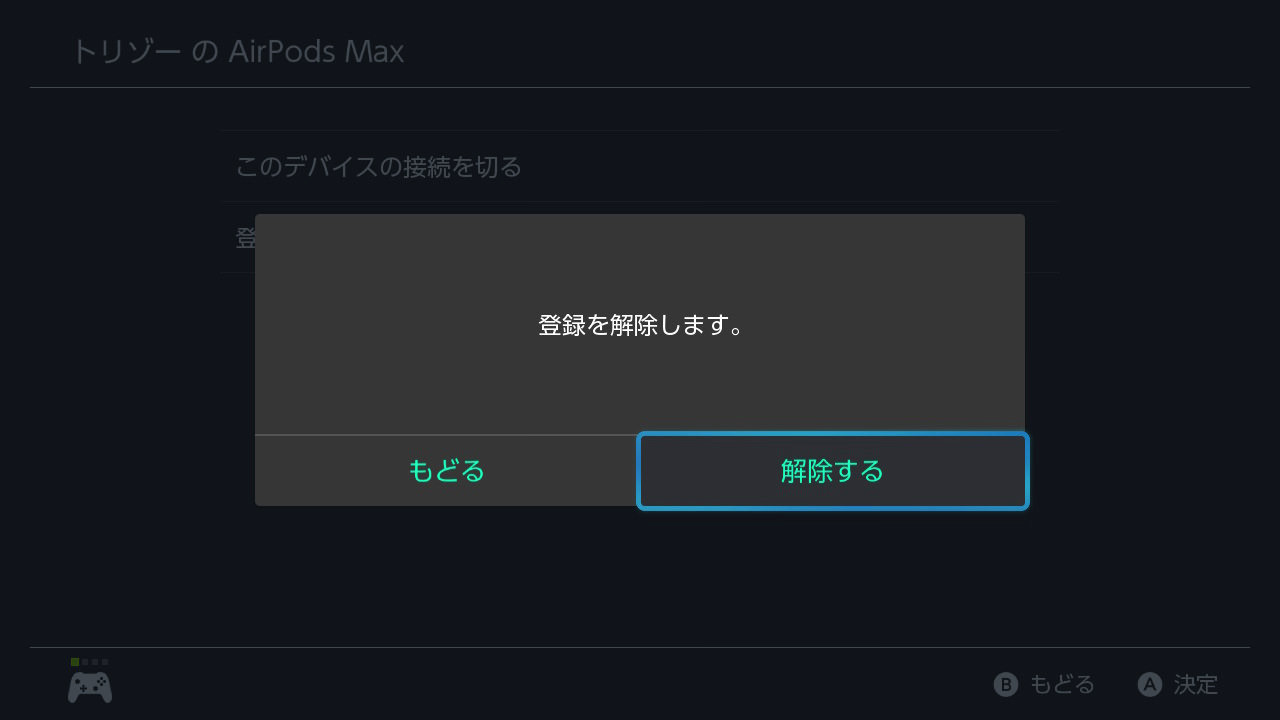
Bluetoothオーディオの注意点

Bluetoothオーディオを使用する時は、マイク入力ができないほか、Bluetoothオーディオ機器によっては音声の遅延が発生する場合もあるため、遅延が頻繁に発生するのであればスイッチ本体の再起動か、オーディオ機器を有線タイプに変更するなどして対応してみてください。