Macのゴミ箱にたまったファイルを削除する方法をご紹介します。
スポンサード リンク
ゴミ箱の不要なファイルを削除してストレージの空き容量を確保
Macのゴミ箱にたまったファイルを長期間放置しておくと、ストレージの空き容量が減っていきます。
限られた容量のストレージを有効活用するため、ゴミ箱にたまったファイルを定期的に削除することをおすすめします。
ゴミ箱のファイルを手動で空にする方法
やり方は簡単です。Dockにあるゴミ箱のアイコンをクリックし、ゴミ箱ウィンドウの右上にある「空にする」ボタンをクリックします。
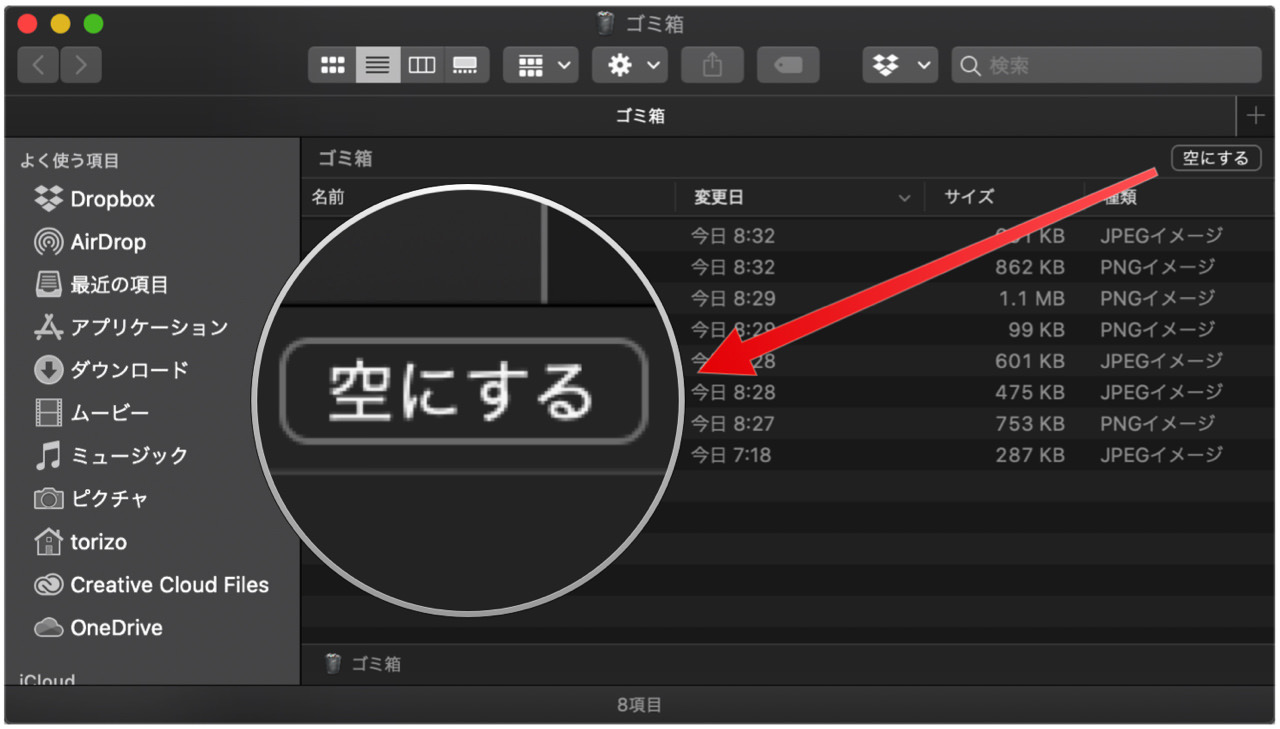
続けて「ゴミ箱を空にする」ボタンをクリックすると、ゴミ箱の中のファイルを全て消去することができます。
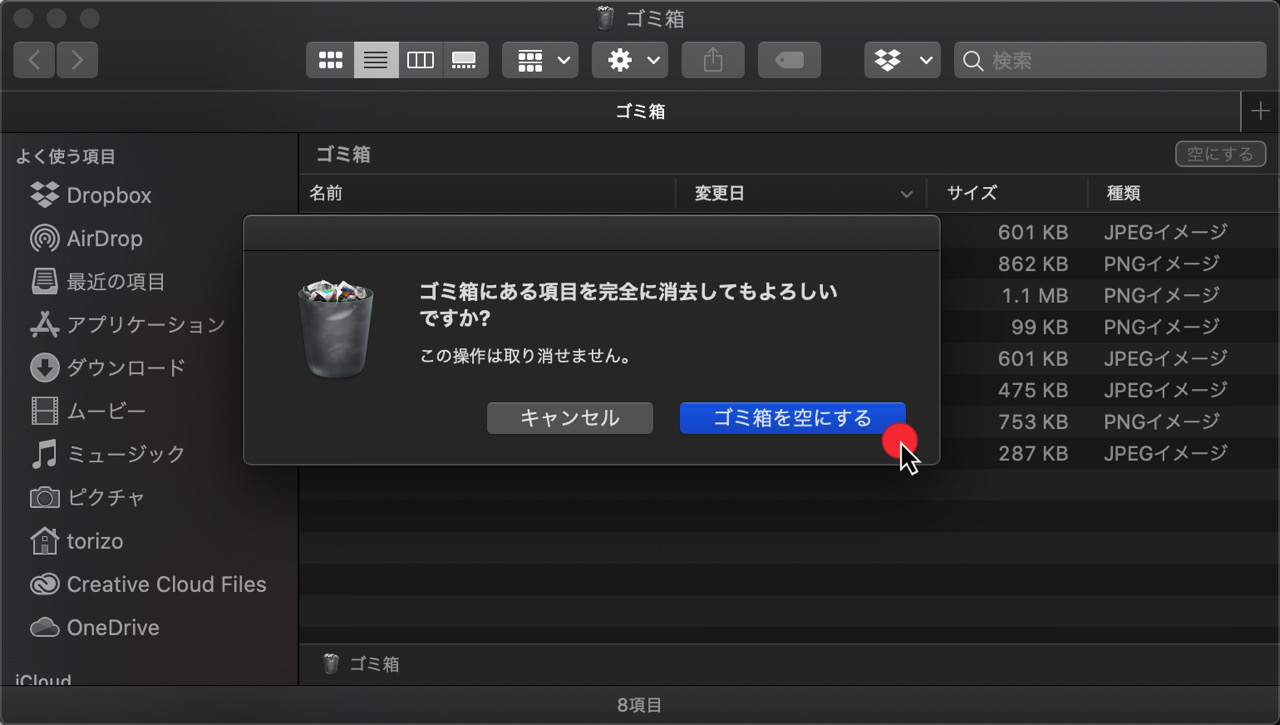
またDockにある「ゴミ箱」アイコンを右クリックして、ゴミ箱を空にすることも可能です。
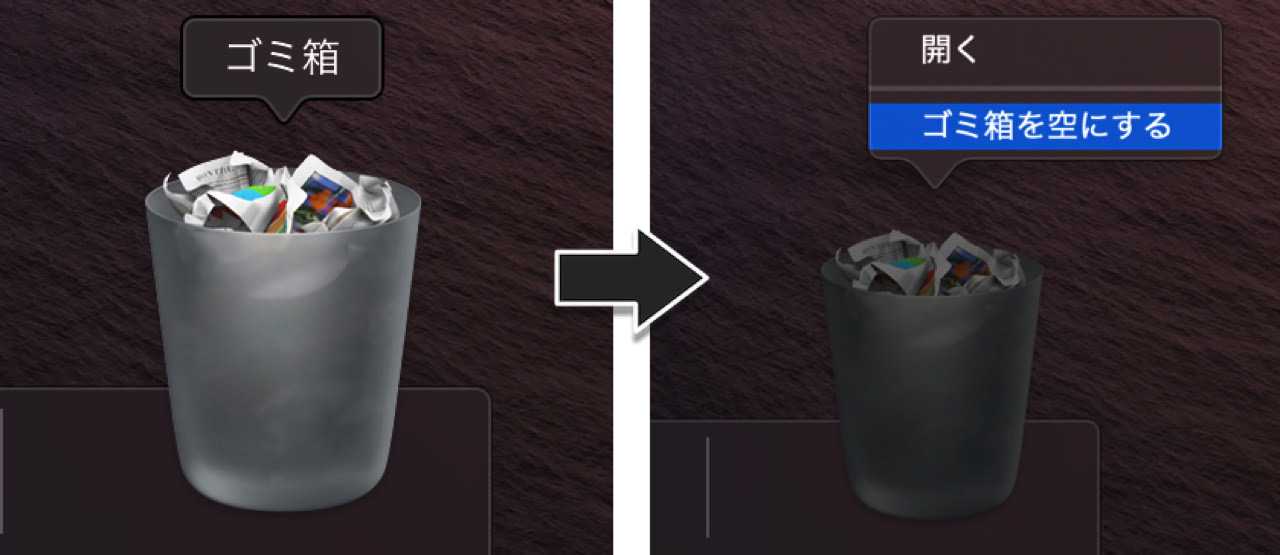
ゴミ箱のファイルを自動的に削除する方法
ゴミ箱のファイルを手動で消去するのが面倒な時は、ゴミ箱に捨ててから30日後に自動的に消去することもできます。
Finderの「環境設定」を開きます。
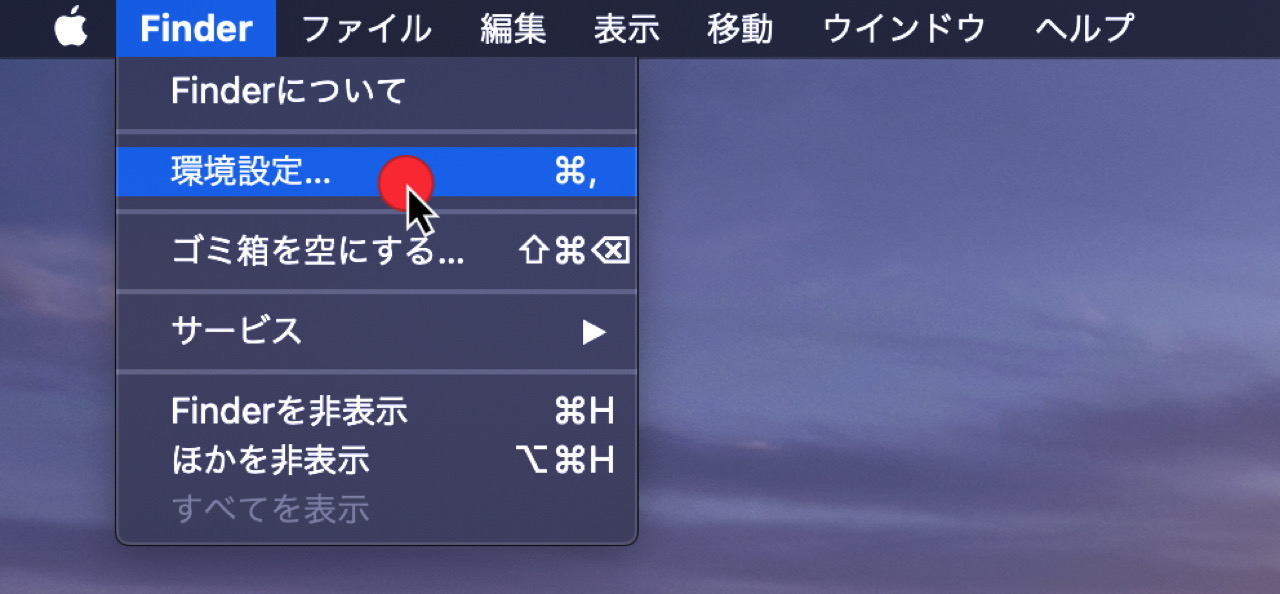
続けて「30日後にゴミ箱から項目を削除」にチェックを入れます。
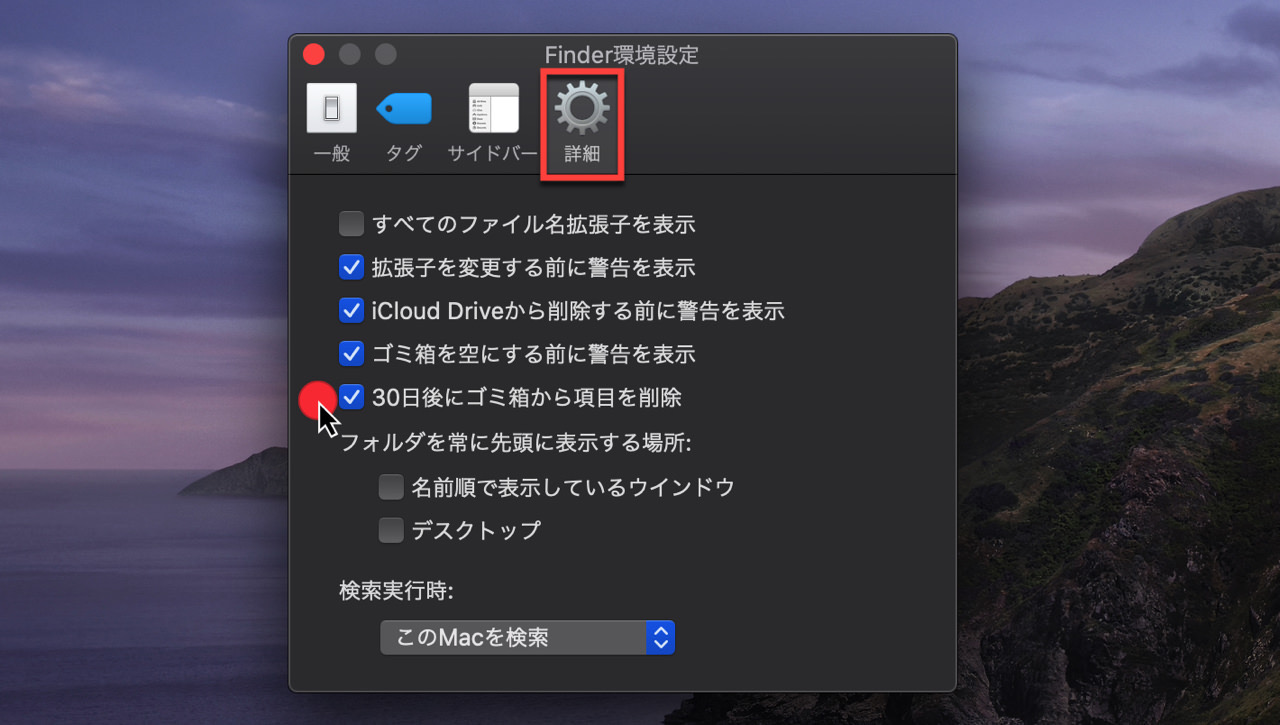
以上の設定で、ゴミ箱に入れたファイルは30日後自動的に消去されるようになります。
ゴミ箱を自動で空にする機能の落とし穴とは?


サンディスク
¥27,450
(2025/07/02 09:48:49時点 Amazon調べ-詳細)











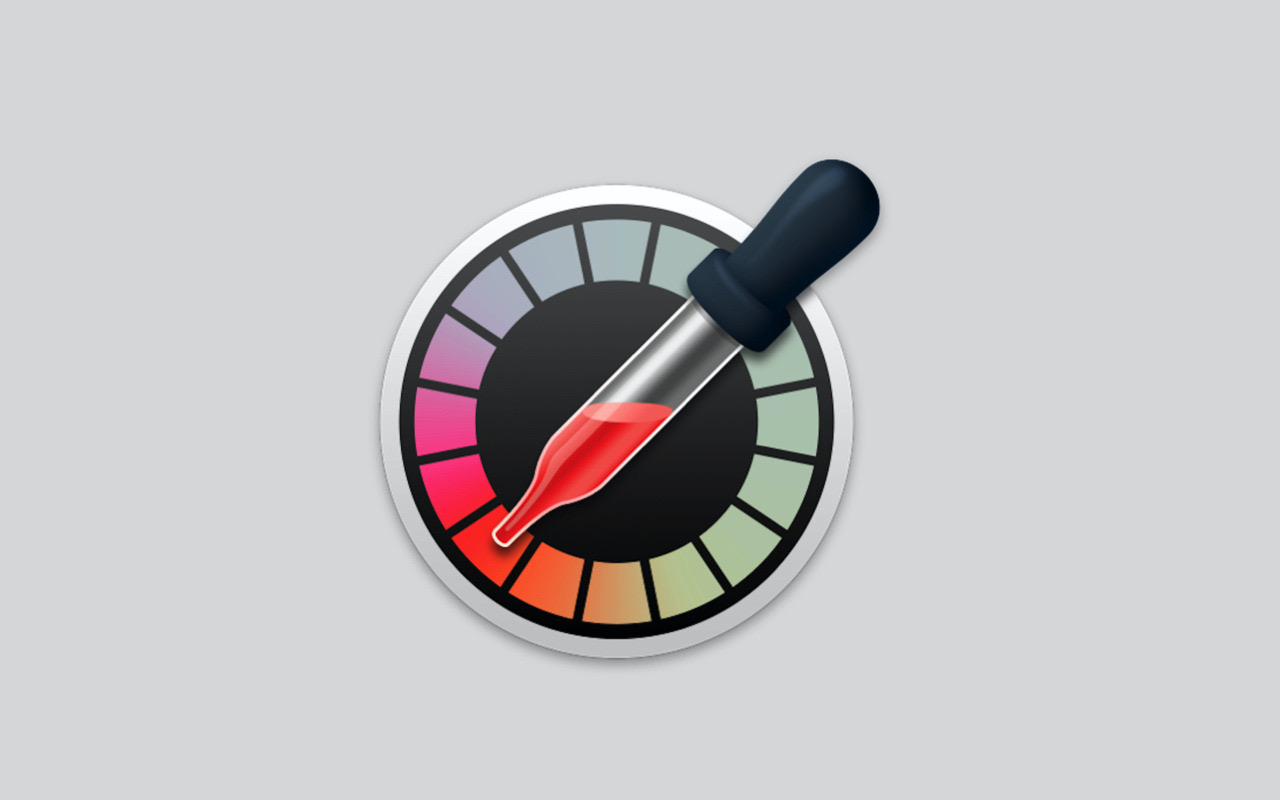





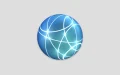
ゴミ箱の自動削除機能はとても便利な機能ですが、誤って重要なファイルをゴミ箱に入れてしまうと、30日後に自動的に消去されてしまいます。
少しでも不安が残る方は「Time Machine」で毎日のバックアップを残しておくか、機能そのものをオフにして手動でゴミ箱を空にするようにしましょう。
「Time Machine」のバックアップがあれば、重要なファイルを削除しても復元可能になります。