Macを初期化・クリーンインストールする手順をご紹介します。
この方法を知っておけば、Macを他人に譲渡・売却するときや、思わぬトラブルでmacOSを再インストールしたい時に役立ちます。
目次
Mac初期化・クリーンインストールする前の準備
Macを初期化・クリーンインストールする前に、以下の準備を済ませておきます。
「Macを探す」をオフ
メニューバーにあるAppleロゴをクリックし、「システム環境設定」をクリックします。
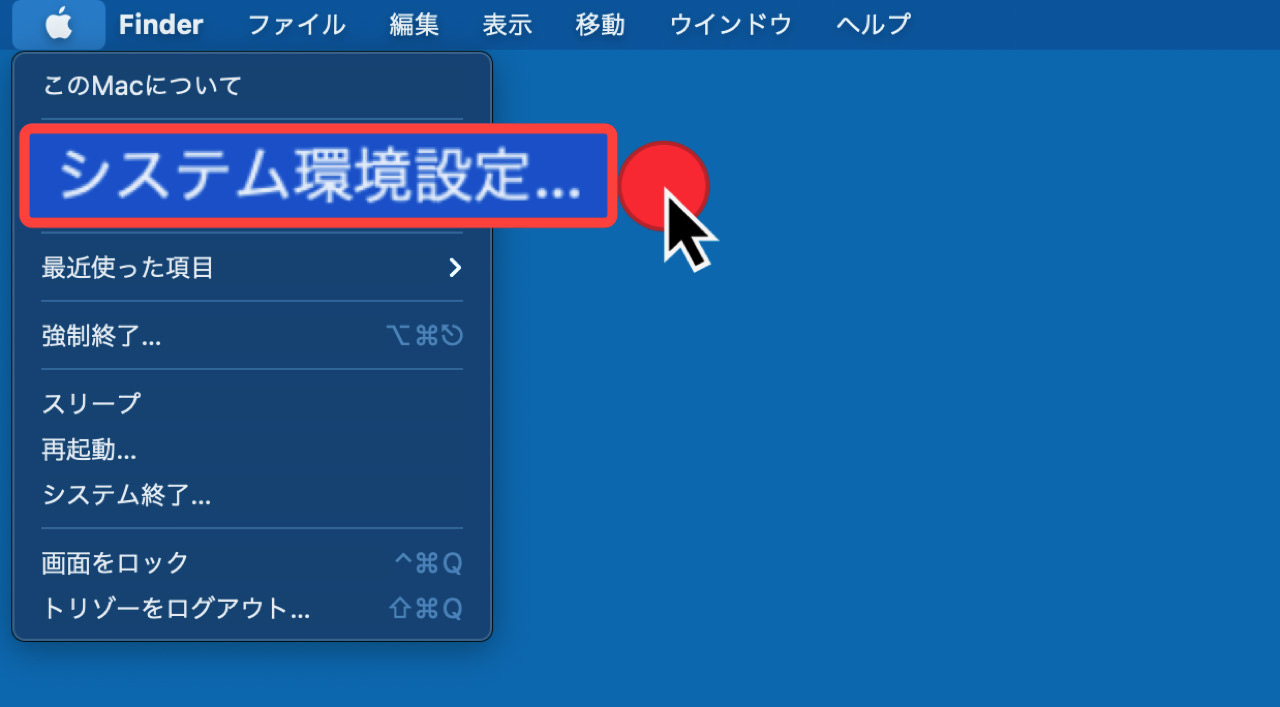
「システム環境設定」にある「Apple ID」を選択します。
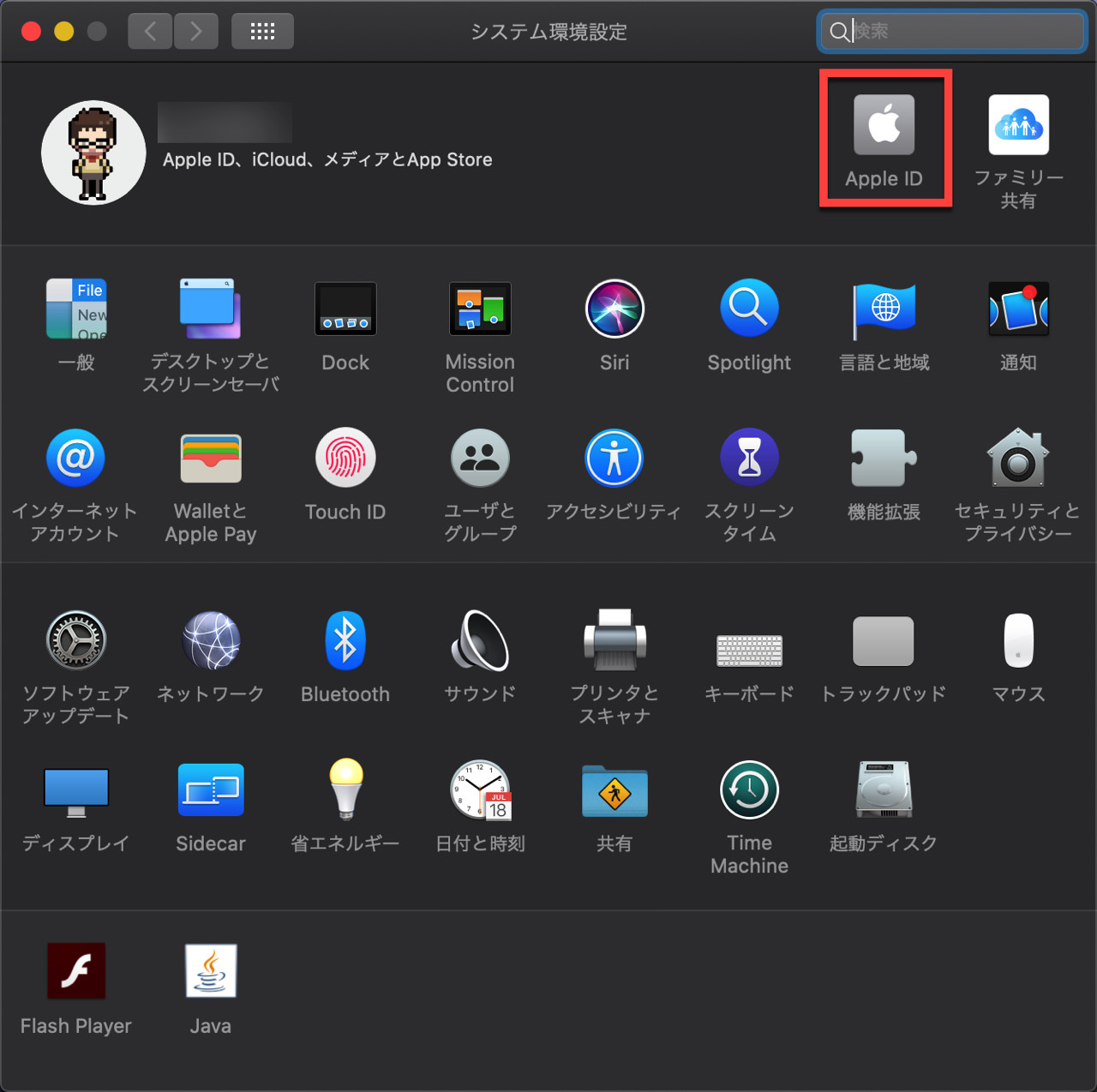
「iCloud」>「Macを探す」のチェックを外します。
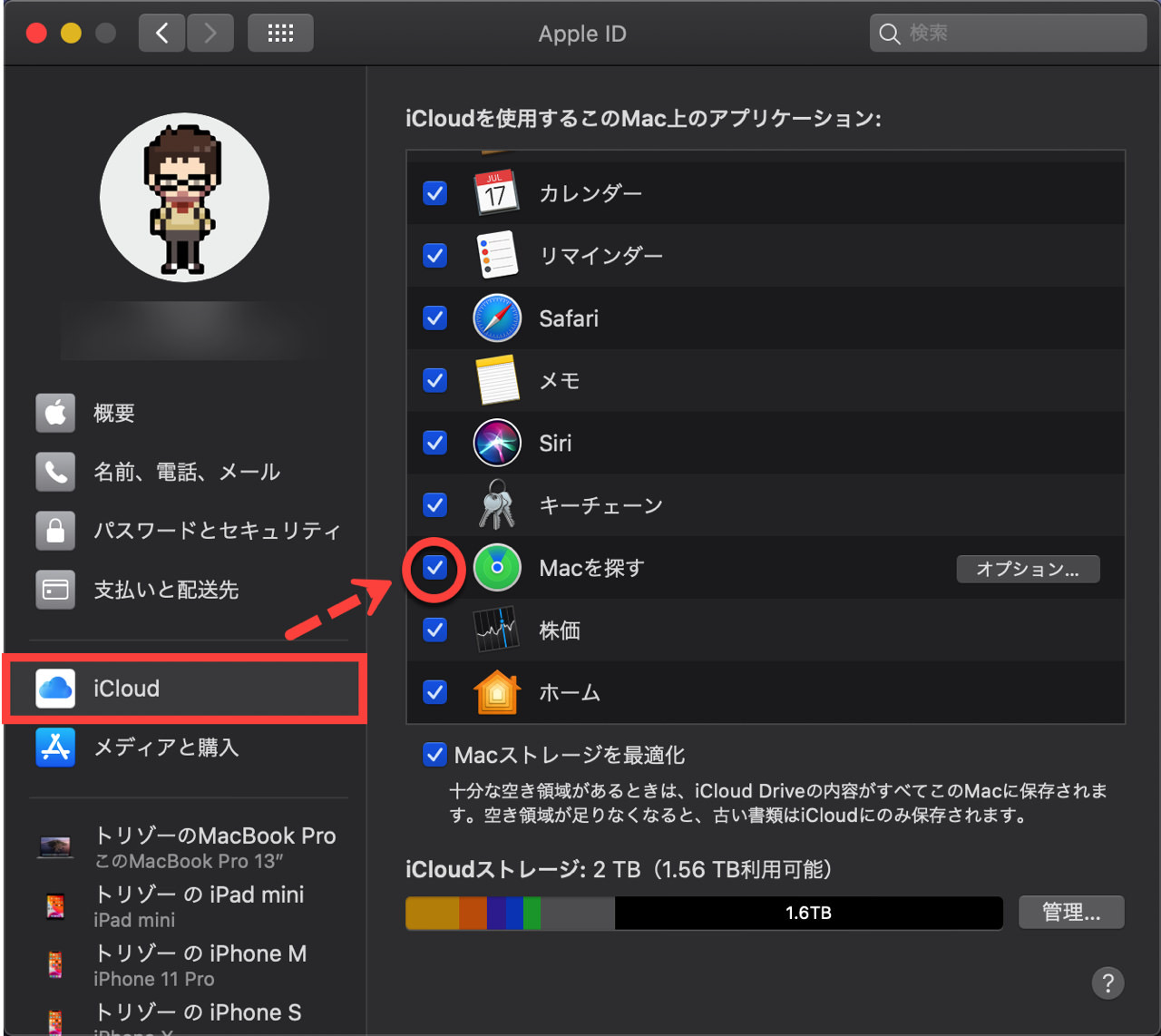
Apple ID パスワードを入力して「Macを探す」をオフにします。
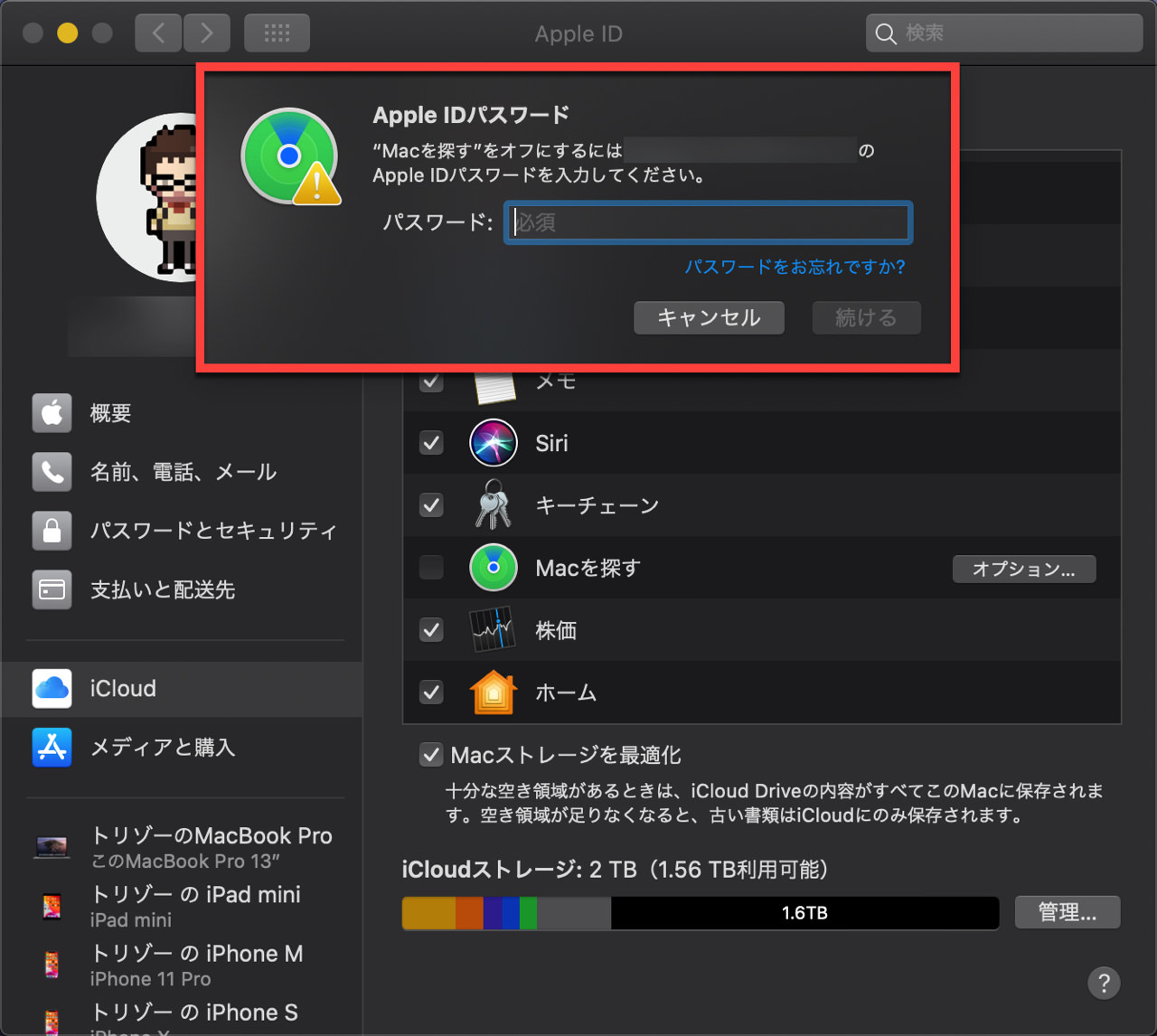
「メッセージ」をサインアウト
「アプリケーション」フォルダにある「メッセージ」を起動し、「環境設定」をクリックします。
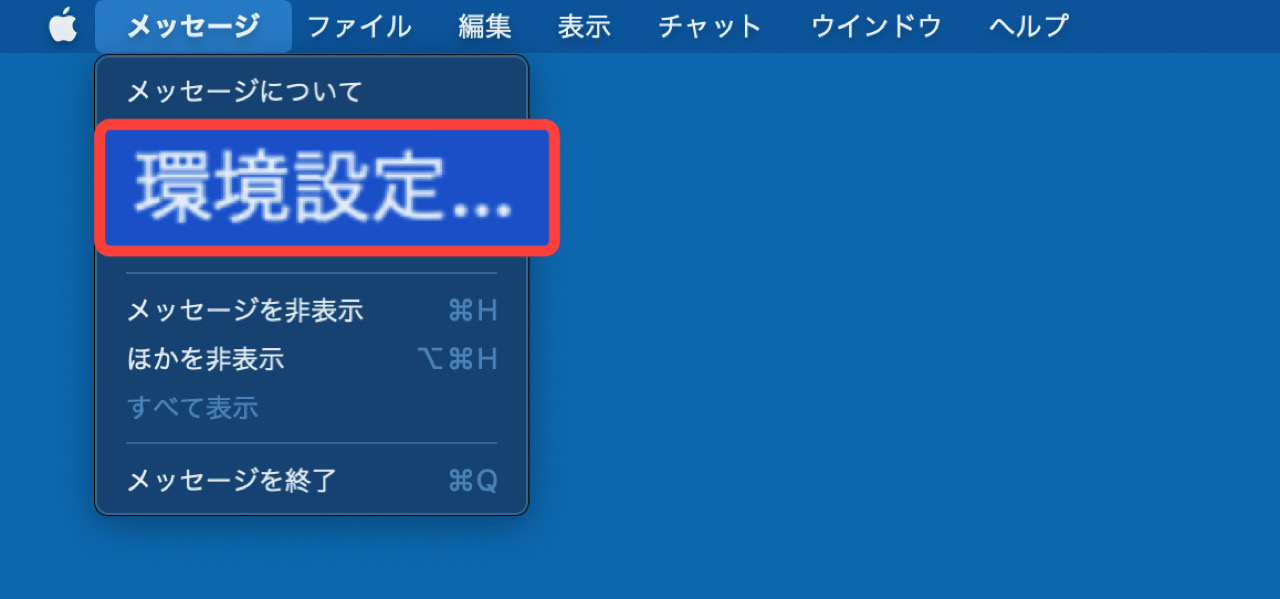
「iMessage」>「設定」>「サインアウト」の順にクリックします。
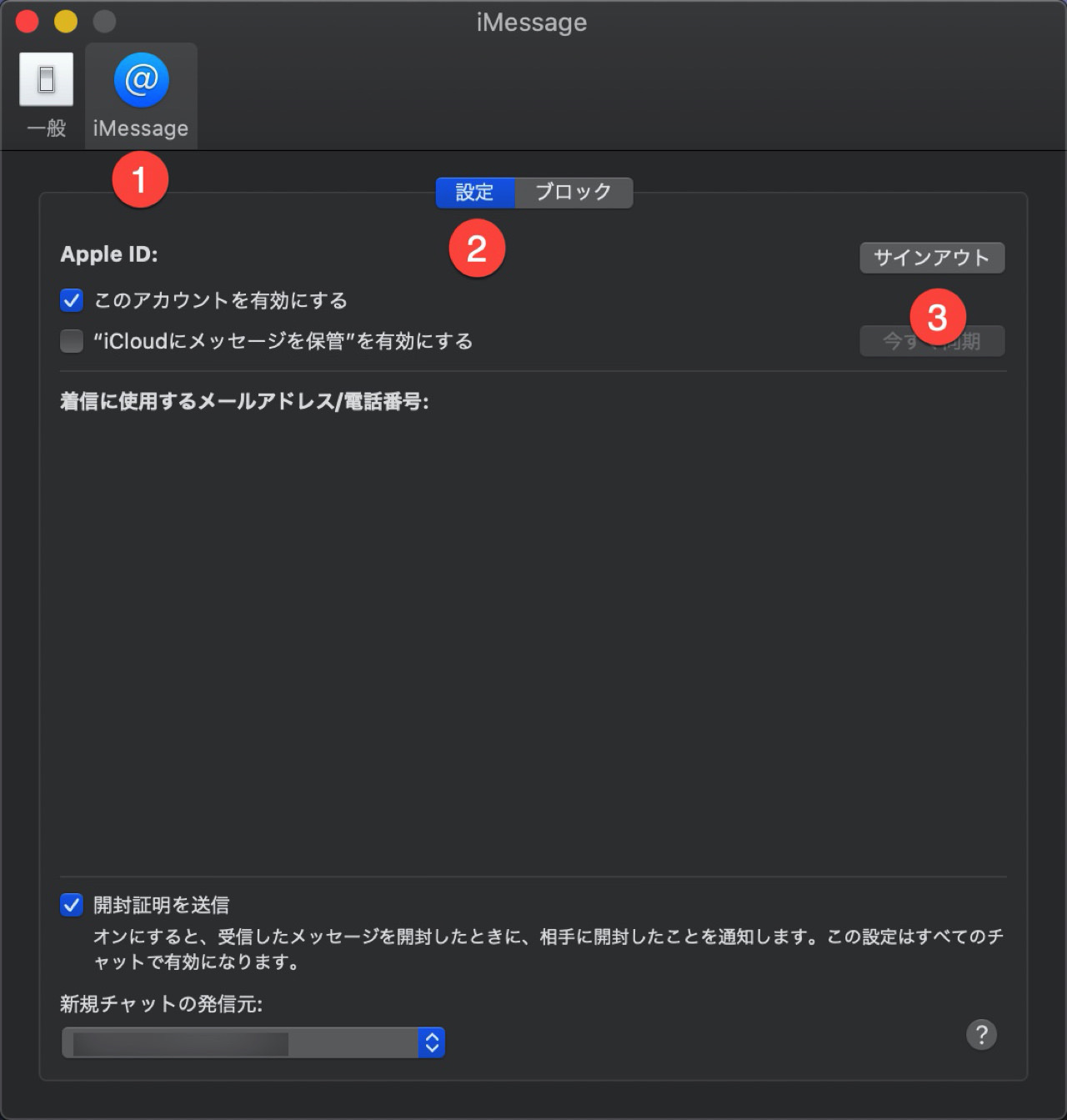
メッセージ(iMessage)から「サインアウト」します。
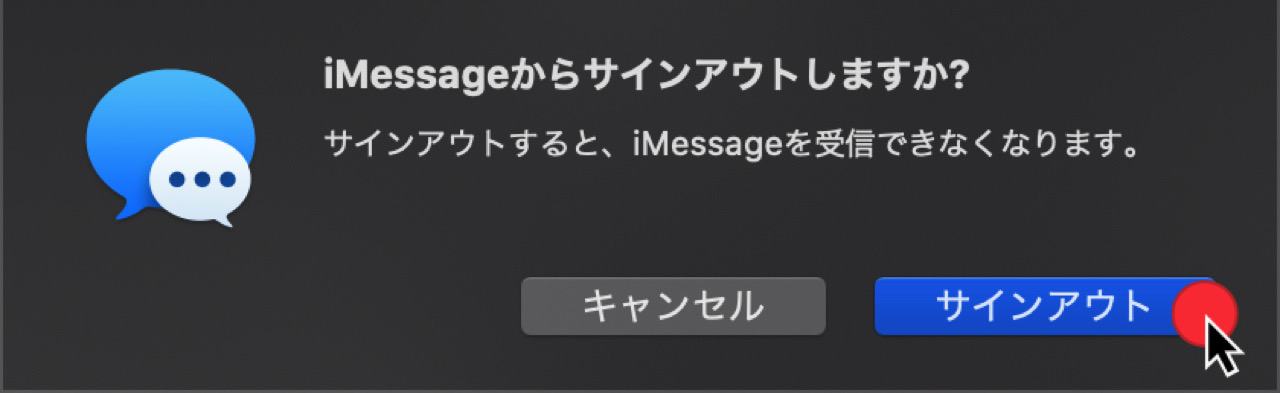
「ミュージック」でコンピュータの認証を解除
「アプリケーション」フォルダにある「ミュージック」アプリを起動します。
「アカウント」>「認証」>「このコンピュータの認証を解除」の順にクリックします。
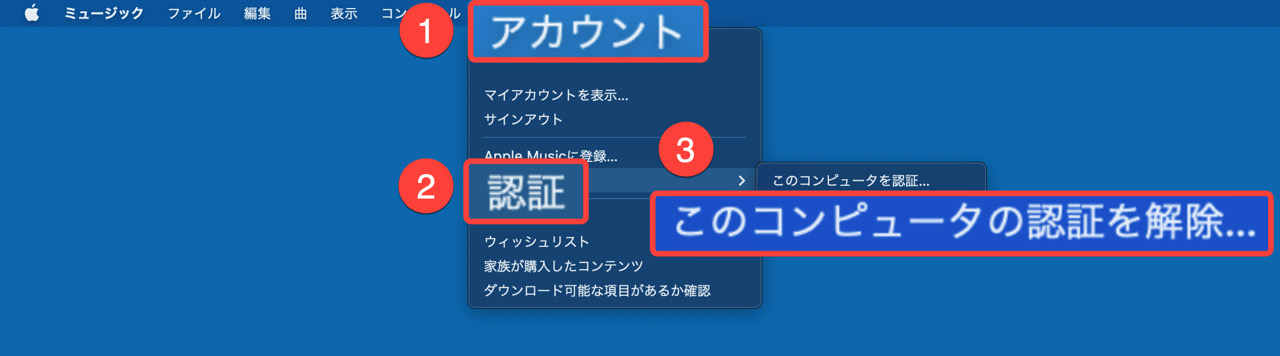
以上の操作で、コンピュータの認証を解除します。
Bluetoothデバイスのペアリング解除
Macとペアリングしているマウスやトラックパッド、キーボードなどのデバイスの接続を解除します。
「システム環境設定」>「Bluetooth」の順に選択し、ペアリングを解除したいデバイスにカーソルを合わせます。
デバイス名の横に表示されるバツ印のアイコンをクリックします。
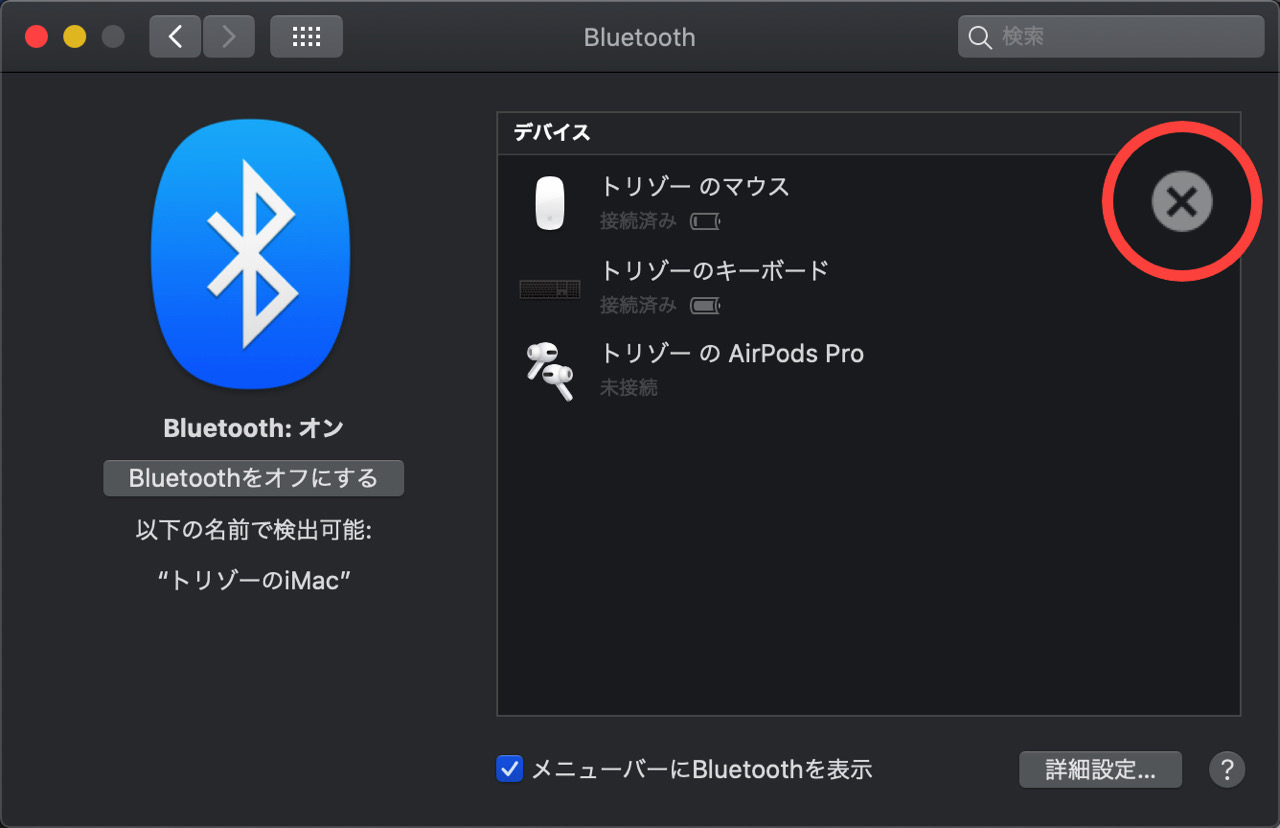
任意のデバイスのペアリングを解除します。
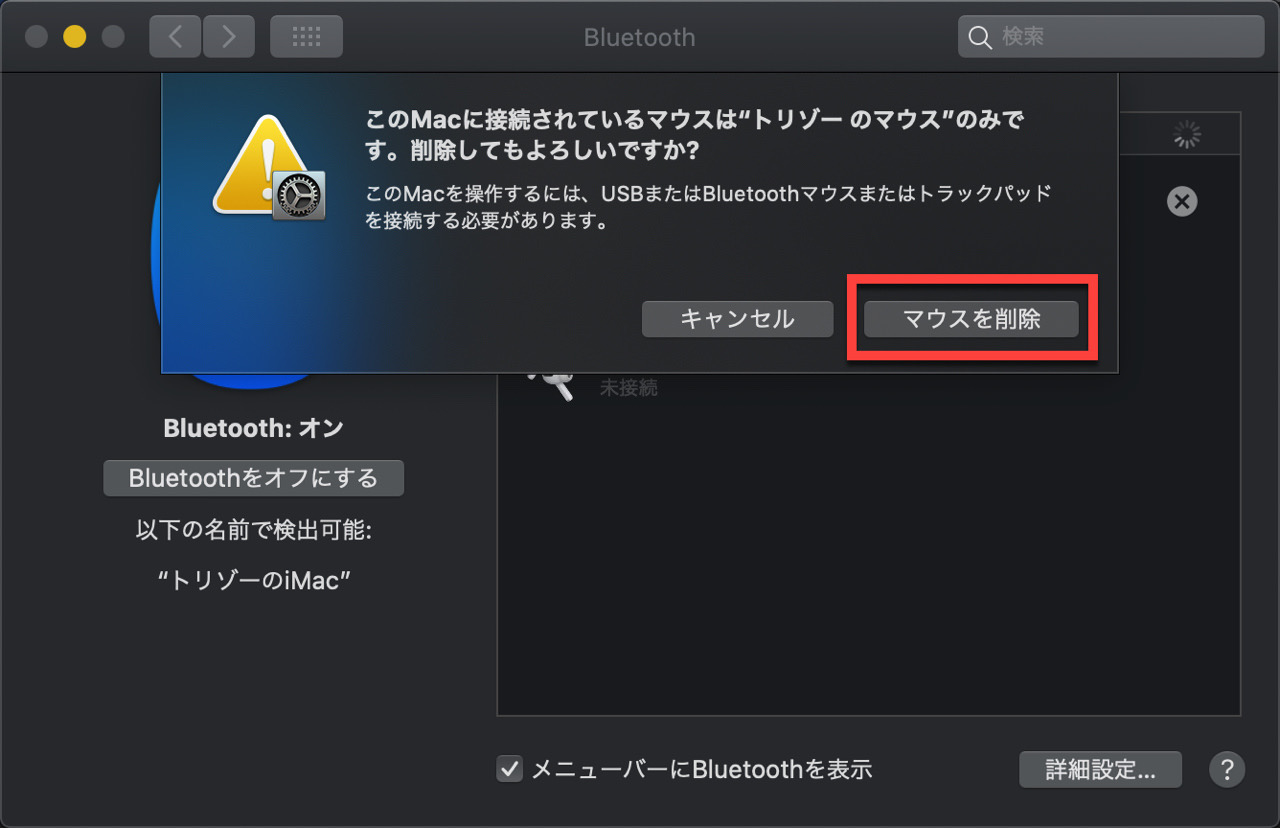
以上の操作が済んだら、Macの初期化・クリーンインストールの作業に進みます。
「macOS復元ユーティリティ」を起動
まず、Macのシステムを終了させます。次にMacの電源を入れ、キーボードの「command」+「R」を同時に長押しします。


| command + R | option + command + R |
|---|---|
| 初期化前と同じmacOSをインストール | 最新バージョンのmacOSにアップグレード |
「macOSユーティリティ」が起動します。
以下の4つの操作のうち、一番下にある「ディスクユーティリティ」を選択します。
- Time Machineバックアップから復元
- macOSを再インストール
- ヘルプ情報をオンラインで取得
- ディスクユーティリティ
「Macintosh HD – Data」を消去
まず最初に左サイドバーにある「Macintosh HD – Data」を選択し、ボリュームの「−(マイナス)」ボタンをクリックします。
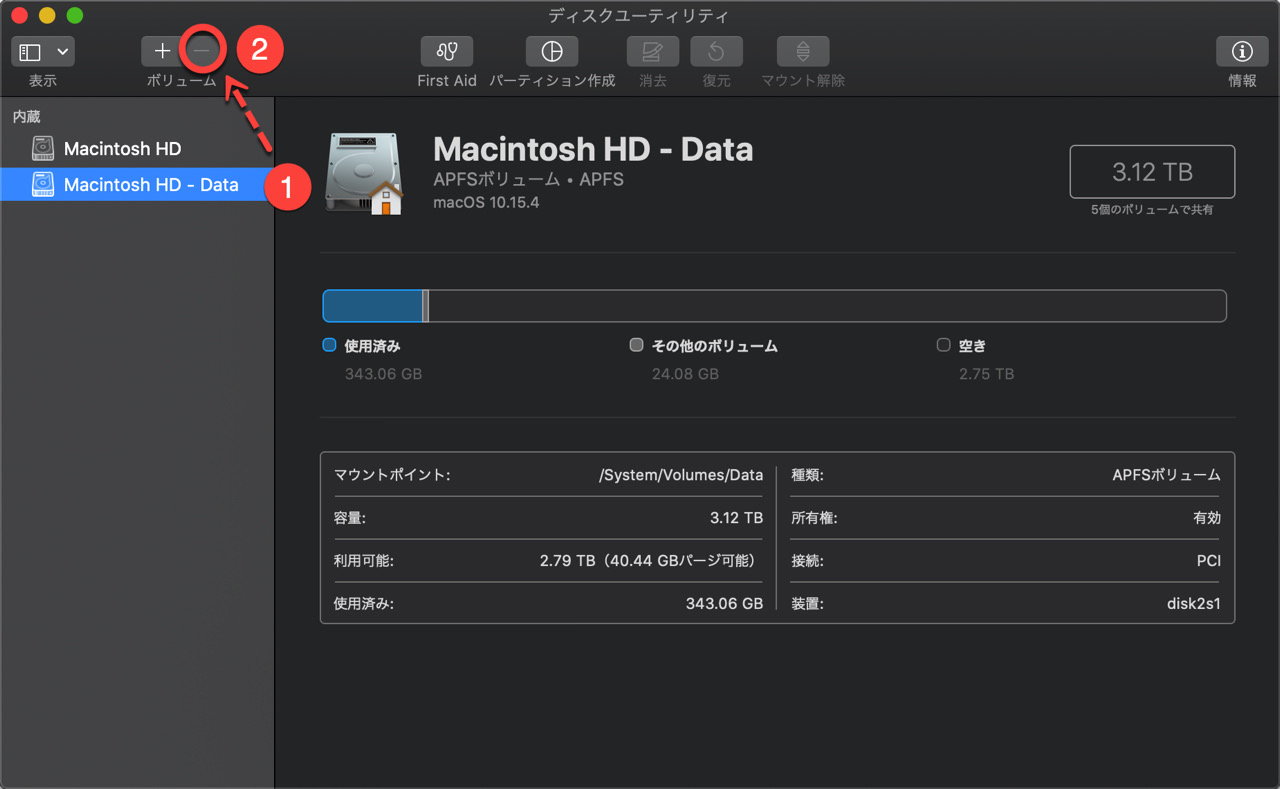
すると、以下のようなメッセージが表示されます。
“Macintosh HD – Data”を削除すると、そこに保存されているすべてのデータが完全に消去されます。この操作は取り消せません。
データボリューム”Macintosh HD – Data”は、システムボリューム”Macintosh HD”が含まれているボリュームグループ(macOSシステムが保存されているボリュームとユーザデータが保存されているボリュームのセット)のメンバーです。データボリュームだけを削除することも、グループ内のすべてのボリュームを削除することもできます。
- 「ボリュームグループを削除」
- 「キャンセル」
- 「削除」
上記の3つのボタンのうち「削除」ボタンを選んでクリックします。
誤って「ボリュームグループを削除」を選択しないように注意してください。
「Macintosh HD」を消去
次に「Macintosh HD」を選択し「消去」ボタンをクリックします。
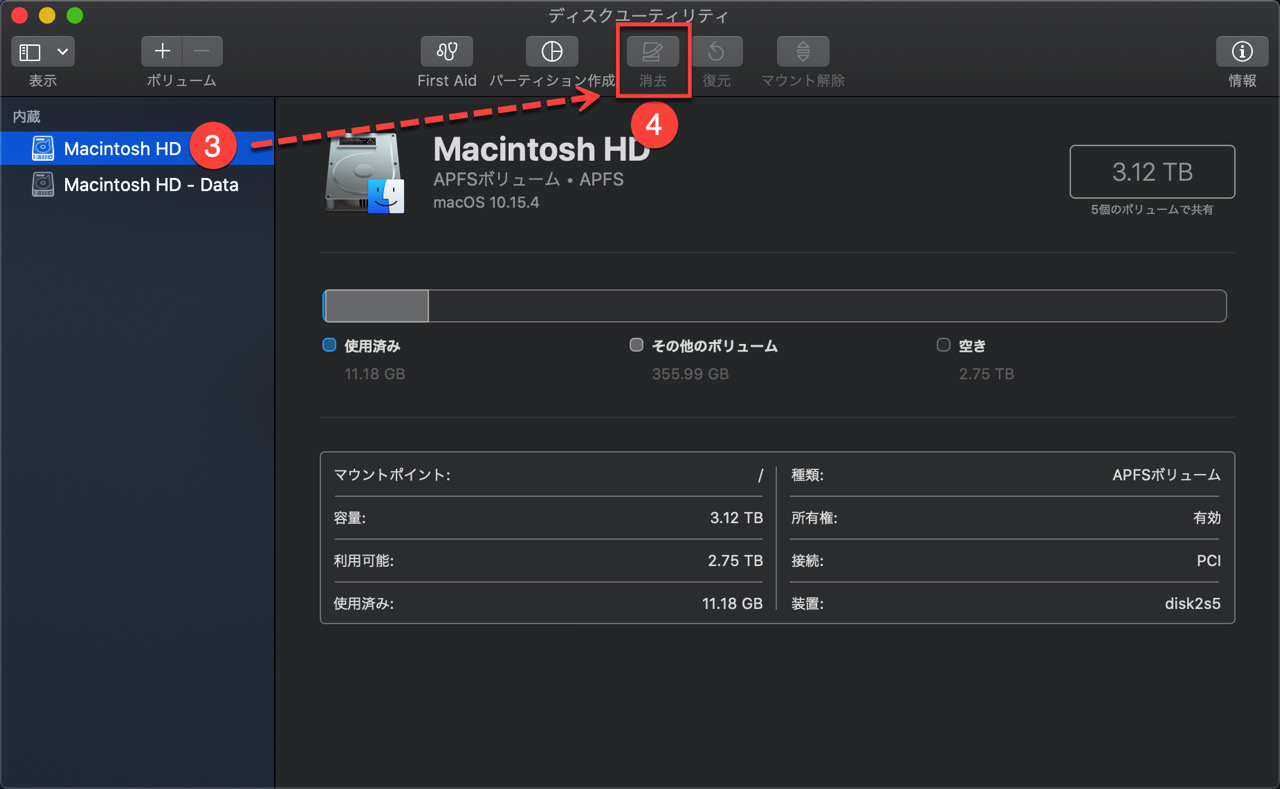
以下のようなメッセージが表示されます。
“Macintosh HD”を消去すると、そこに保存されているすべてのデータが完全に消去されます。この操作は取り消せません。
- 名前:Macintosh HD(別の名前でもOK)
- フォーマット:「APFS」もしくは「Mac OS 拡張(ジャーナリング)」
名前とフォーマットを確認し、「消去」ボタンをクリックする。
「Macintosh HD」の消去中に、以下のエラーが発生することがあります。
エラーが出た場合は、「Macintosh HD」を選択した状態で「マウント解除」ボタンをクリックします。
「マウント解除」がうまくいかない場合、時間を置いて再度試すことで成功することがあります。
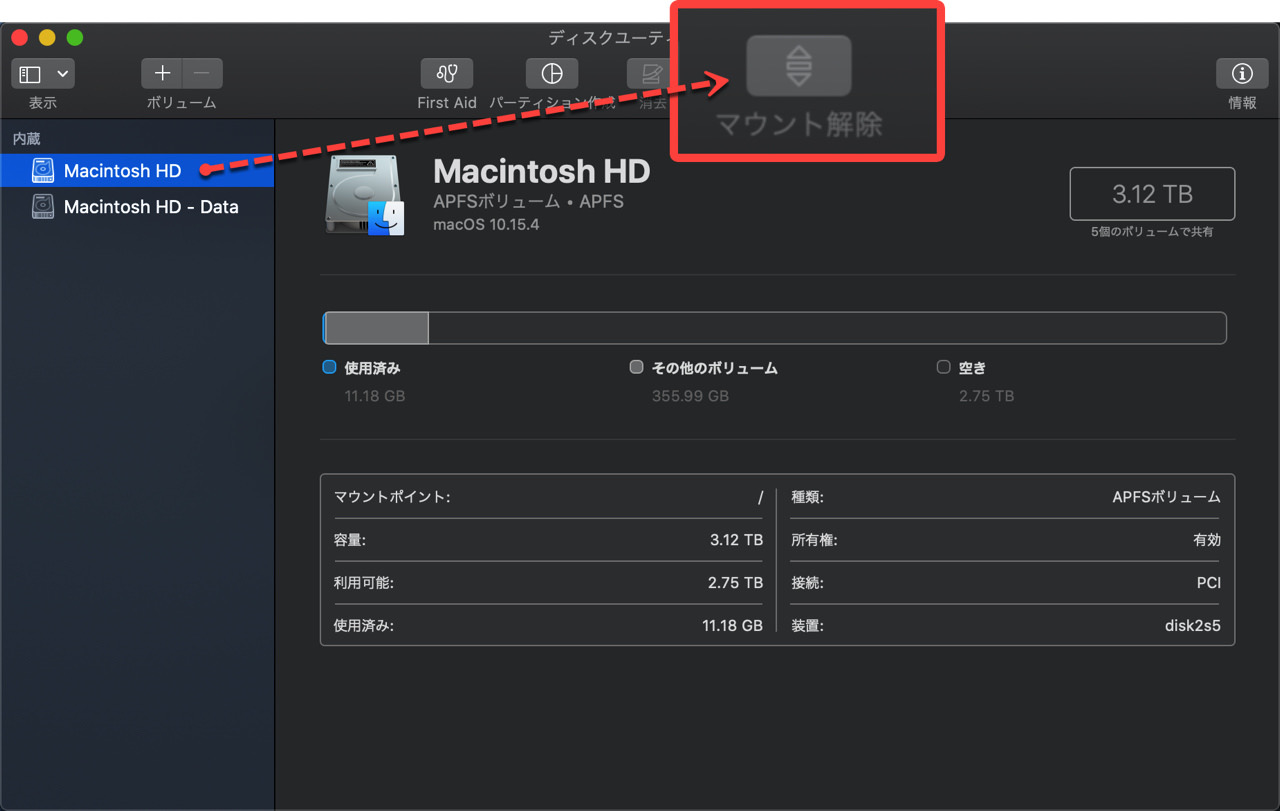
「マウント解除」に成功したら、「Macintosh HD」を選択して再度「消去」ボタンをクリックします。
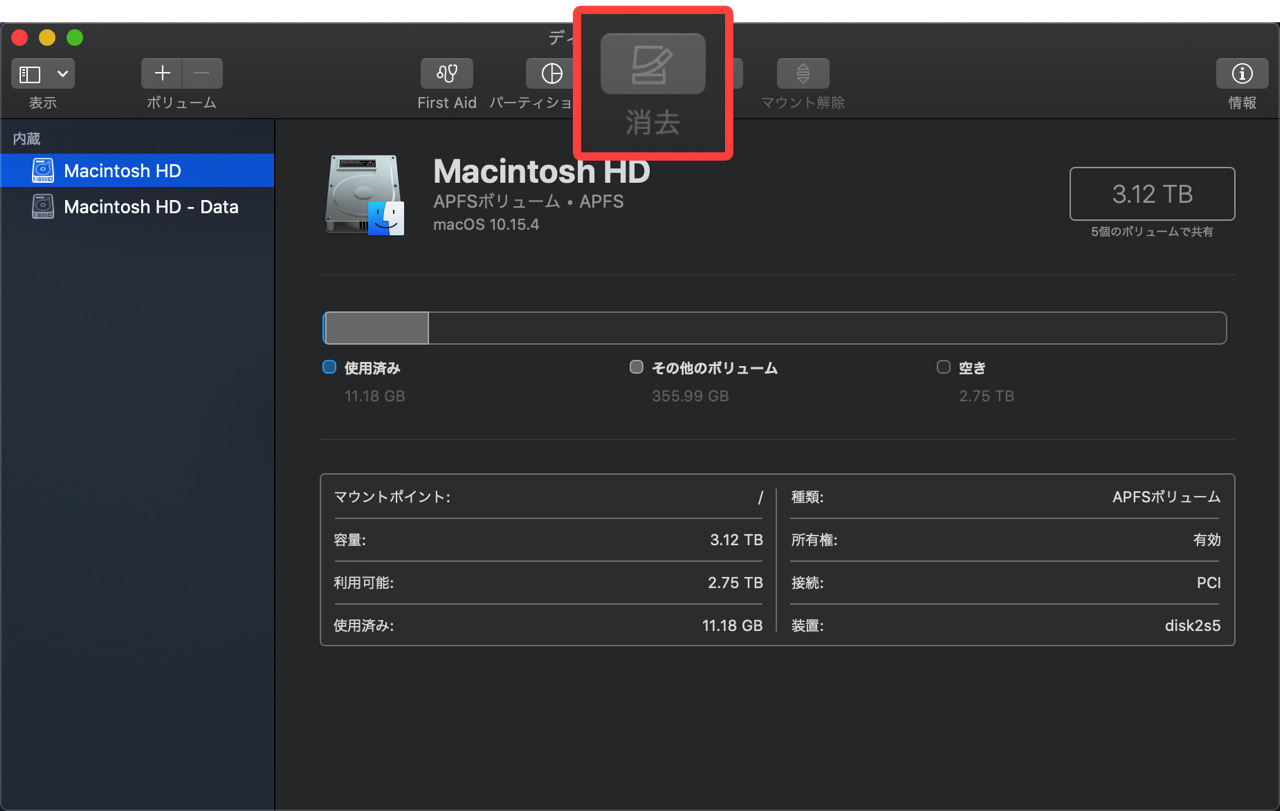
上記の作業が済んだら、macOSを再インストールします。
macOSを再インストール
再び「macOS 復元ユーティリティ」を起動します。
- Time Machineバックアップから復元
- macOSを再インストール
- ヘルプ情報をオンラインで取得
- ディスクユーティリティ
以上の4つの操作から「macOSを再インストール」を選択してmacOSを再インストールします。
「ようこそ画面」でシステム終了
macOSを再インストール後、「ようこそ」画面まで進みます。
他人に譲渡・下取りに出す場合は、「ようこそ」画面で「command」+「Q」を押してシステムを終了させます。
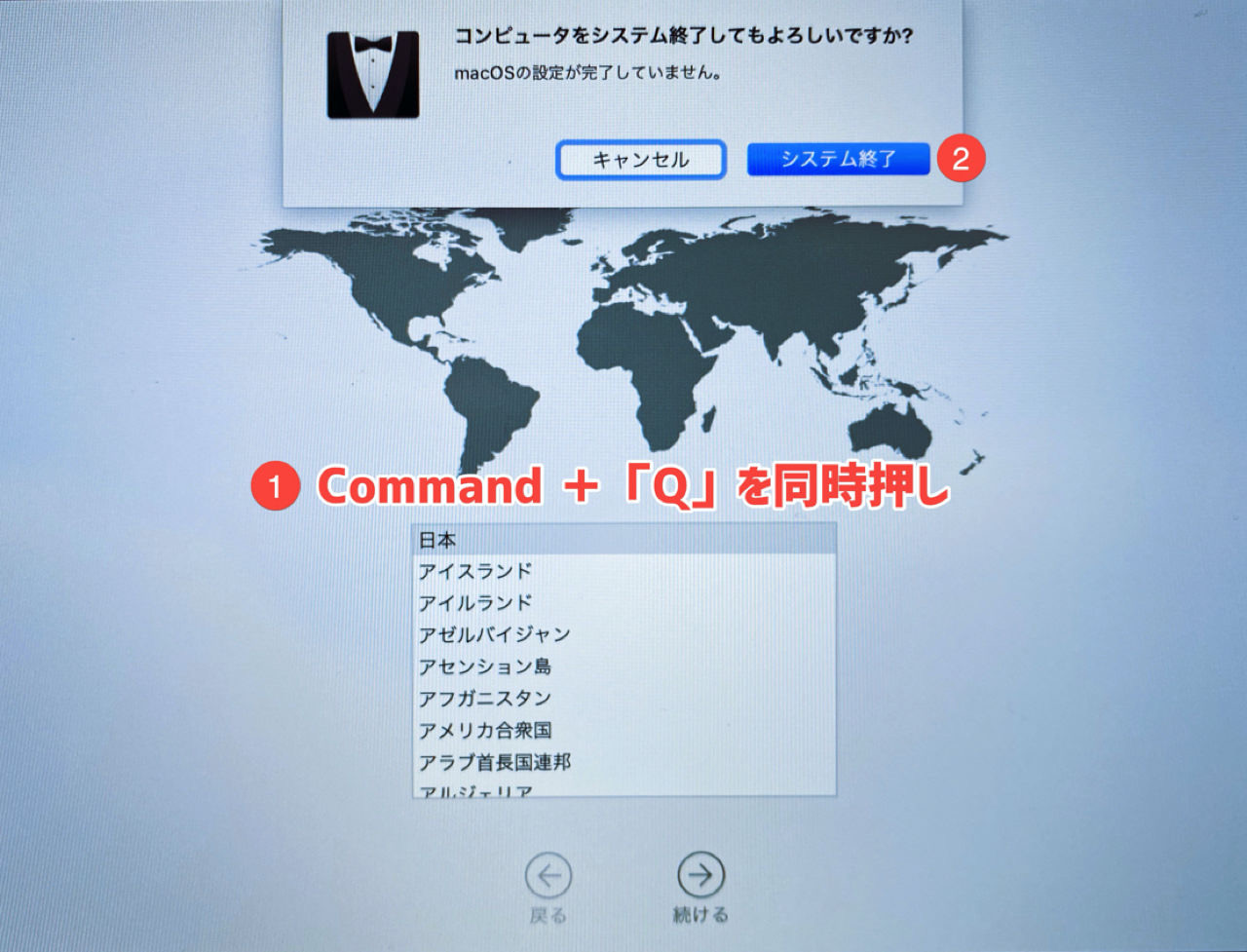
Macを他人に譲渡せず、自分で使用する場合は、画面の案内に従ってそのままセットアップを続けていきましょう。
Macintosh HD 消去ミス・エラーに注意

Macを初期化するときは「Macintosh HD – Data」消去時に「ボリュームグループを削除」を選ばないこと、また「Macintosh HD」の消去エラーが発生する場合もありますので、マウント解除をしながら作業を進めてみてください。





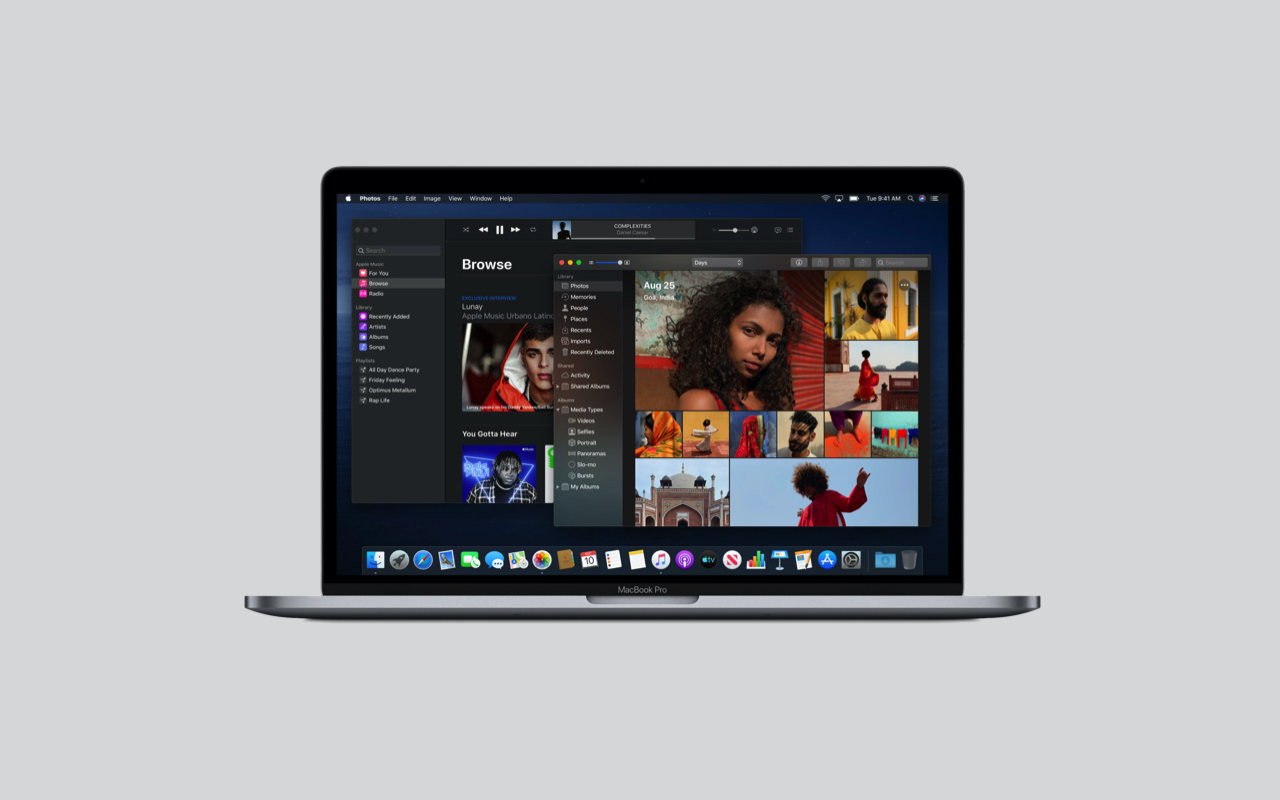
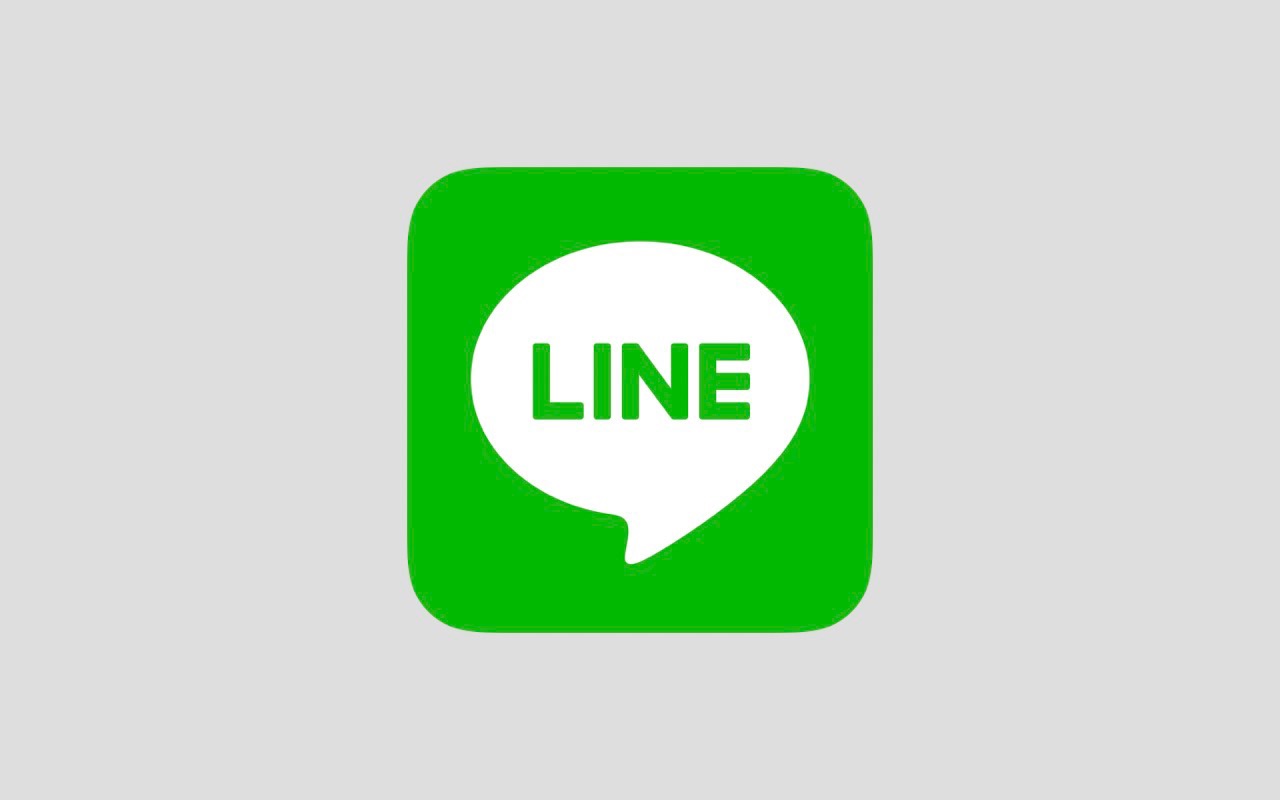
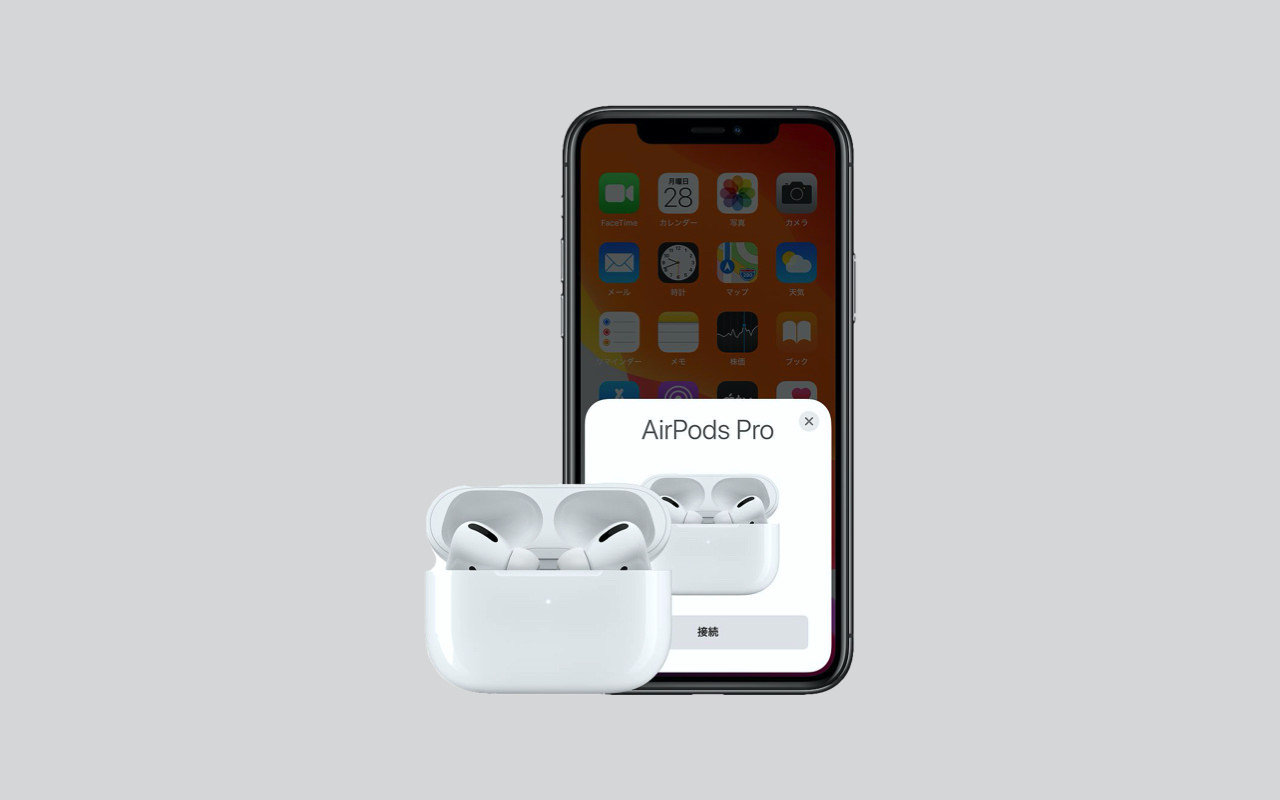
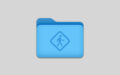



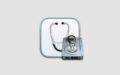
ちなみに「optin」+「command」+「R」でmacOSを初期化することもできます。