Macのログイン画面に「この画面は監視されています」と表示された時の対処方法をご紹介します。
目次
ログイン画面に「この画面は監視されています」
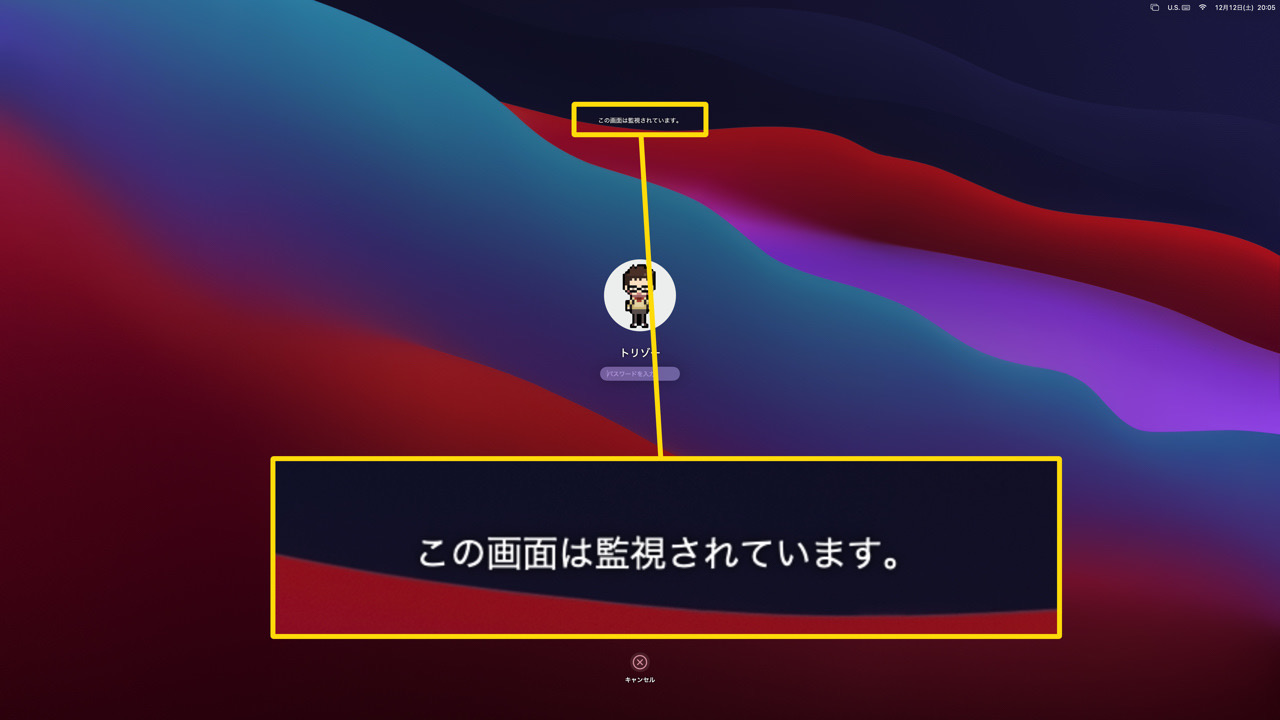
一瞬、このメッセージを見て不安に感じるかもしれませんが、Macを乗っ取られているわけではないので安心して以下の項目を確認してみてください。
マルウェア対策アプリでセキュリティチェック
まずは、念のためMacのセキュリティ状況を簡単に確認します。
どんなウイルス対策アプリを使っても良いと思いますが、個人的にはこちらのアプリをおすすめしています。
おそらく何も問題がないはずなので、次のステップに進みましょう。
画面共有の設定を確認
Macの画面共有の設定は、「システム環境設定」>「共有」で確認します。
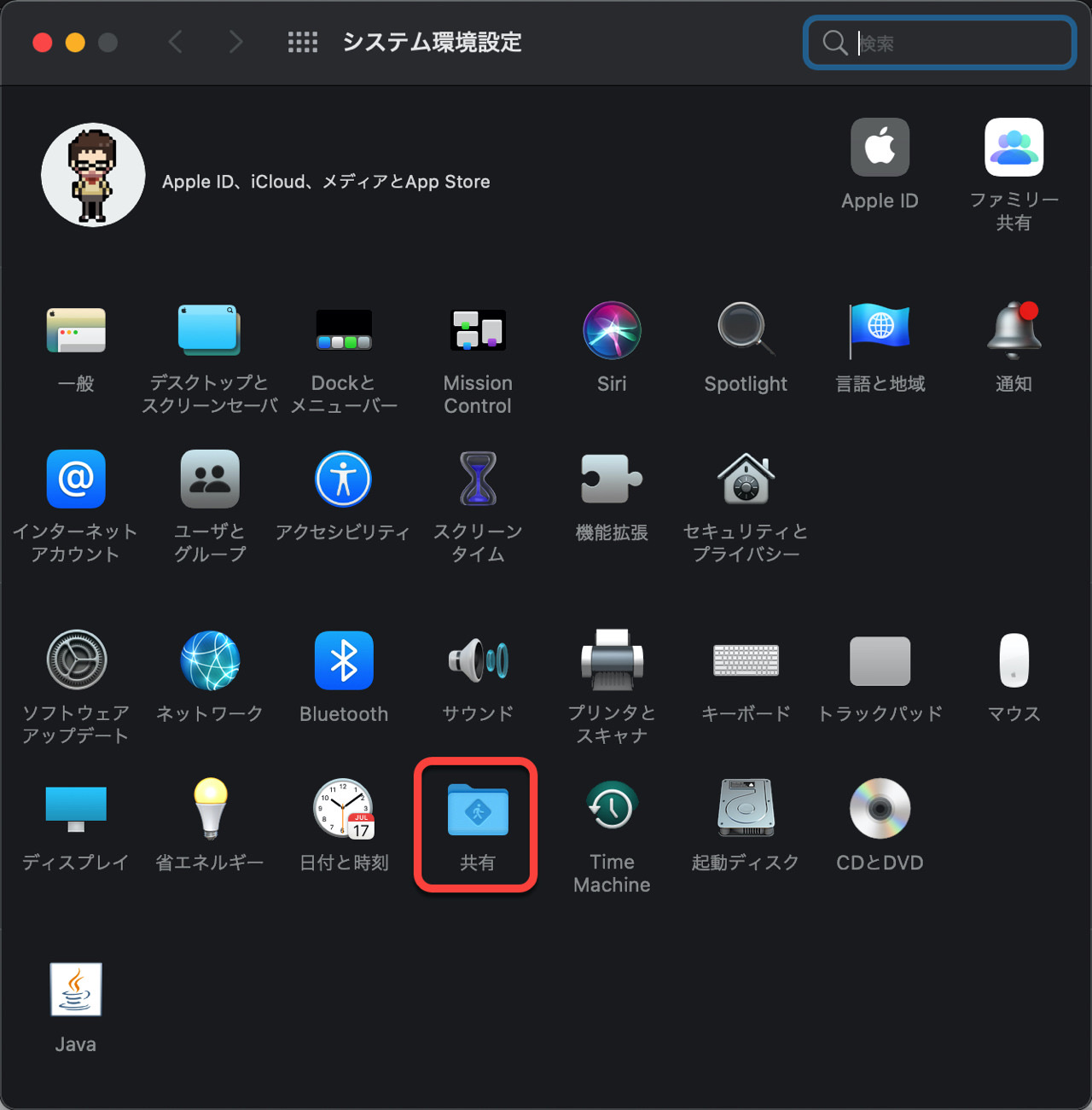
画面共有機能がオンになっていて、実際に他のデバイスと画面を共有して作業したまま、Macがスリープして再度ログインしようとした時にこのメッセージが表示されるときがあります。
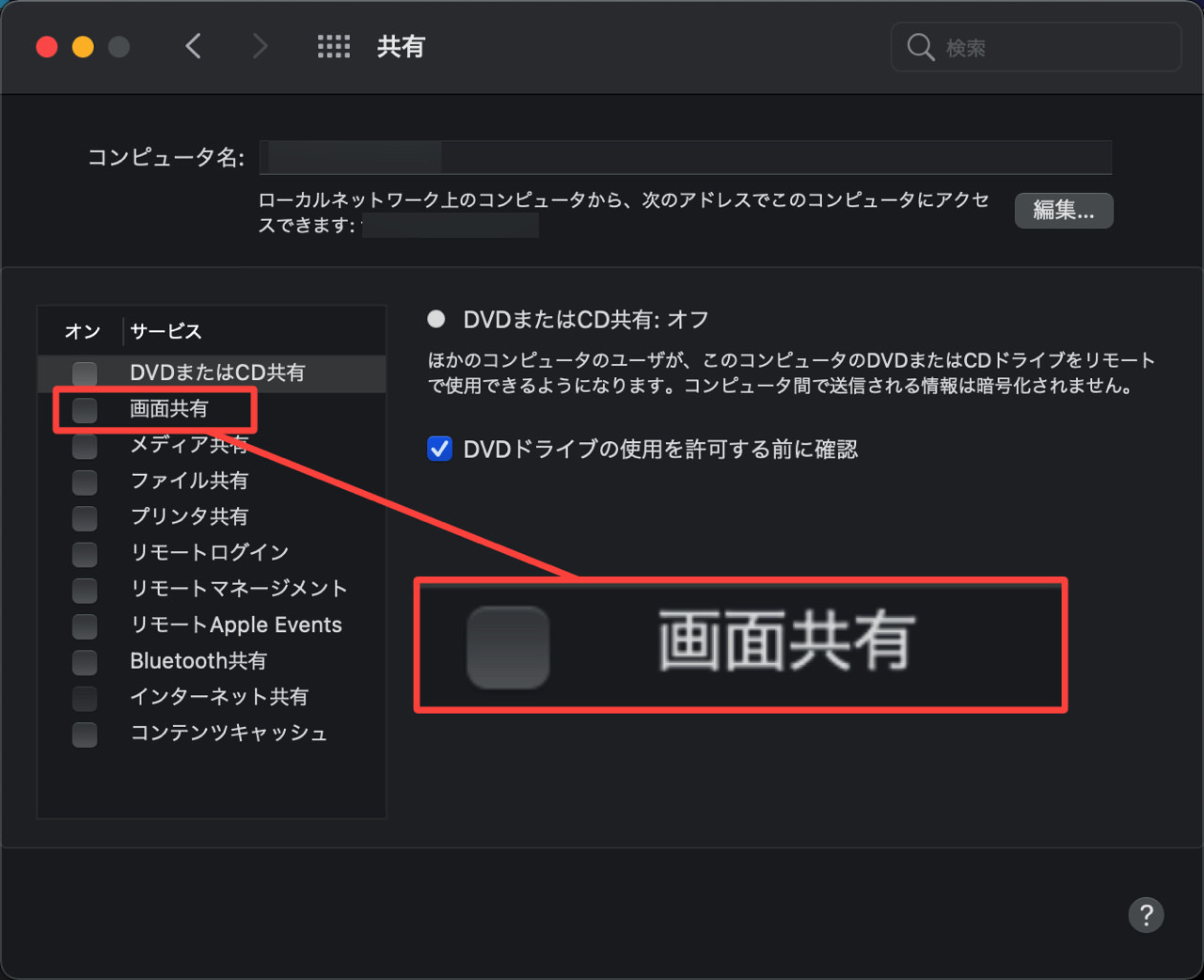
上記に該当する場合は、画面共有機能をオフにすることで解決できます。
リモートマネージメントを確認
リモートマネジメント機能がオンになっていないかどうも確認しておきます。
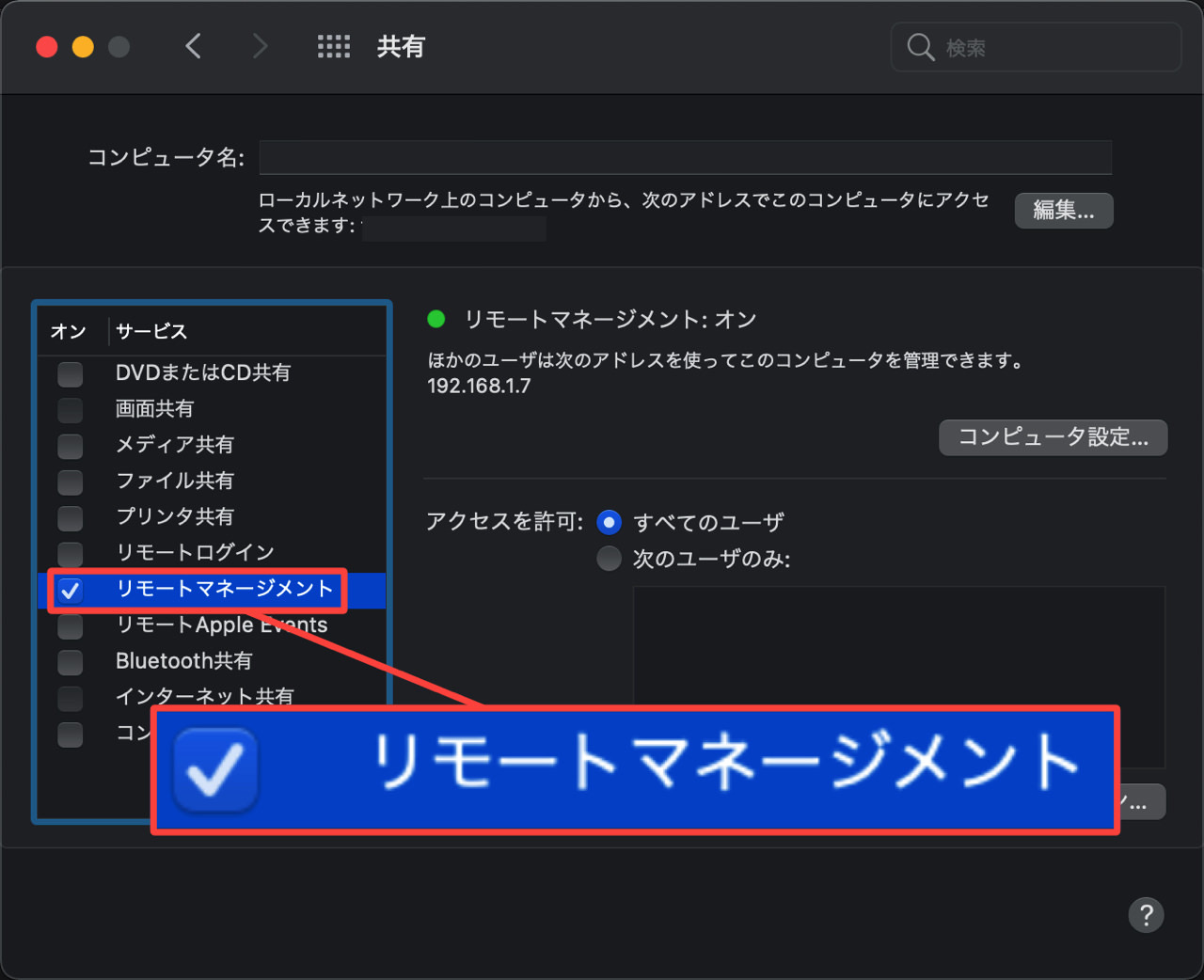
この機能をオンして、「監視」「制御」「監視されたことを知らせる」にチェックを入れていると、デバイスへのリモートアクセスでメッセージが表示されることがあります。
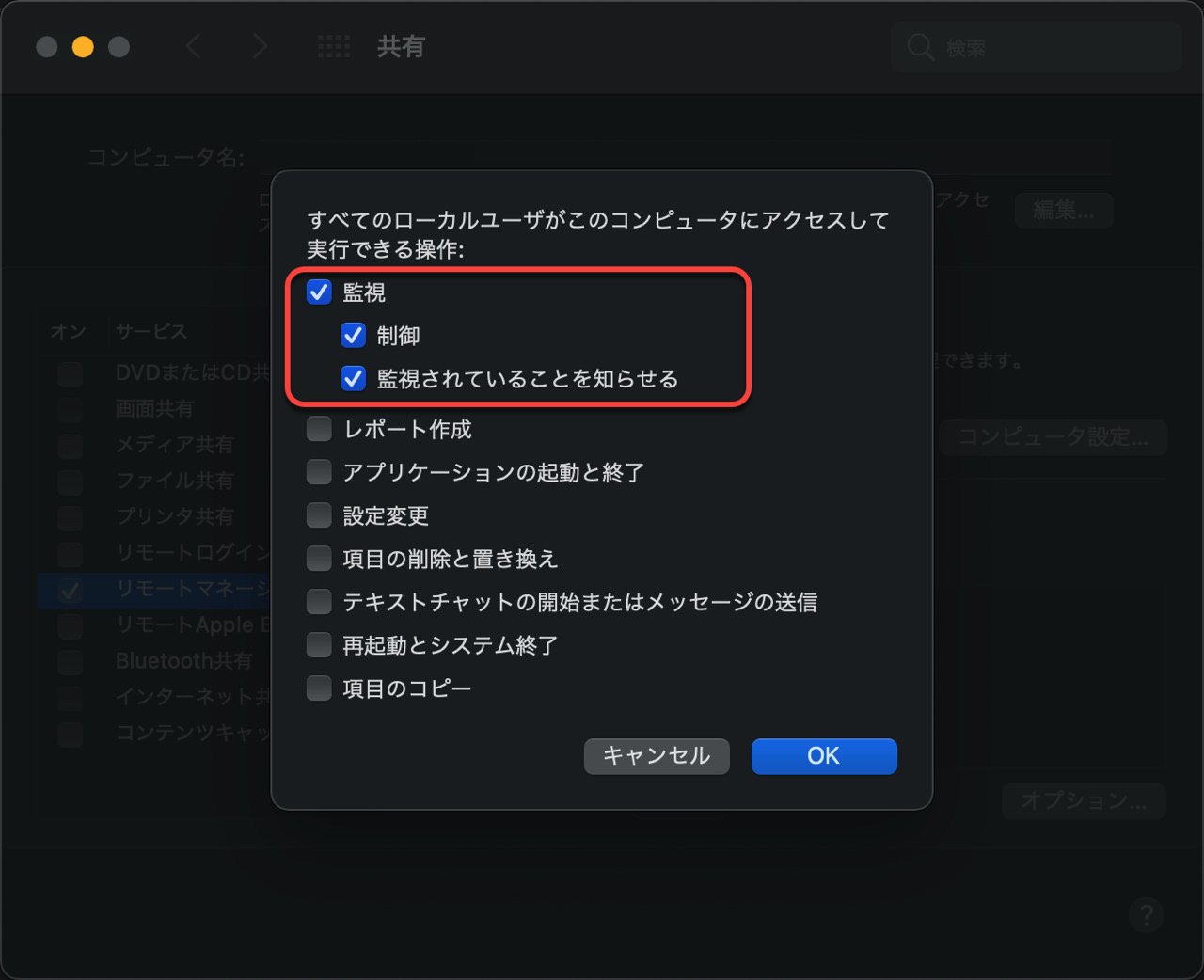
但し、上記の3つのチェック項目は通常デフォルトでオフになっているため、この機能が原因となっているケースは少ないかもしれません。
画面収録アプリのプライバシー設定を確認
おそらく最も多いと思われる原因としては、Macの画面収録アプリのプライバシー設定に関するものです。
Macのデスクトップ画面をキャプチャーするアプリなど、プライバシー設定に関わるツールを使用していると、監視のメッセージが表示されることがあります。
「システム環境設定」>「セキュリティとプライバシー」の順に選択します。
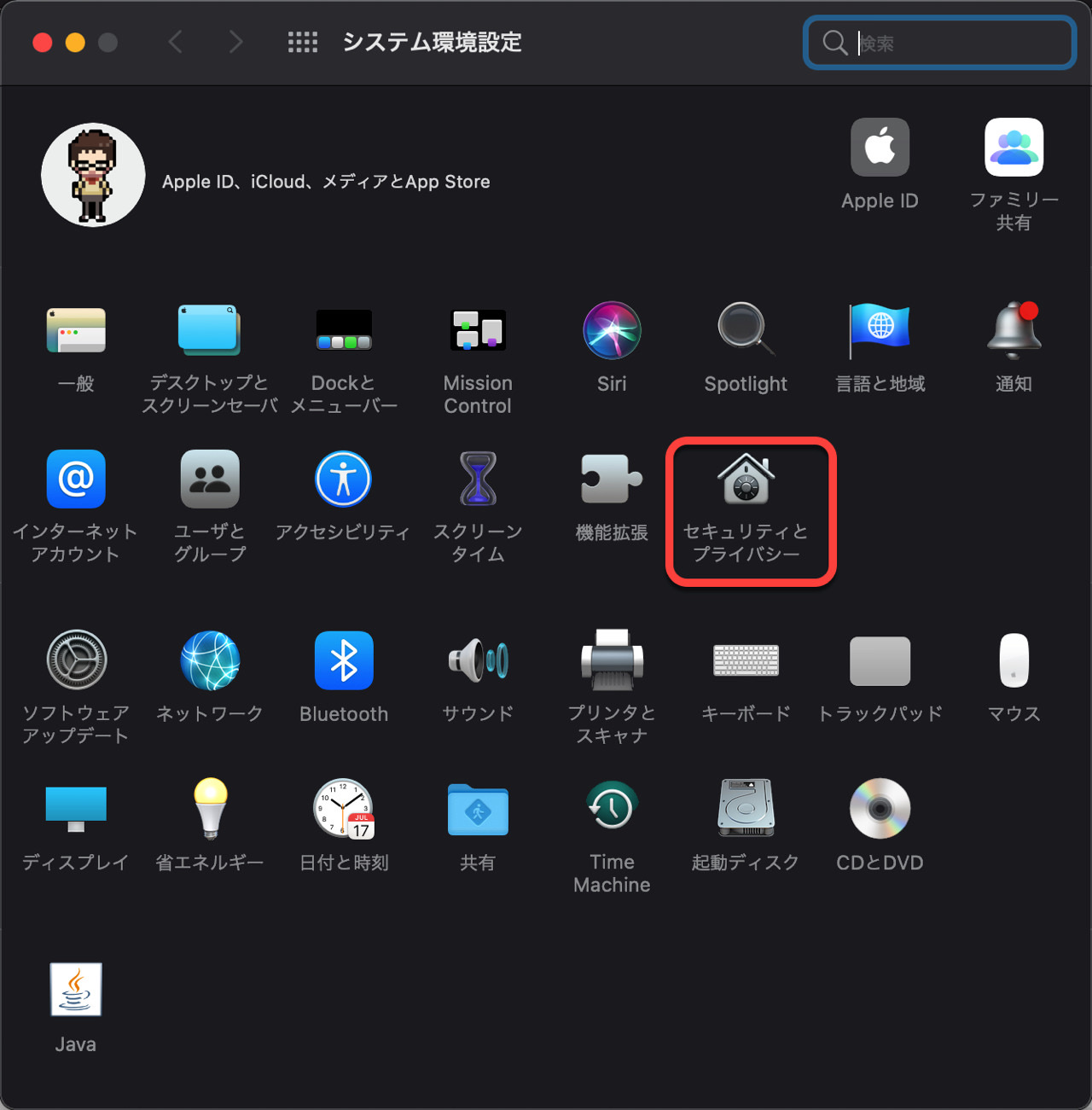
左サイドバーにある「画面収録」を選択し、画面中央付近にある「プライバシー」タブにある任意のアプリのチェックを外して、監視のメッセージが出るかどうかをチェックしてみてください。
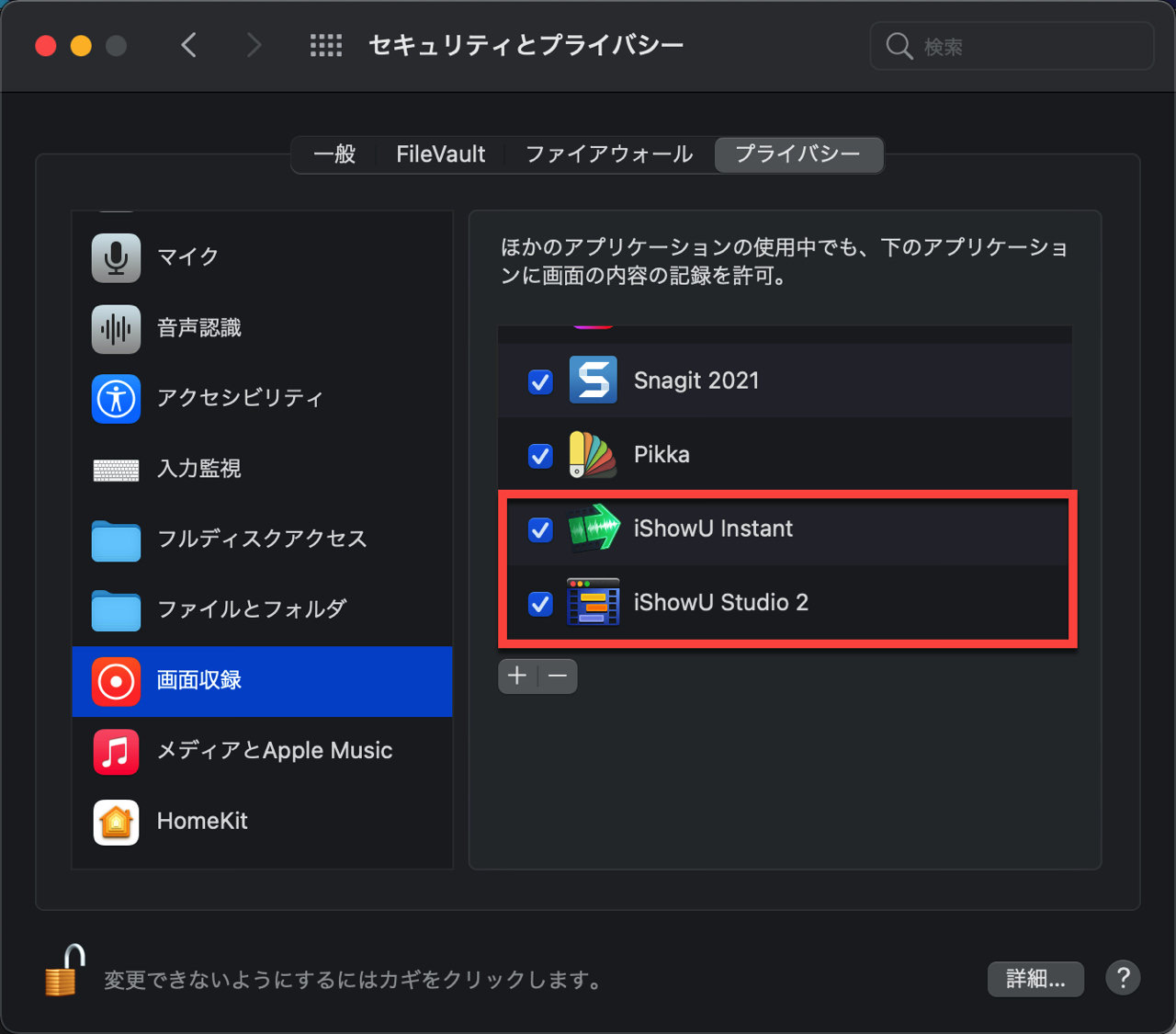
心当たりのあるアプリのチェックをひとつずつ外して確認することで、ログイン画面の監視メッセージの原因を突き止められるかもしれません。
監視が不安ならプライバシー設定をオフ






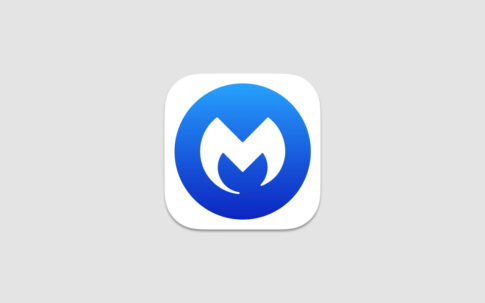
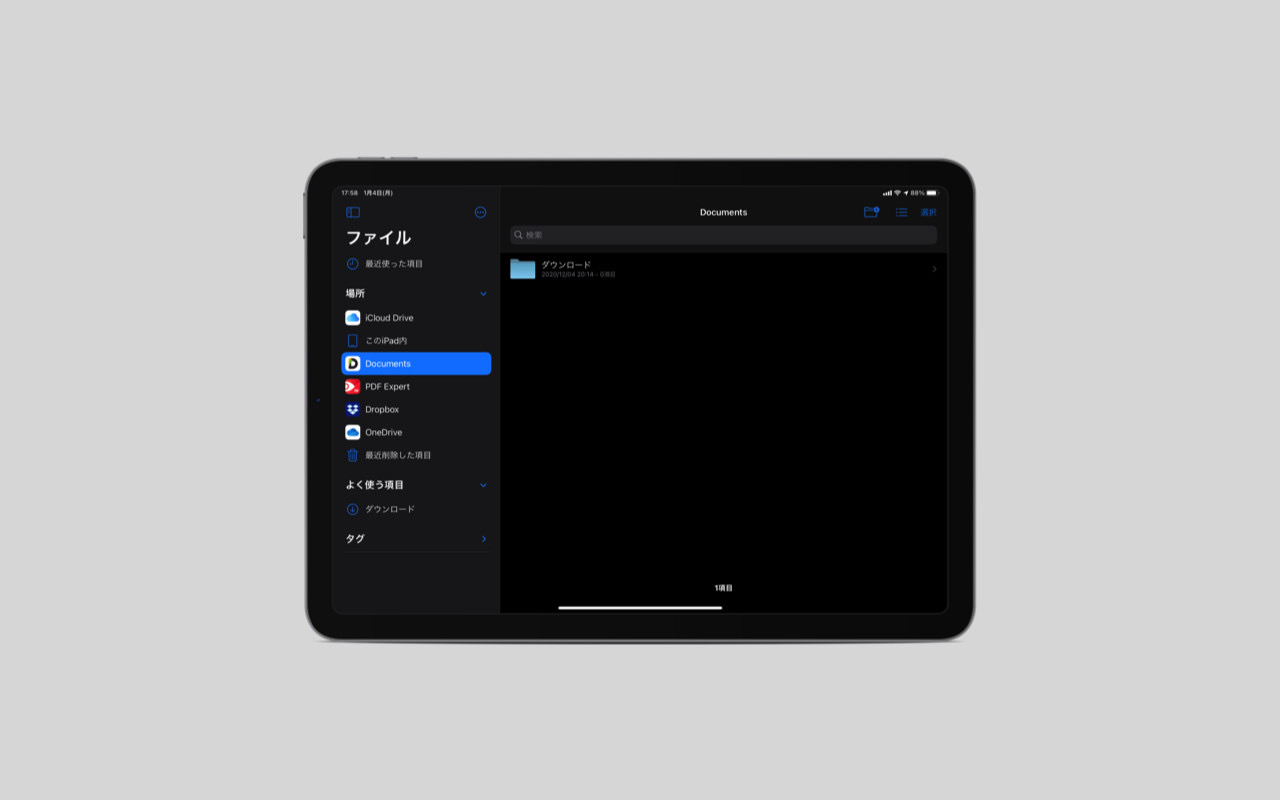
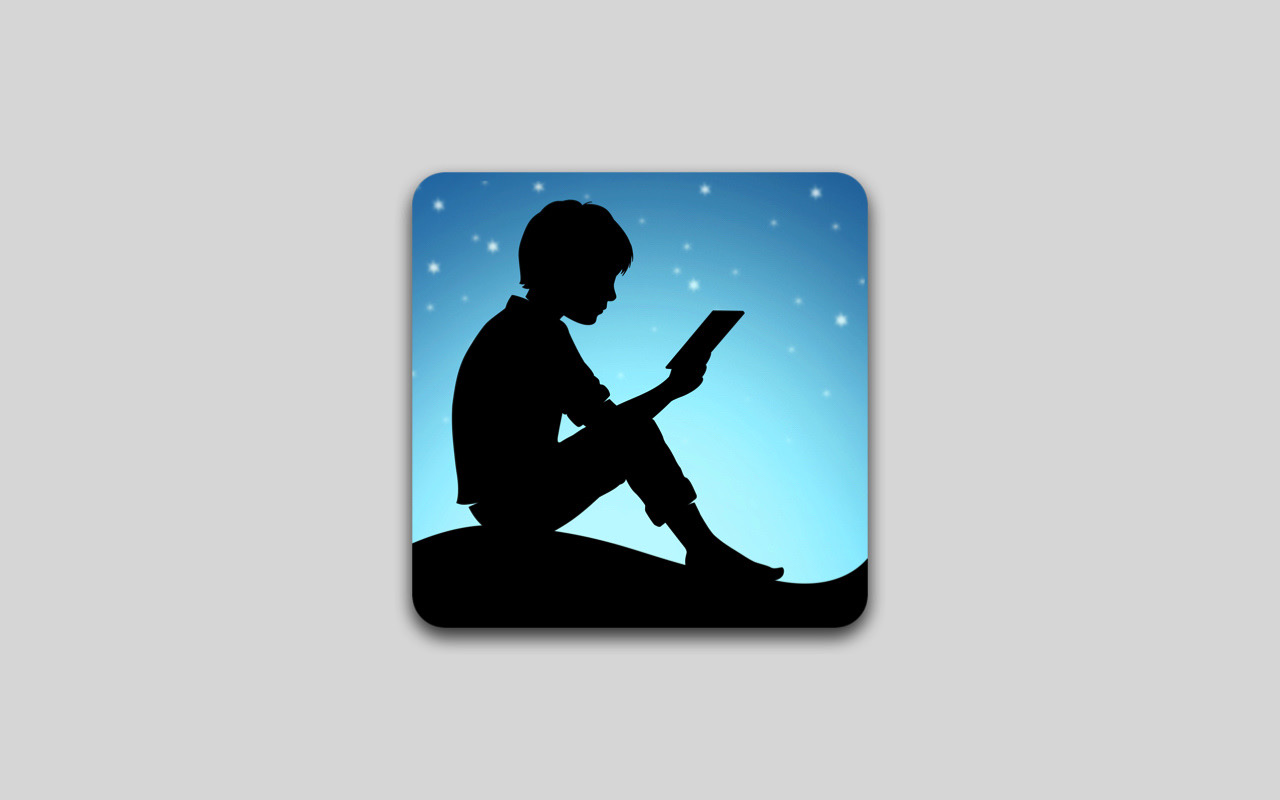





Macのログイン画面やメニューバーに「この画面は監視されています」と表示されても、乗っ取られたり、マルウェアに感染しているわけではありませんが、何となく気持ち悪いと感じたときは上記の設定を参考にして監視メッセージを非表示にしてみてください。