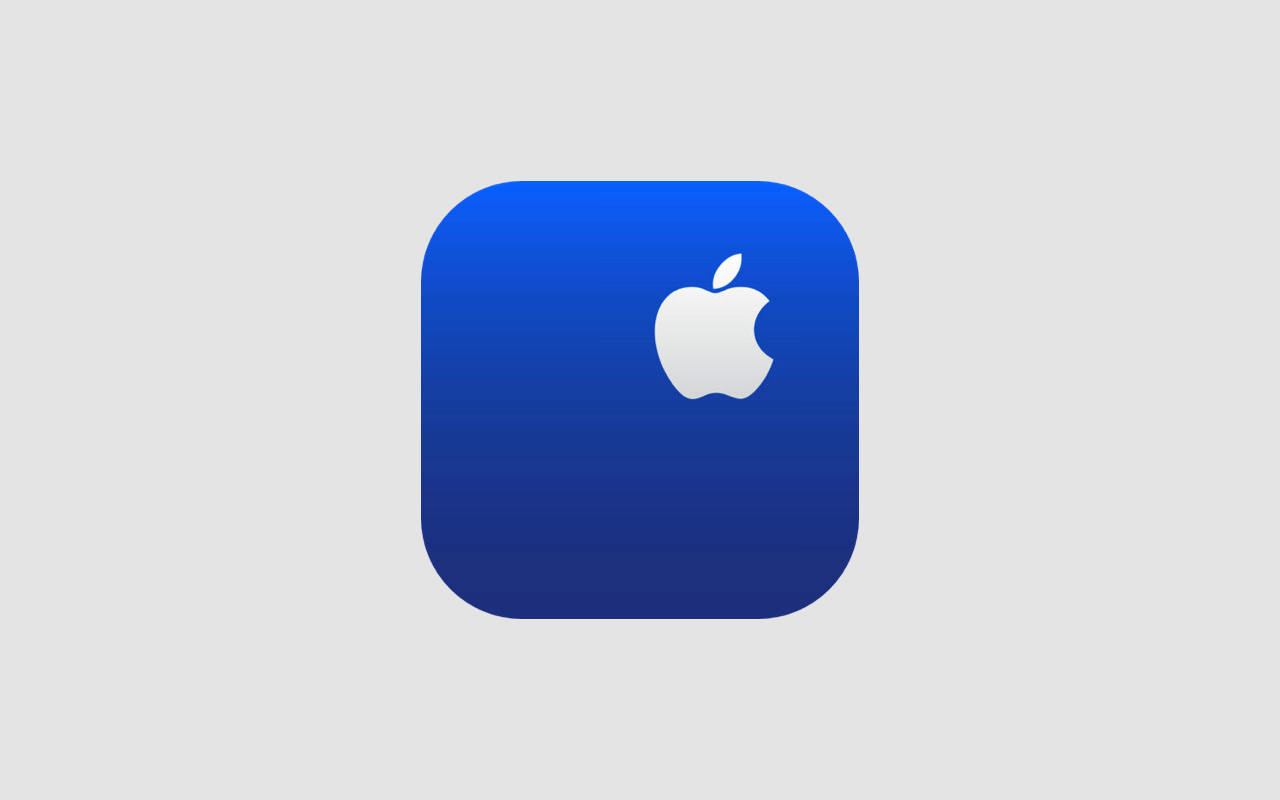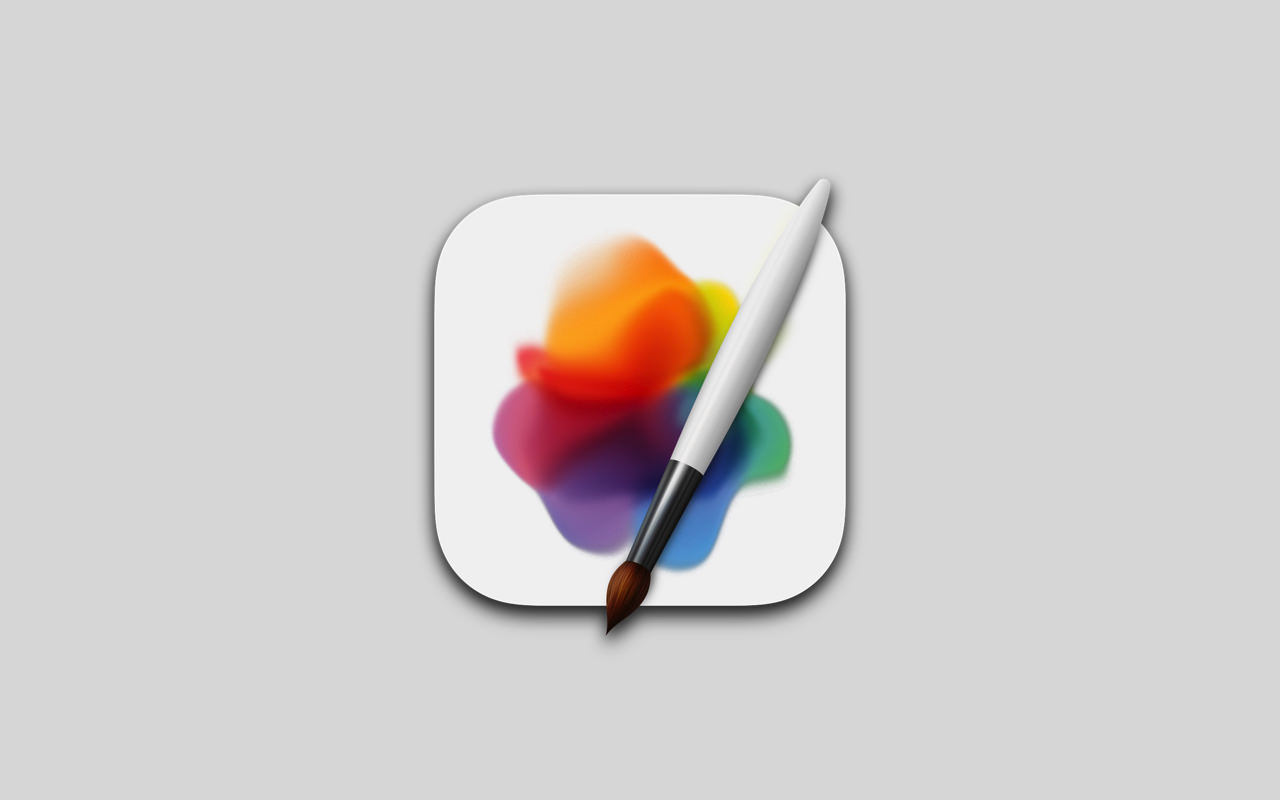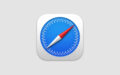Macで作業しているときに、カーソルが虹色くるくる(レインボーカーソル)になって、フリーズしたときの解決方法をご紹介します。
目次
レインボーカーソルとは?
Macを使っていると、ごくまれにカーソルが虹色くるくるの状態になって、Macの動作が止まってしまうことがあります。
この虹色くるくるになったカーソルのことを「レインボーカーソル」といいます。
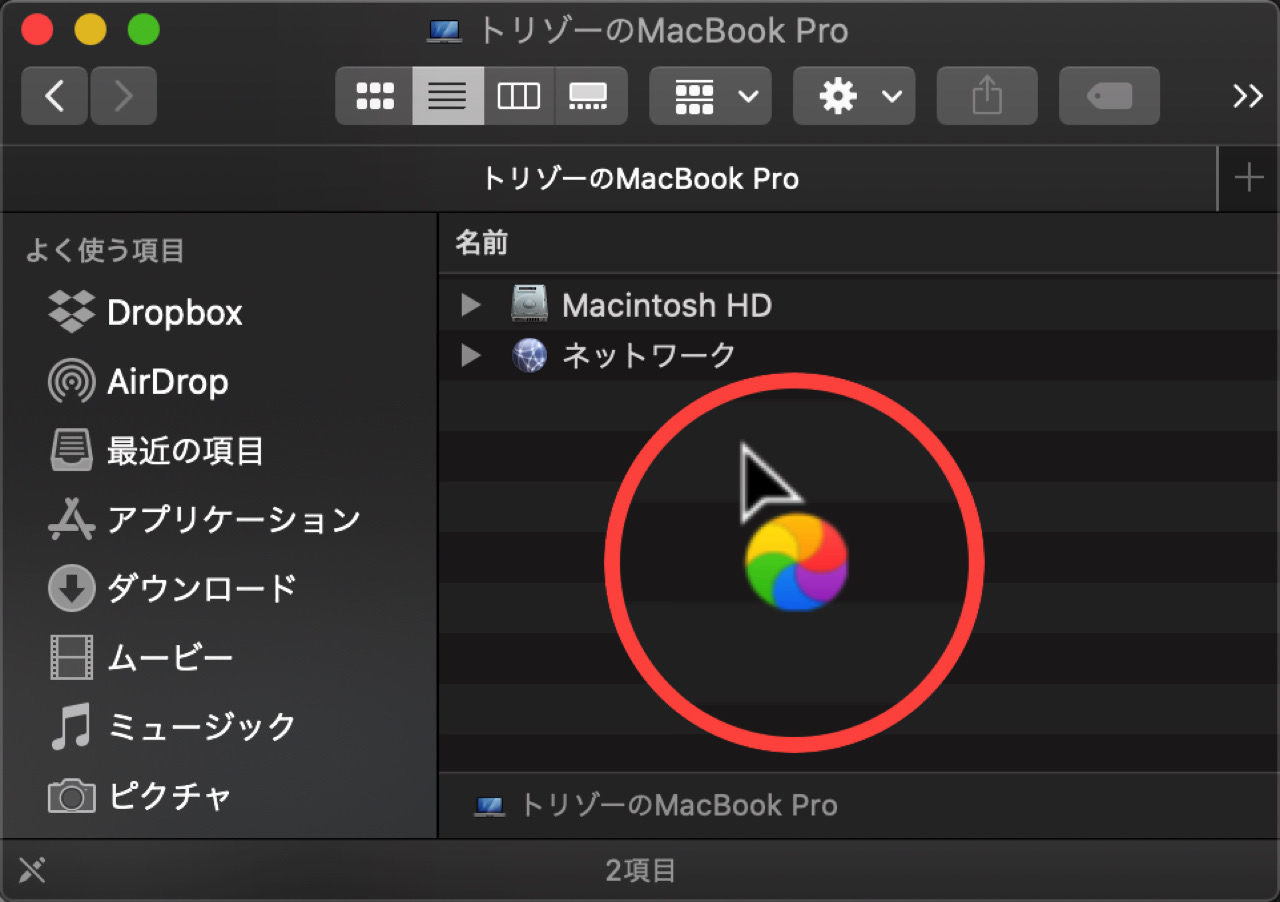
レインボーカーソルが出現すると、マウスやトラックパッドをクリックしても何も反応せず、あらゆる操作を受け付けなくなります。
レインボーカーソルが出る原因と対策
レインボーカーソルが出る原因は、アプリケーションの不具合によって出現することが多いです。
特定のアプリケーションに不具合があると、予期しない場面で画面がフリーズしてしまうことがあります。
- 特定のアプリ使用時に頻発 → アプリの不具合?
- 特定のアプリに関係なく発生 → Mac本体の不具合?
レインボーカーソルが、特定のアプリケーションの不具合によるものかどうかを判別するときは「アクティビティモニタ」を使うと便利です。
アクティビティモニタの使い方
まず「アプリケーション」>「ユーティリティ」フォルダ内にある「アクティビティモニタ」を起動します。
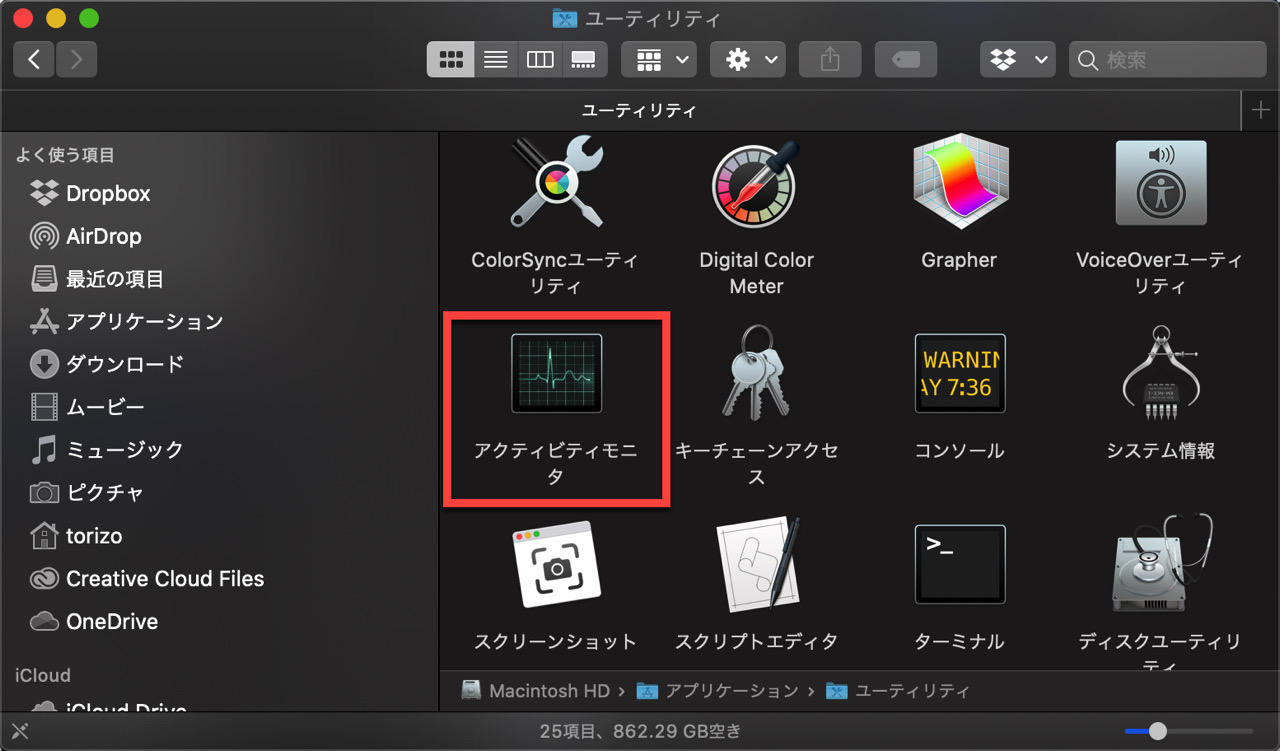
フリーズの原因となるアプリを特定
「アクティビティモニタ」のメインウィンドウ上部にある「%CPU」のタブをクリックし、プロセス名の一覧で特定のアプリケーションが「100%」もしくは「応答なし」と表示されていないかを確認します。
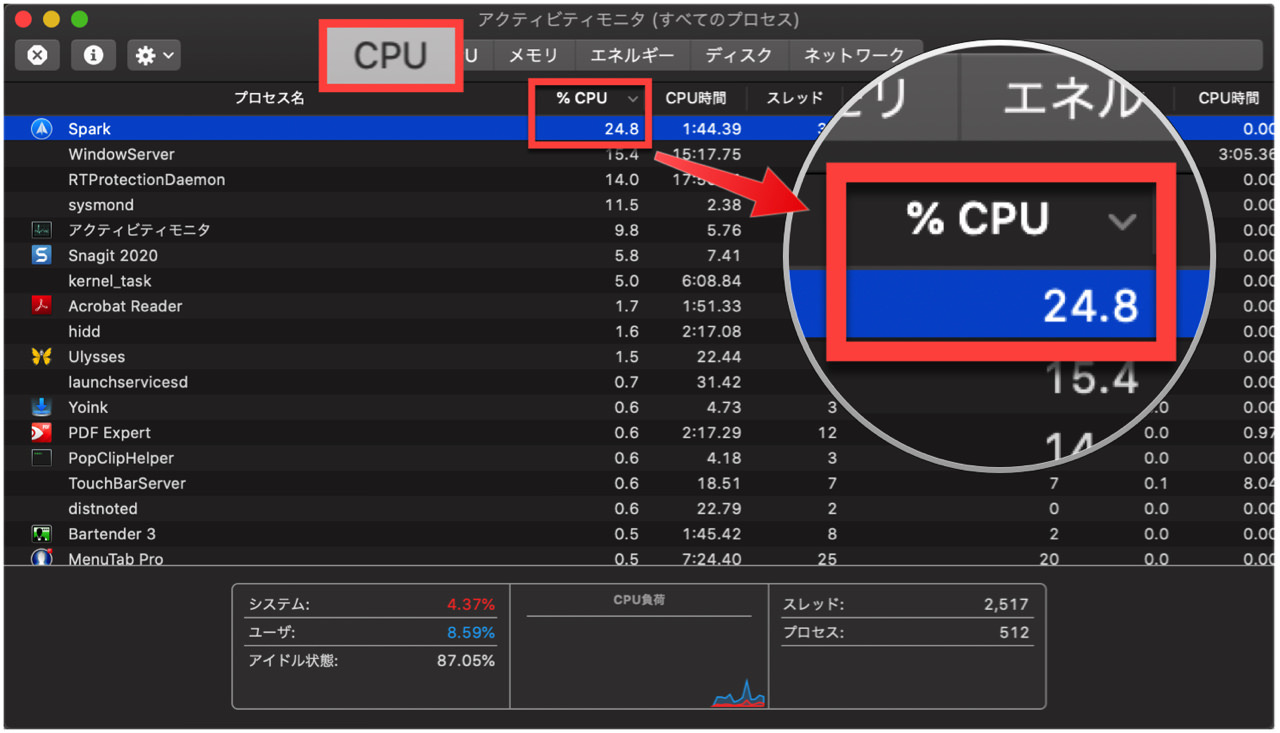
もし、特定のアプリが「100%」もしくは「応答なし」となっていた場合、そのアプリがフリーズの原因であると判断できます。
アプリケーションを強制終了する
原因が分かったら、該当するアプリケーションを「終了」もしくは「強制終了」させるとレインボーカーソルが消えます。
まず「アクティビティモニタ」のプロセス名一覧で、フリーズの原因となっているアプリをダブルクリックします。

次に【メモリ】タブで「終了」ボタンをクリックします。
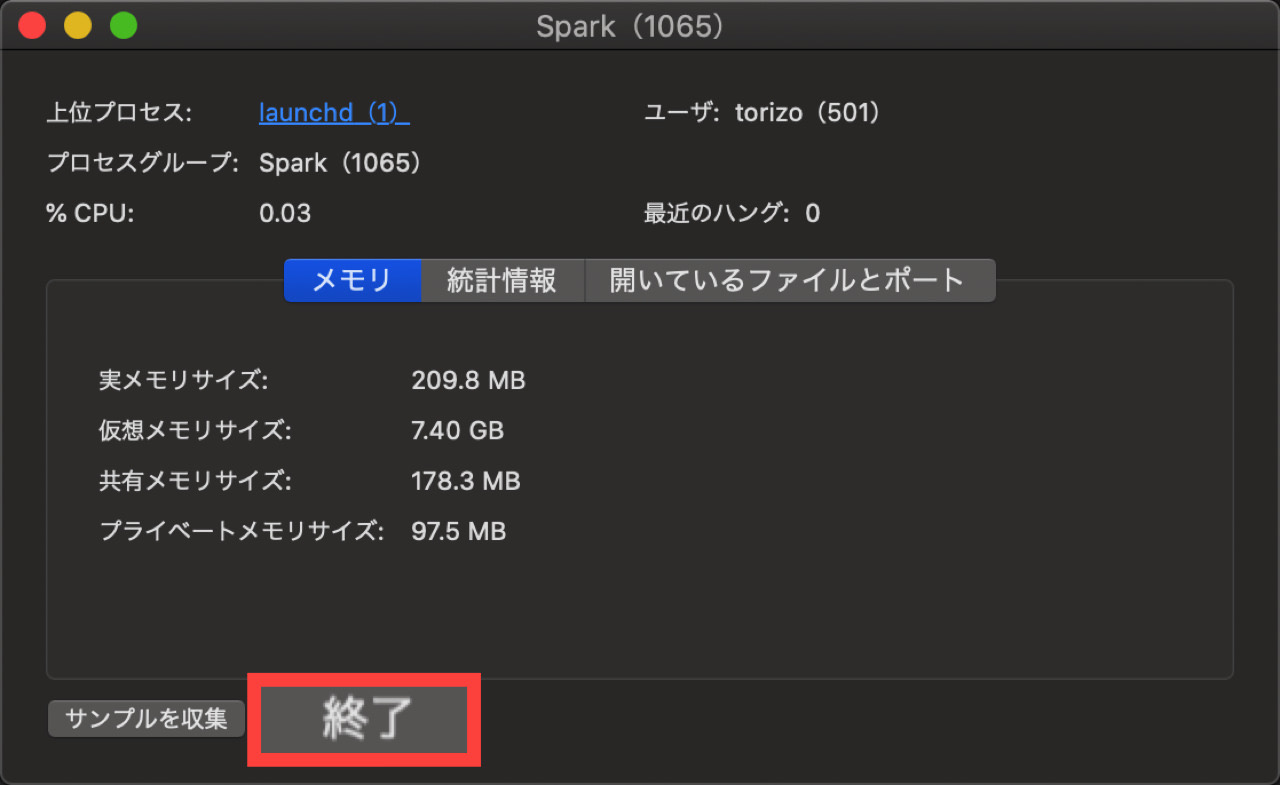
最後に「強制終了」もしくは「終了」ボタンを選択します。
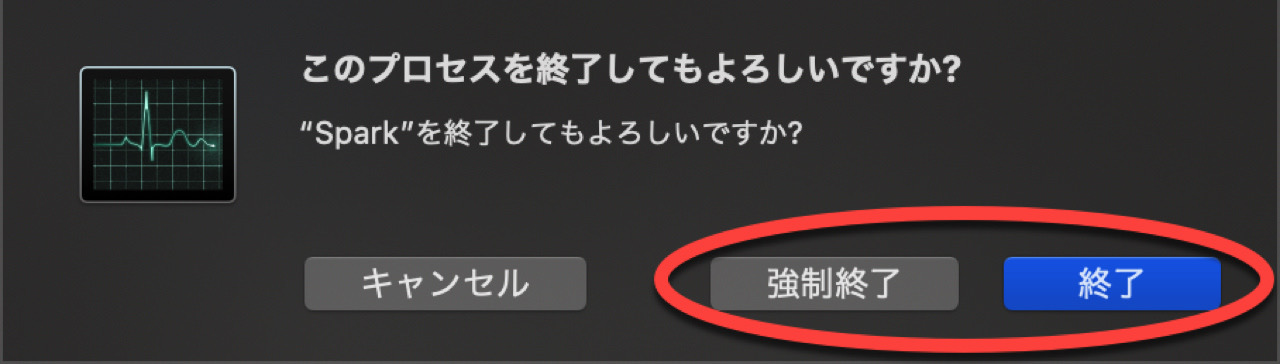
但し「強制終了」ボタンをクリックした場合、アプリで作業していた内容は保存されないまま終了となるので注意が必要です。
アプリ以外の原因はAppleサポートに相談

レインボーカーソルの原因の多くは、アプリケーションの不具合によるものがほとんどですが、ごくまれにMac本体のトラブルによって発生することも考えられます。
「アクティビティモニタ」で原因を特定できない場合は、Appleサポートに電話もしくはApple直営店のジーニアスバーに持ち込んで直接相談してみることをおすすめします。