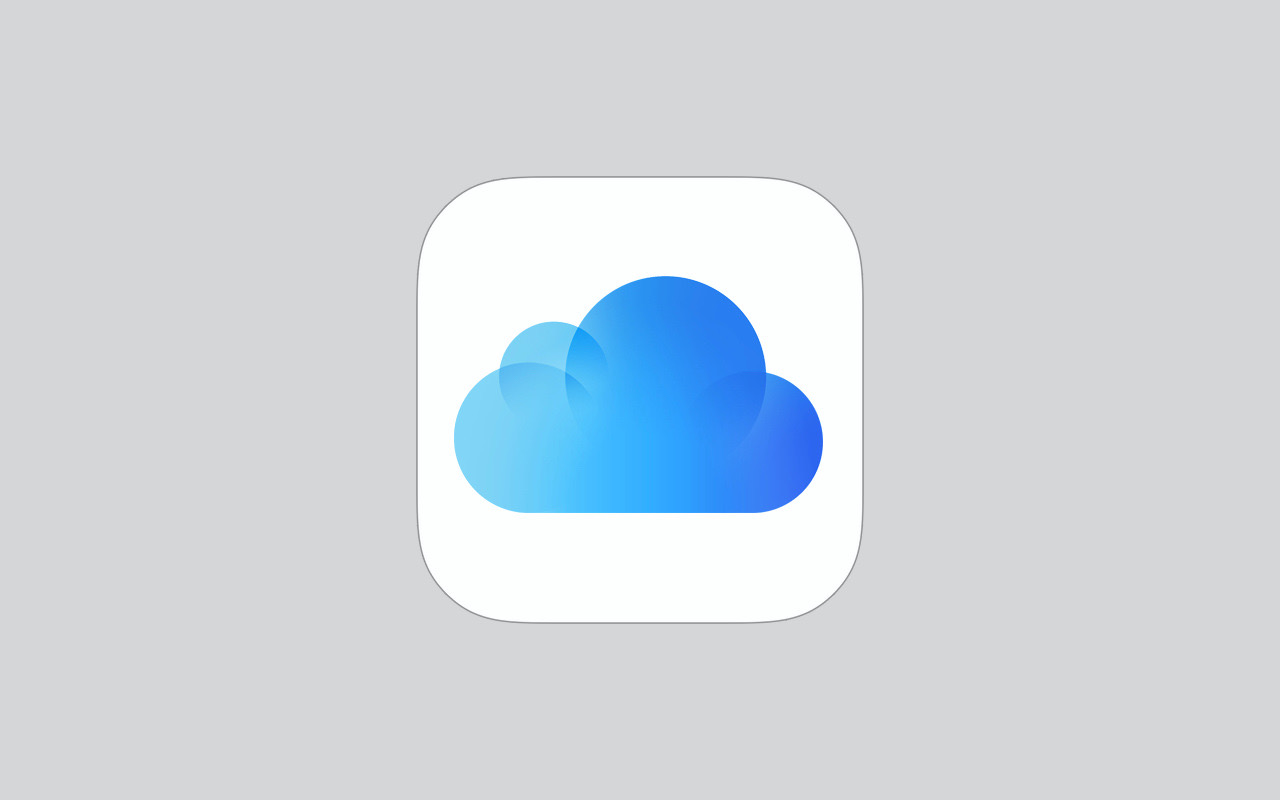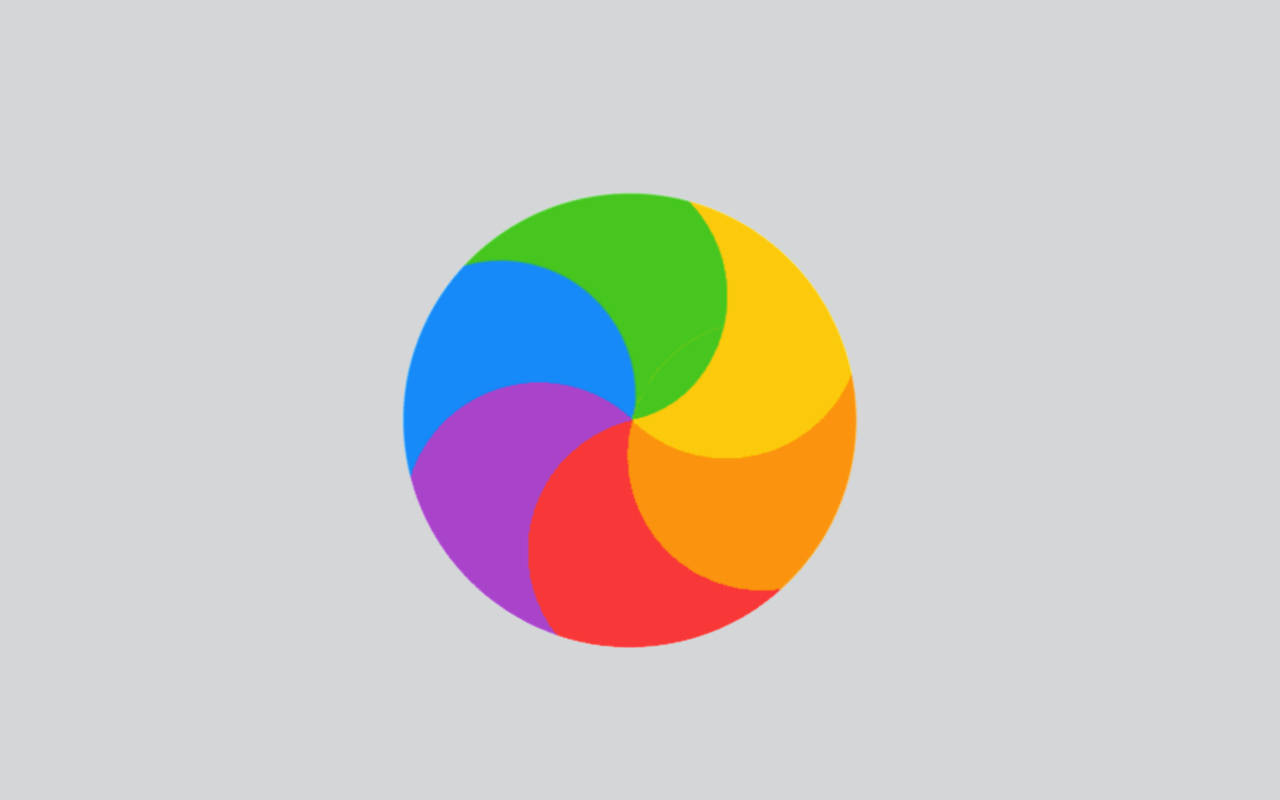Macの内蔵ストレージ(ハードディスク/SSD)の空き容量を増やす方法をご紹介します。
この方法を使うだけで、50GB〜100GB近くまで空き容量を増やすことも可能になります。
ストレージの空き容量を調べる
まず、空き容量を増やす前に、内蔵ストレージの使用状況を確認しておきます。
デスクトップのメニューバーにあるAppleメニューをクリックし「このMacについて」を選択します。
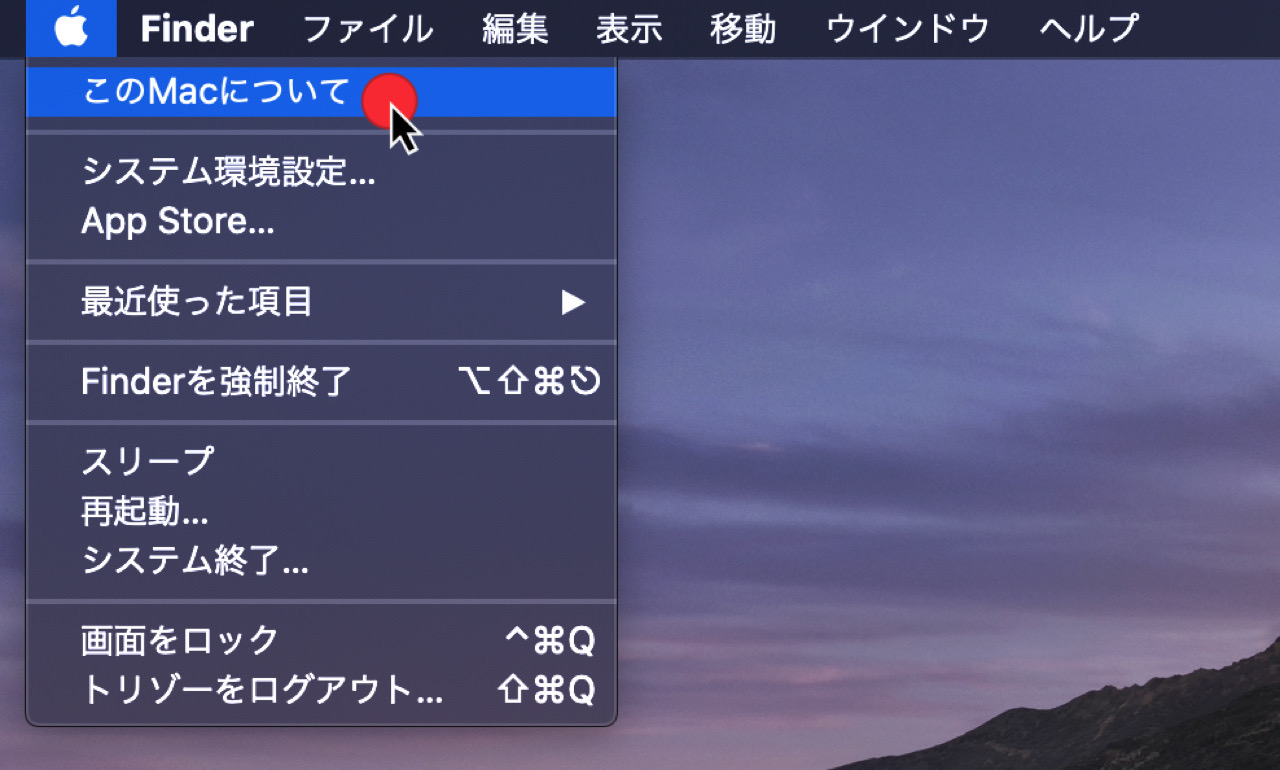
次に【ストレージ】タブを選択し、ストレージの使用状況を確認します。
「〜GB利用可能」と表示された部分がストレージ容量の空き容量になります。
ストレージの空き容量を確認したら「管理」ボタンをクリックします。
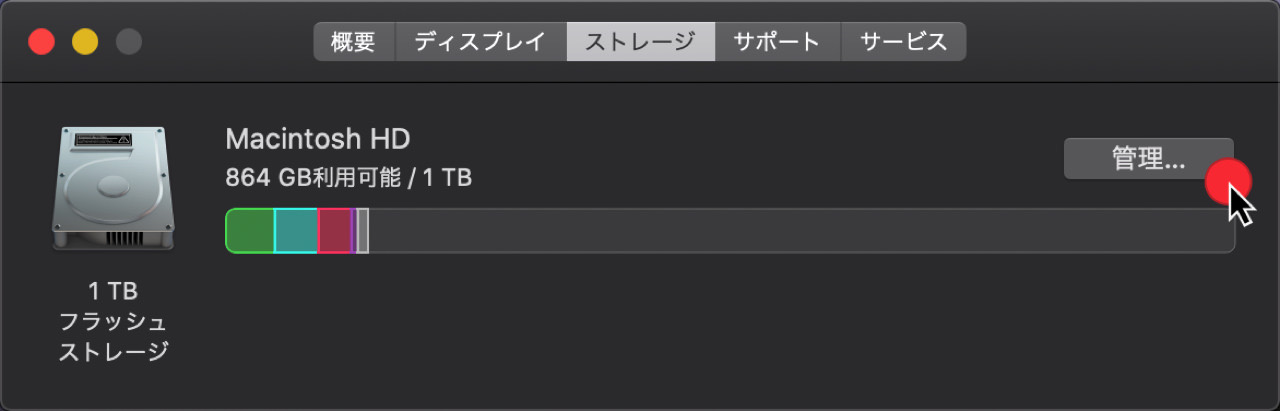
ストレージの空き容量を増やすためには、以下の4つの方法を試します。
- iCloudに保存
- ストレージを最適化
- ゴミ箱を自動的に空にする
- 不要なファイルを削除
iCloudに保存
Macの内蔵ストレージに保存されたファイル、写真、メッセージなどをiCloudに保存してストレージの空き容量を増やす方法です。
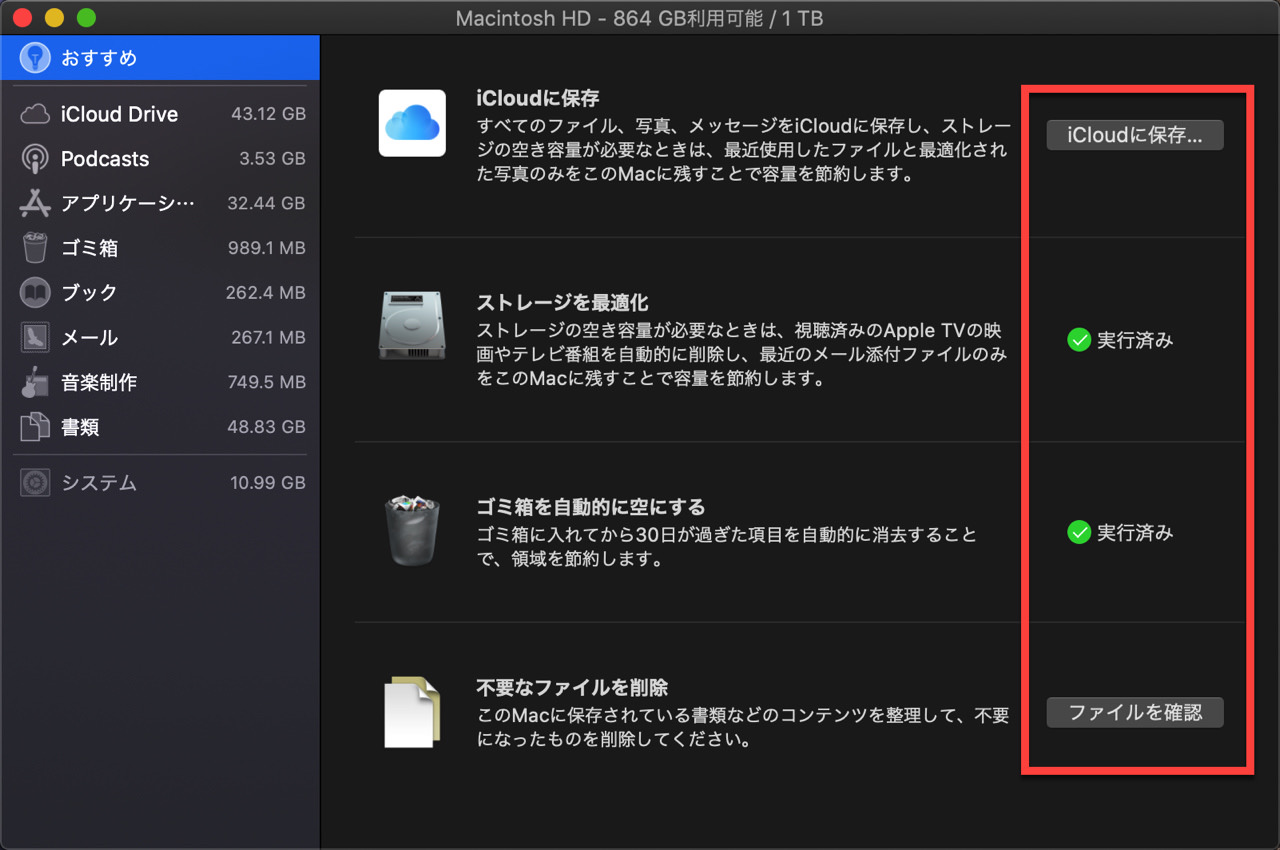
「iCloudに保存」ボタンをクリックすると「デスクトップと書類」・「写真」・「メッセージ」の全て、もしくはこのうちのどれかをiCloudに保存することができます。
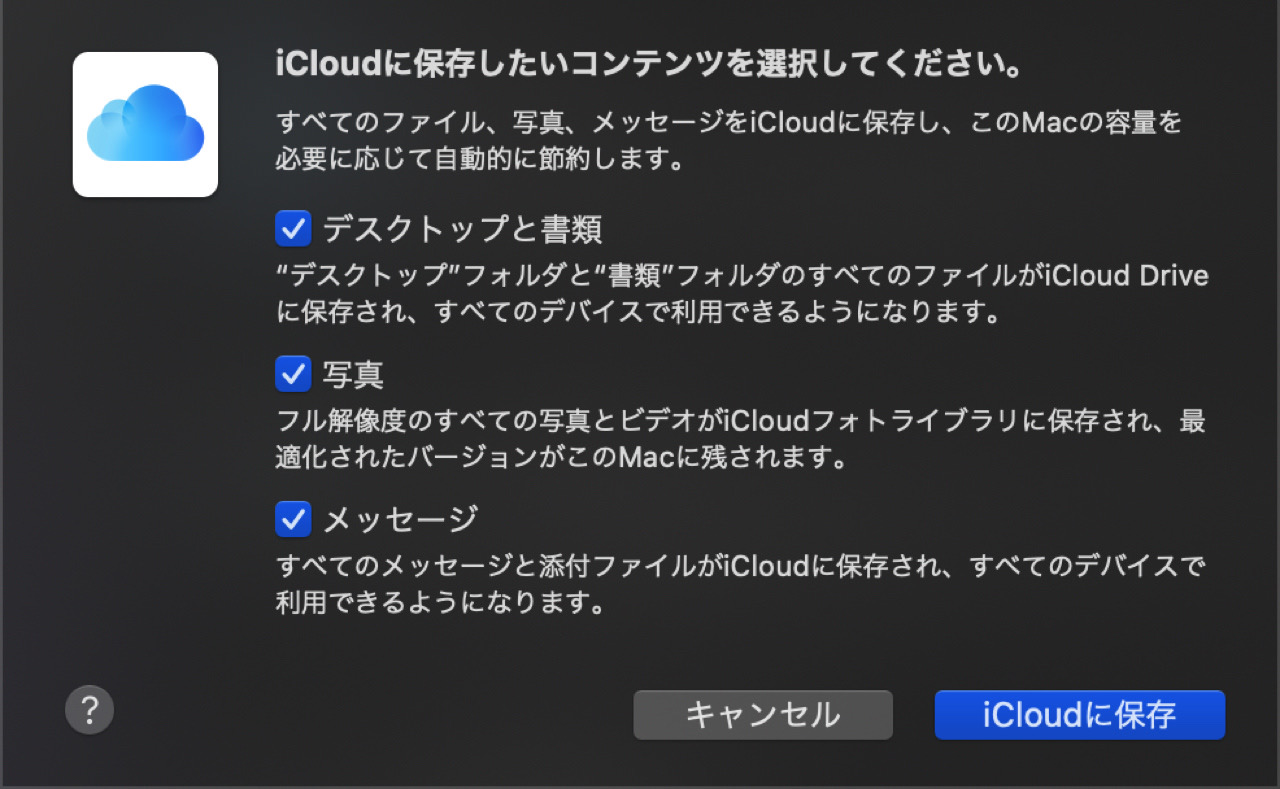
ストレージを最適化
Macで視聴済みのテレビ番組や映画を自動的に削除する機能です。
テレビ番組や映画1本のファイルは1〜3GB前後のサイズがあるので、ストレージの節約につながります。
ゴミ箱を自動的に空にする
ゴミ箱に捨てたファイルを30日経過した時点で自動的に消去する機能です。
ゴミ箱に入れたファイルは、完全に消去しない限りずっと溜まったままになり、ストレージ容量を消費します。
上記の機能とあわせて、「Finder」>「ゴミ箱を空にする」の手順で、ゴミ箱のファイルを手動で完全消去させておくと効果的です。
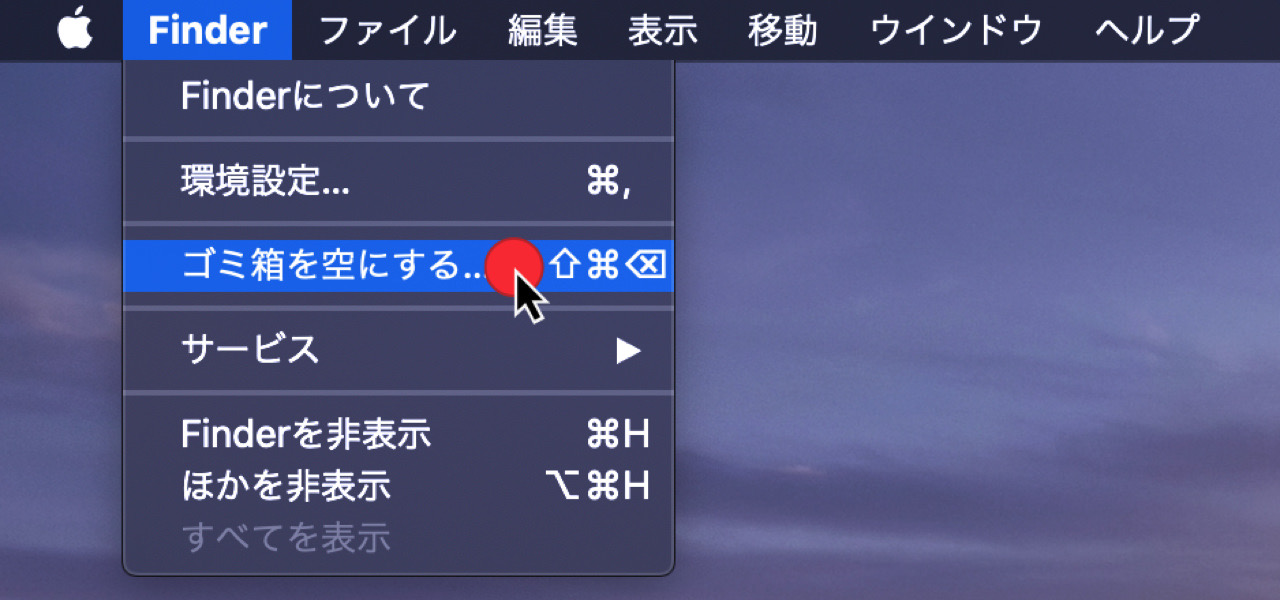
不要なファイルを削除
Macに保存された書類などのコンテンツを整理して、不要になったものを削除できる機能です。
ファイルサイズの大きい順から並べて、使用しないファイルを手動で選んで消去したい時に便利です。
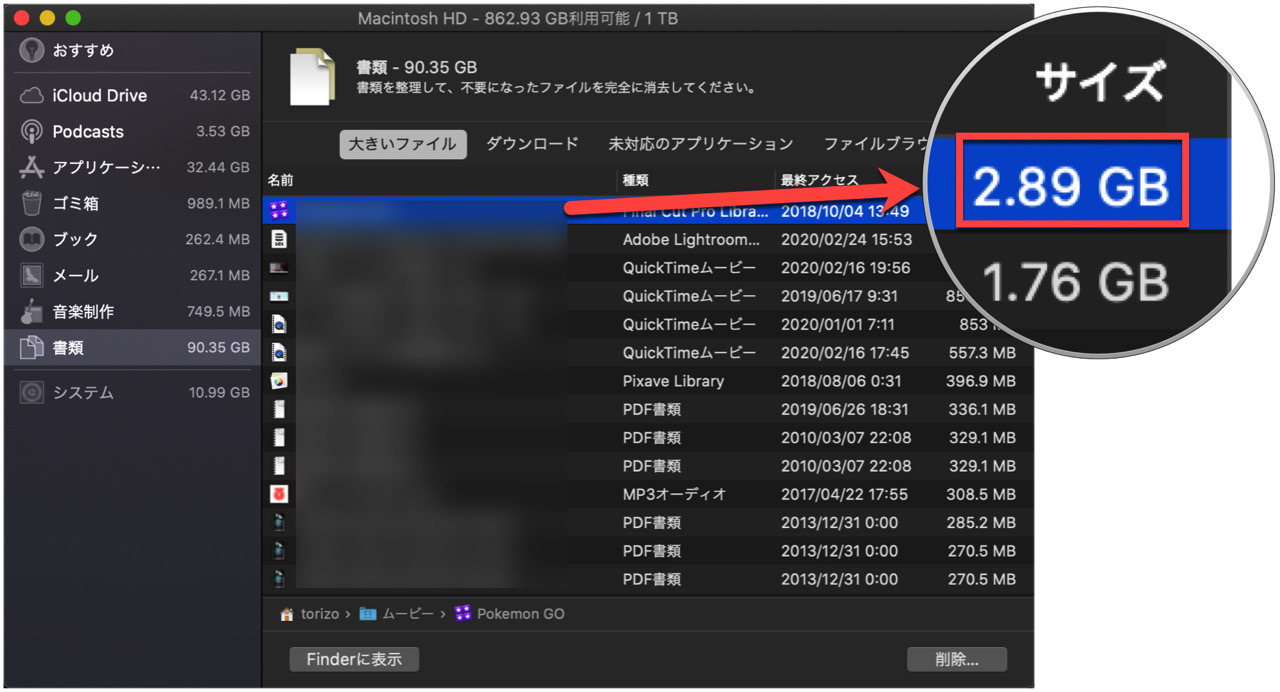
iCloudを活用してストレージの空き容量を増やす

上記の方法を使えば、簡単にMacのストレージを整理し、空き容量を増やすことができます。是非お試しください。