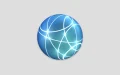Macのメニューバーのアイコンを隠す(消す)方法をご紹介します。
目次
使用しないメニューバーのアイコンを隠す
メニューバーのアイコンを表示しておくと、スピーディーにアプリケーションを使うことができて便利な反面、メニューバーに表示できるアイコンの数には限りがあります。
普段からあまり使用しないアプリのアイコンを並べてしまうと、本当に使いたいアプリのアイコンが隠れてしまい、逆に不便になることがあります。
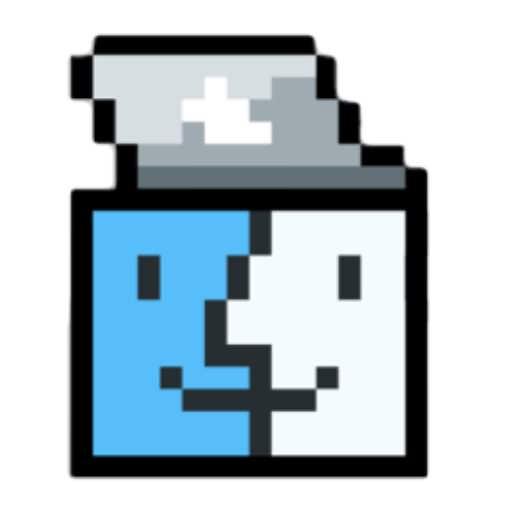
非表示にできないメニューバーのアイコンも存在する
メニューバーに表示されるアイコンの多くは、設定で非表示にすることができますが、中には非表示にできないメニューバー・アイコンも存在します。
| 非表示にできる | 非表示にできない |
|---|---|
| 日時と時刻 | 通知センター |
| Wi-Fi | Spotlight |
| Bluetooth | |
| Siri | |
| Time Machine | |
| アクセシビリティ | |
| バッテリーの状況 | |
| ミラーリングオプション | |
| 音量 |
macOSは、【通知センター】と【Spotlight(スポットライト)】のアイコンを非表示することはできませんが、それ以外のアイコンであれば、いつでも表示をオン/オフすることが可能です。
メニューバーのアイコンを非表示にする方法
「ミラーリング」のメニューバー・アイコンを隠す
まずデスクトップ画面左上の「Appleメニュー」をクリックし、【システム環境設定】を選択します。
次に【ディスプレイ】をクリックします。
【使用可能な場合はメニューバーにミラーリングオプションを表示】のチェックを外します。
「バッテリーの状況」のメニューバー・アイコンを隠す
【システム環境設定】→【省エネルギー】の順にクリックします。
【電源アダプタ】タブを選択した状態で、ウィンドウ下の【メニューバーにバッテリーの状況を表示】のチェックを外します。
「入力メニュー」のメニューバー・アイコンを隠す
【システム環境設定】→【キーボード】の順にクリックします。
【入力ソース】タブを選択し、【メニューバーに入力メニューを表示】のチェックを外します。
「音量」のメニューバー・アイコンを隠す
【システム環境設定】→【サウンド】の順にクリックします。
【サウンドエフェクト】タブを選択した状態で、【メニューバーに音量を表示】のチェックを外します。
「Bluetooth」のメニューバー・アイコンを隠す
【システム環境設定】→【Bluetooth】の順にクリックします。
【メニューバーにBluetoothを表示】のチェックを外します。
「Siri」のメニューバー・アイコンを隠す
【システム環境設定】→【Siri】の順にクリックします。
【メニューバーにSiriを表示】のチェックを外します。
「日付と時刻」のメニューバー・アイコンを隠す
【システム環境設定】→【日付と時刻】の順にクリックします。
【時計】タブを選択した状態で、【メニューバーに日付と時刻を表示】のチェックを外します
「Time Machine」のメニューバー・アイコンを隠す
【システム環境設定】→【Time Machine】の順にクリックします。
【Time Machineをメニューバーに表示】のチェックを外します。
「アクセシビリティ」のメニューバー・アイコンを隠す
【システム環境設定】→【アクセシビリティ】の順にクリックします。
左サイドバーにある【一般】を選択した状態で、【メニューバーにアクセシビリティの状況を表示】のチェックを外します。
メニューバーのアイコンをドラッグ&ドロップで簡単に消す方法もある
上記に紹介した方法を参考にすれば、メニューバーに並んだアイコンを非表示にすることができますが、もっと簡単かつスピーディーにアイコンを非表示にする方法もあります。是非こちらの方法も参考にしてください。