iPhone・iPad で、iCloud Drive のファイルが同期できない時の解決方法をご紹介します。
スポンサード リンク
iCloud Drive が同期できない
iPhone・iPad で iCloud Drive にあるファイルを開こうとした時に、目的のファイルが見つからない時がごく稀にあります。
このような現象がみられた場合、iCloud Drive のファイルがうまく同期されていない原因が考えられます。
iCloud の空き容量を調べる
まず、iPhone・iPad の「設定」で、iCloudの空き容量が充分に確保できているかチェックします。
「設定」>「Apple ID、iCloud、メディアと購入」の順にタップし、続けて「iCloud」の項目をタップします。
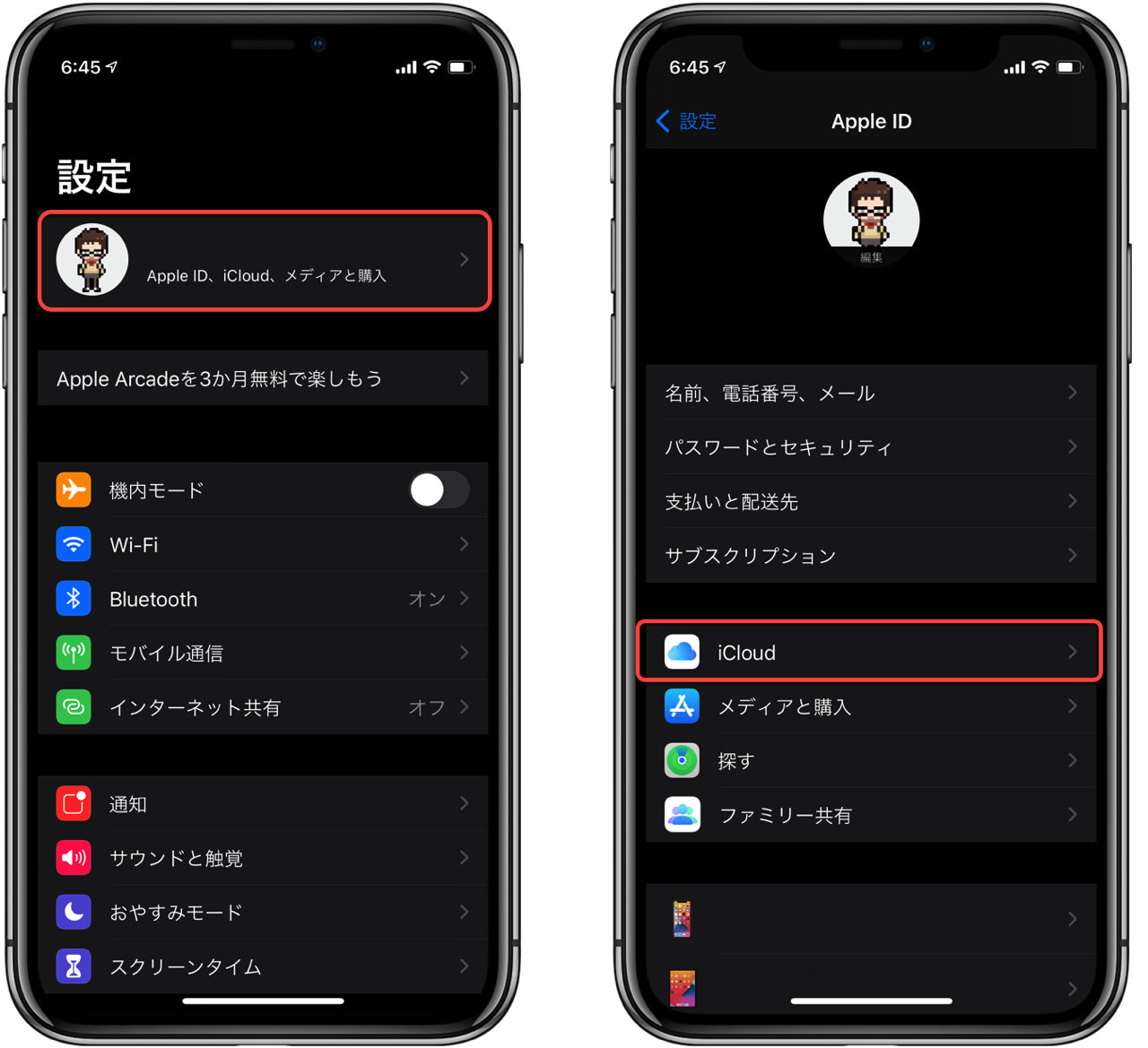
画面最上部に iCloud の空き容量と使用状況を確認できるので、充分に空き容量があるかどうかを確認します。
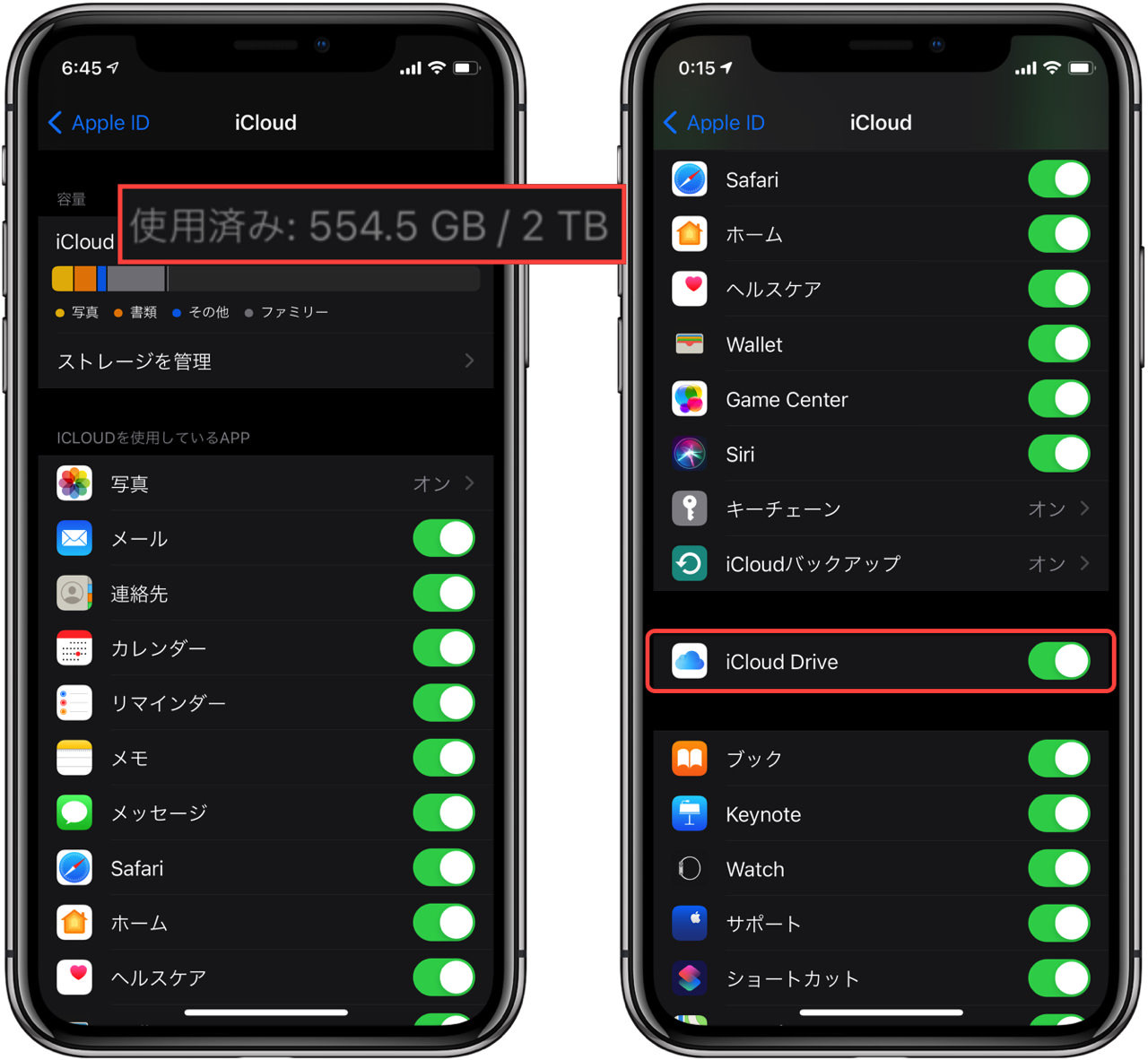
iCloud の空き容量が殆どない場合、一部のファイルがアップロードできず、データが同期されない時があります。
iCloud の空き容量が充分にあるにも関わらず、同期されない時は「iCloud Drive」を一旦オフにします。
iCloud Drive を一旦オフにする
既に有効になっている「iCloud Drive」の項目をタップして「iPhoneから削除」を選択し、設定をオフにします。そして、しばらく時間が経ってから再度「iCloud Drive」をオンにします。
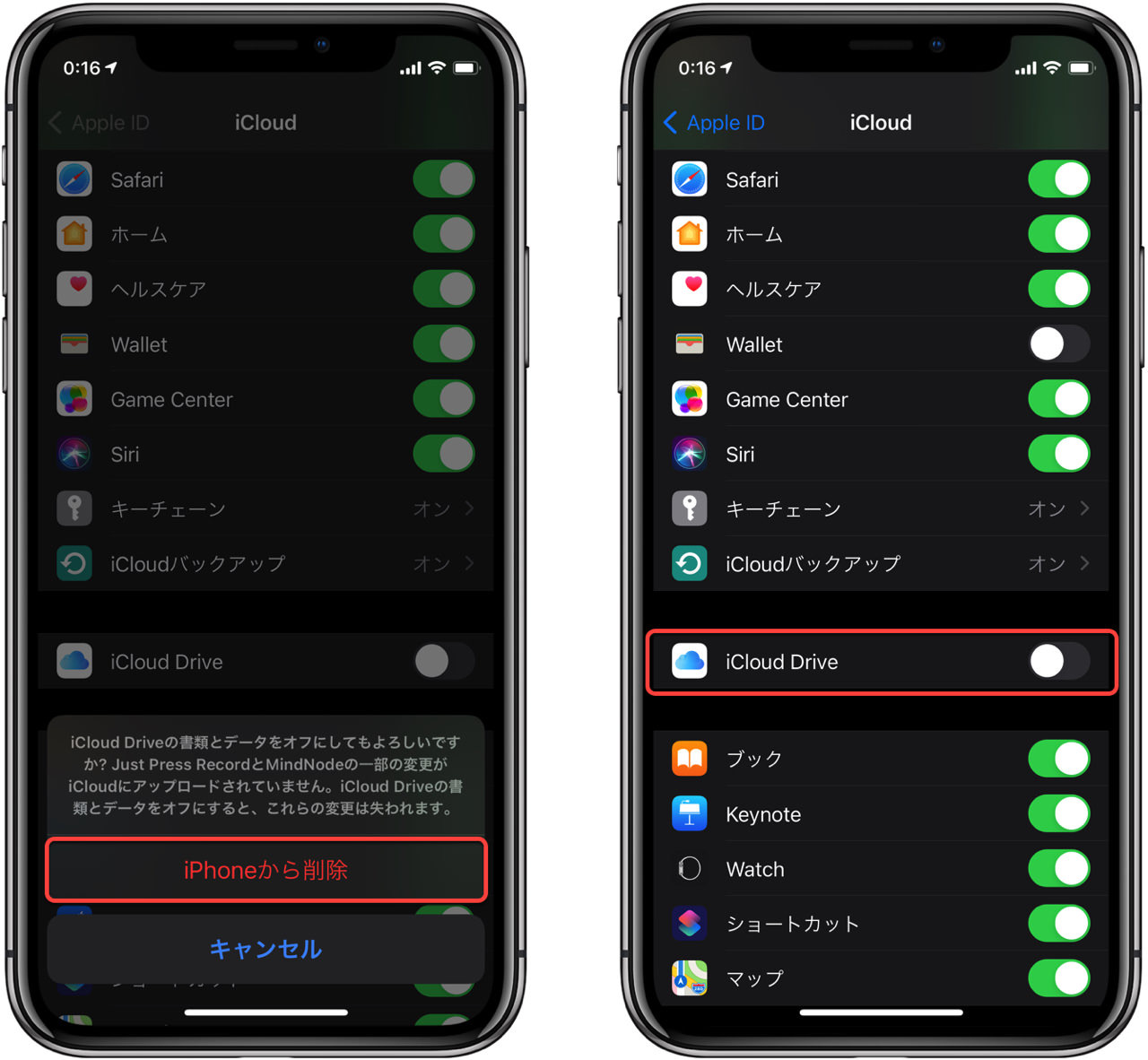
筆者の環境では、上記の操作を行うことで「iCloud Drive」が正常に同期されるようになりました。
iCloud Drive の再設定はWi-Fi環境必須






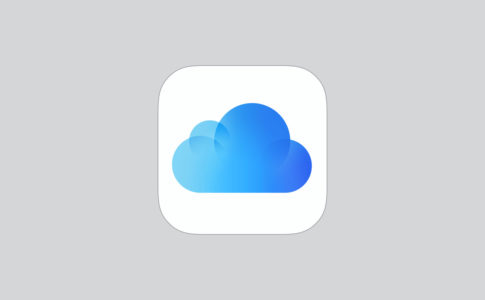
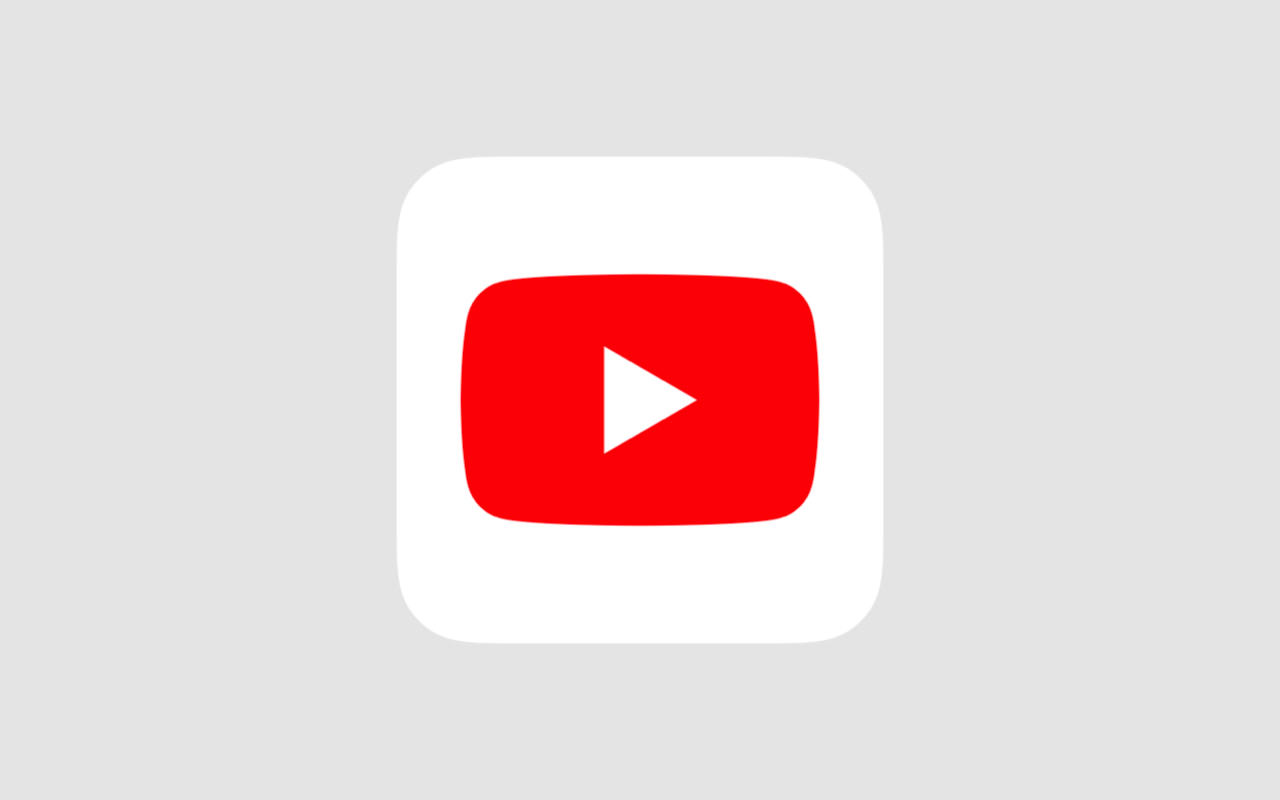

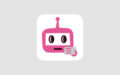
iCloud Drive を一旦オフにすると、iCloudに保存したデータはそのまま保存されますが、設定をオフにしたデバイスのiCloud Drive データは削除されます。
そのため、iCloud Drive を再度オンにすると、iCloud のデータを最初から同期する必要があるため、通信環境や同期データの大きさによってはかなり時間がかかります。
さらにWi-Fi環境で作業する必要があるため、通信環境と時間に余裕を持って作業することをおすすめします。