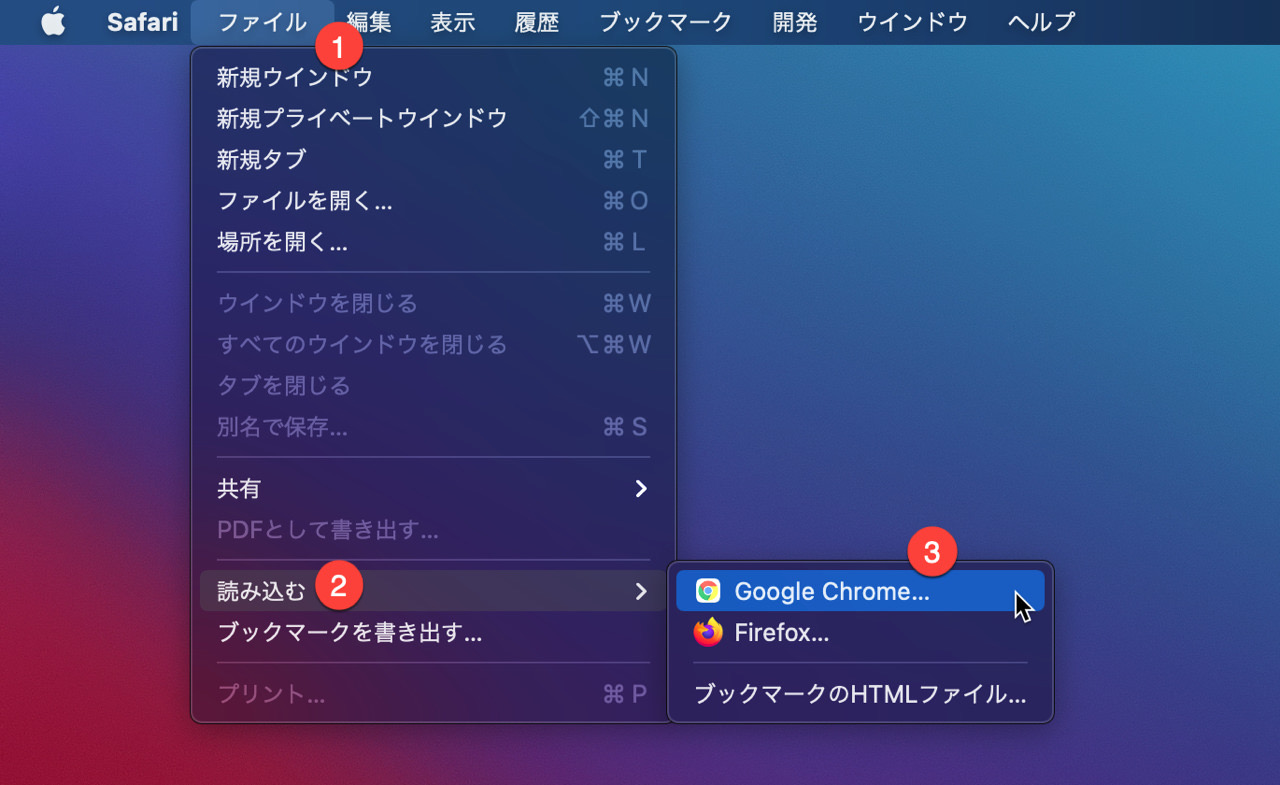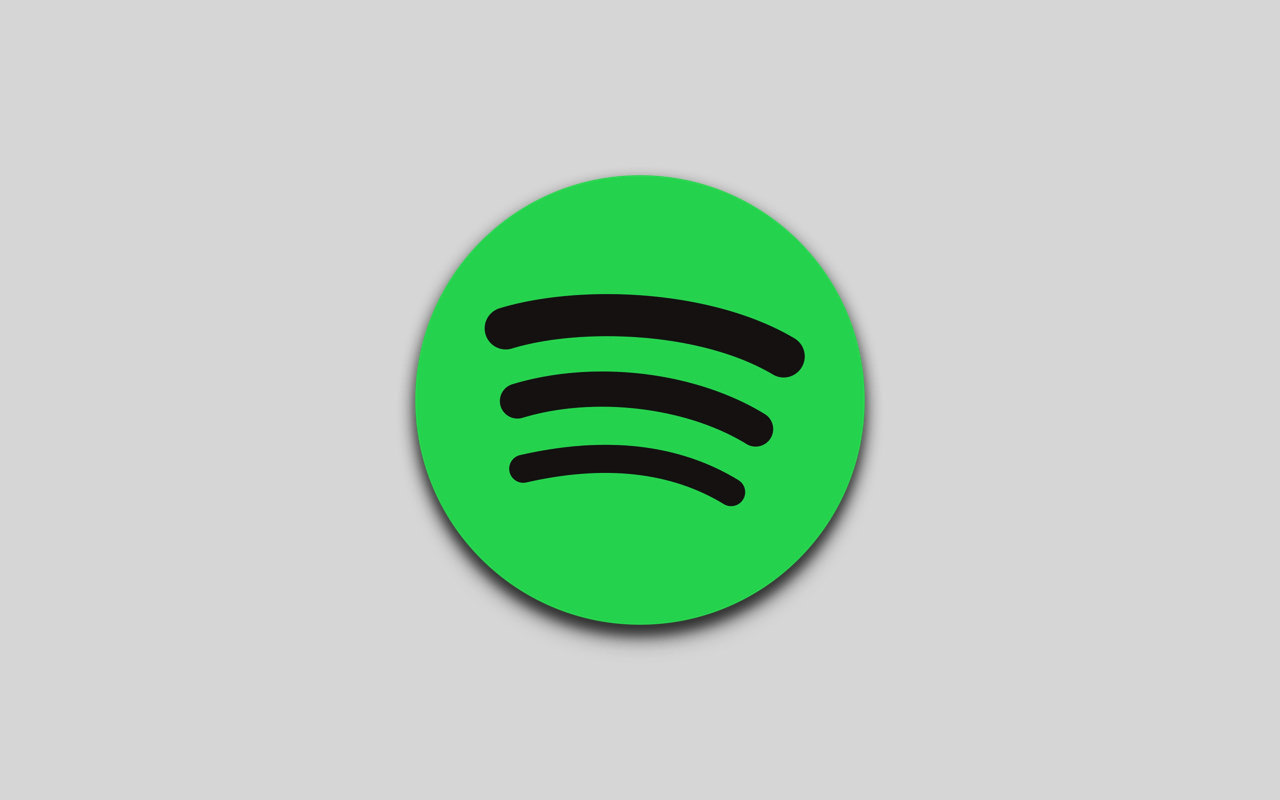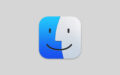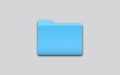Macで Safari と Chrome のブックマークを同期する方法をご紹介します。
スポンサード リンク
Safari から Chromeにブックマークを同期
Macの「Safari」に登録したブックマークを「Chrome」に読み込ませる方法は以下の手順で実施します。
Safariの設定
Safariの「ファイル」>「ブックマークを書き出す」の順に選択します。
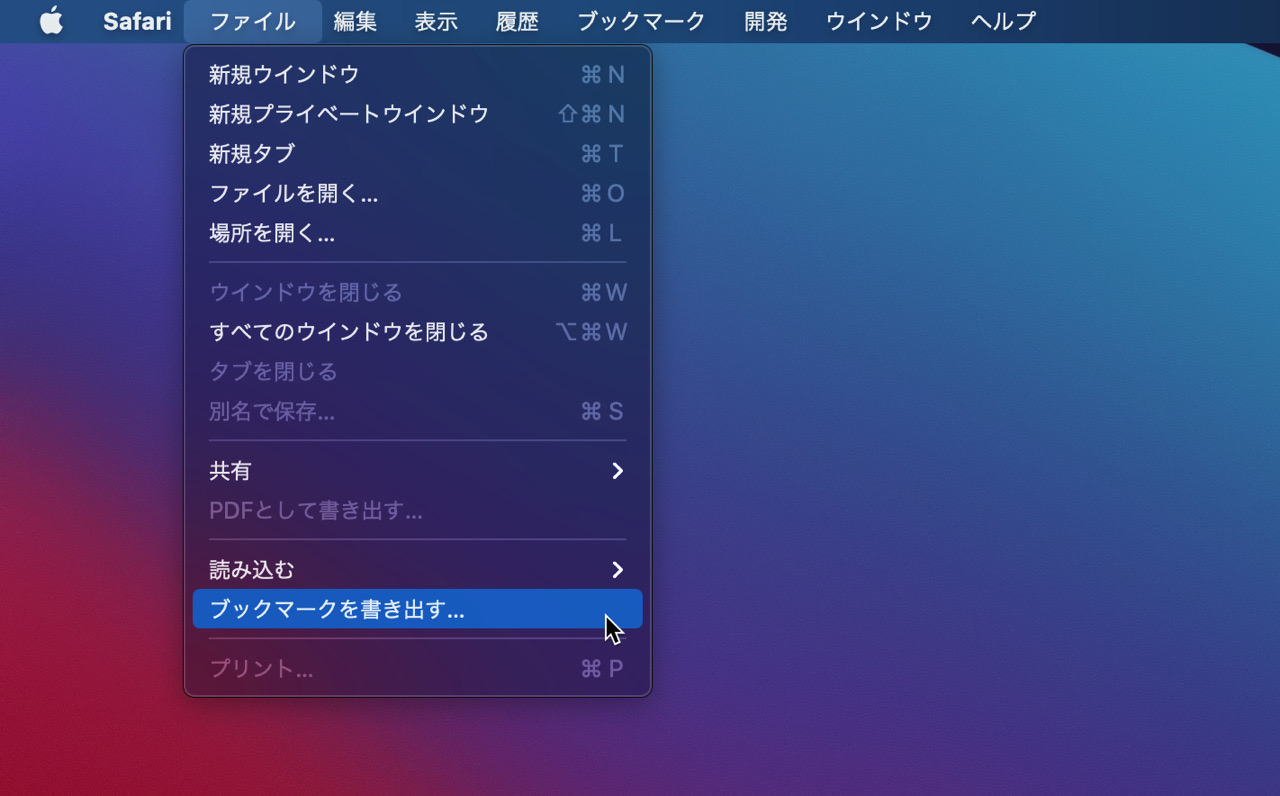
次に任意の場所にSafariのブックマークを保存します。
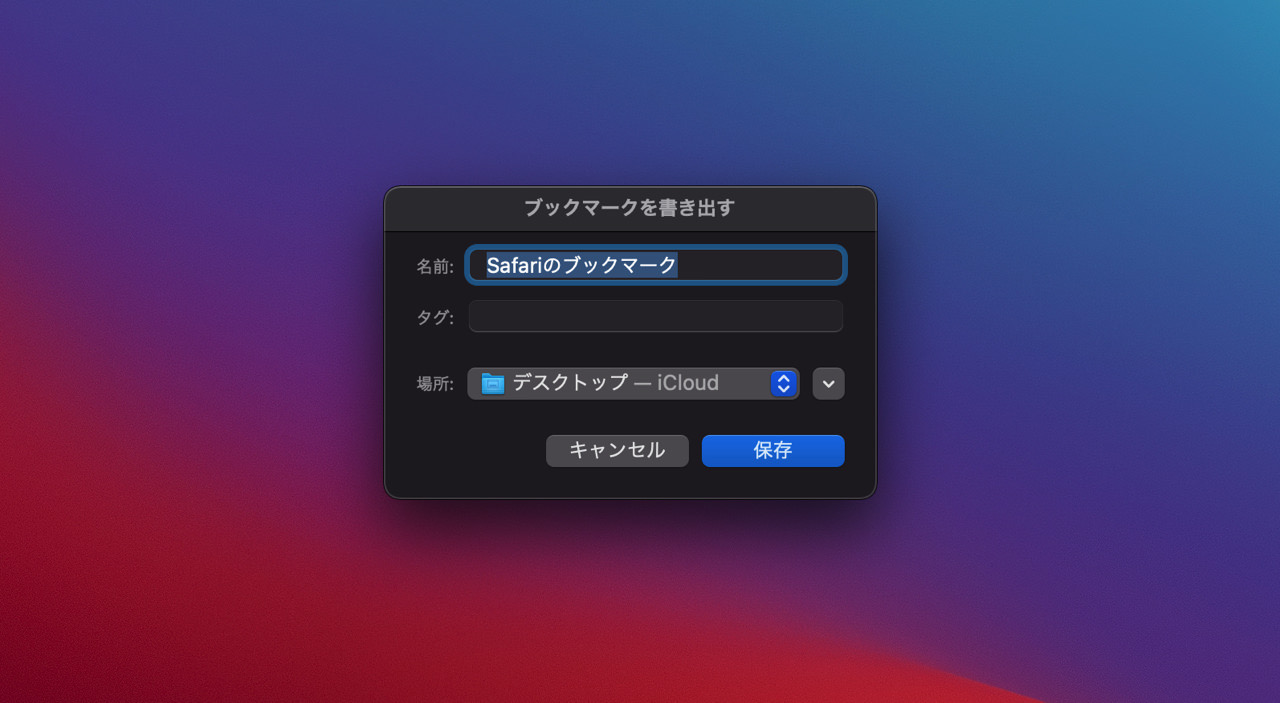
Chromeの設定
Chrome の「ブックマークと設定をインポート」を選択します。
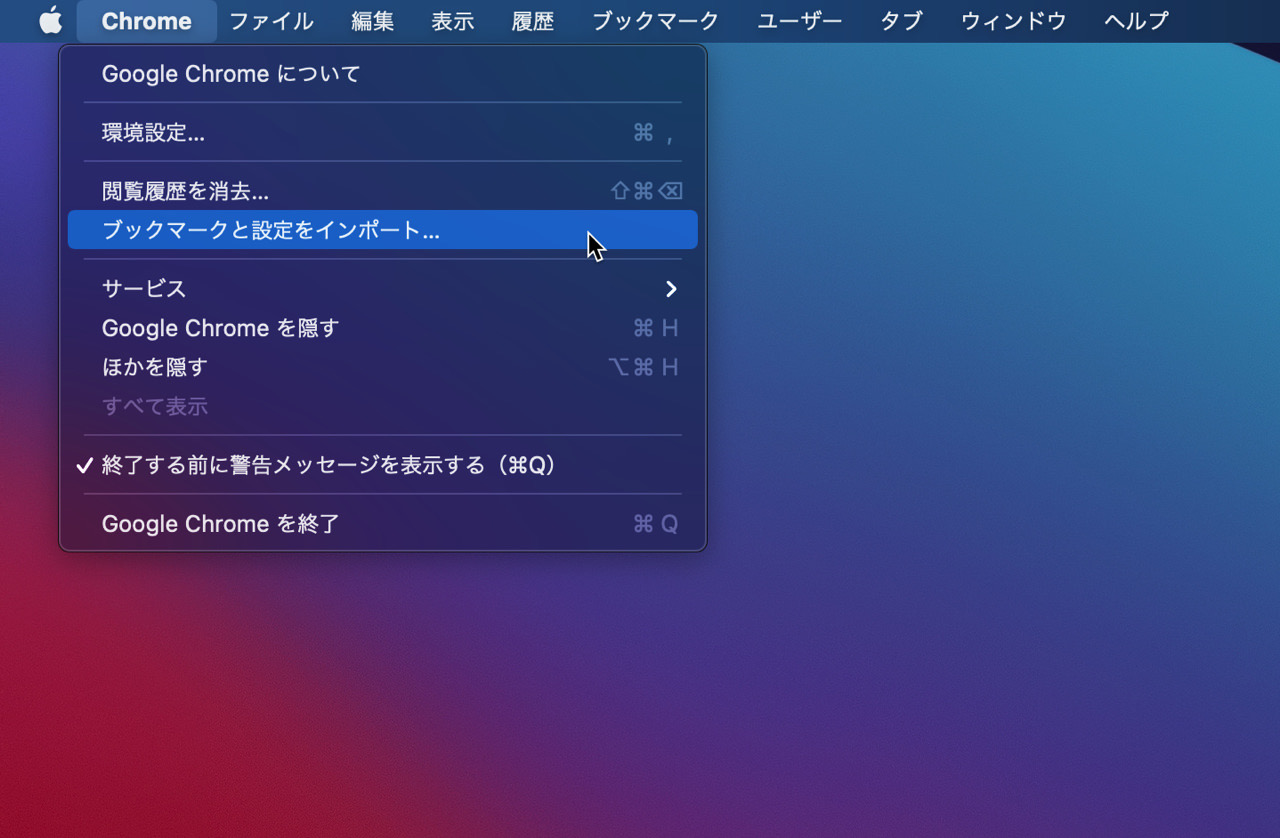
設定のインポート先に「Safari」が表示されていない場合、「HTMLファイルをブックマークに登録」を選択します。
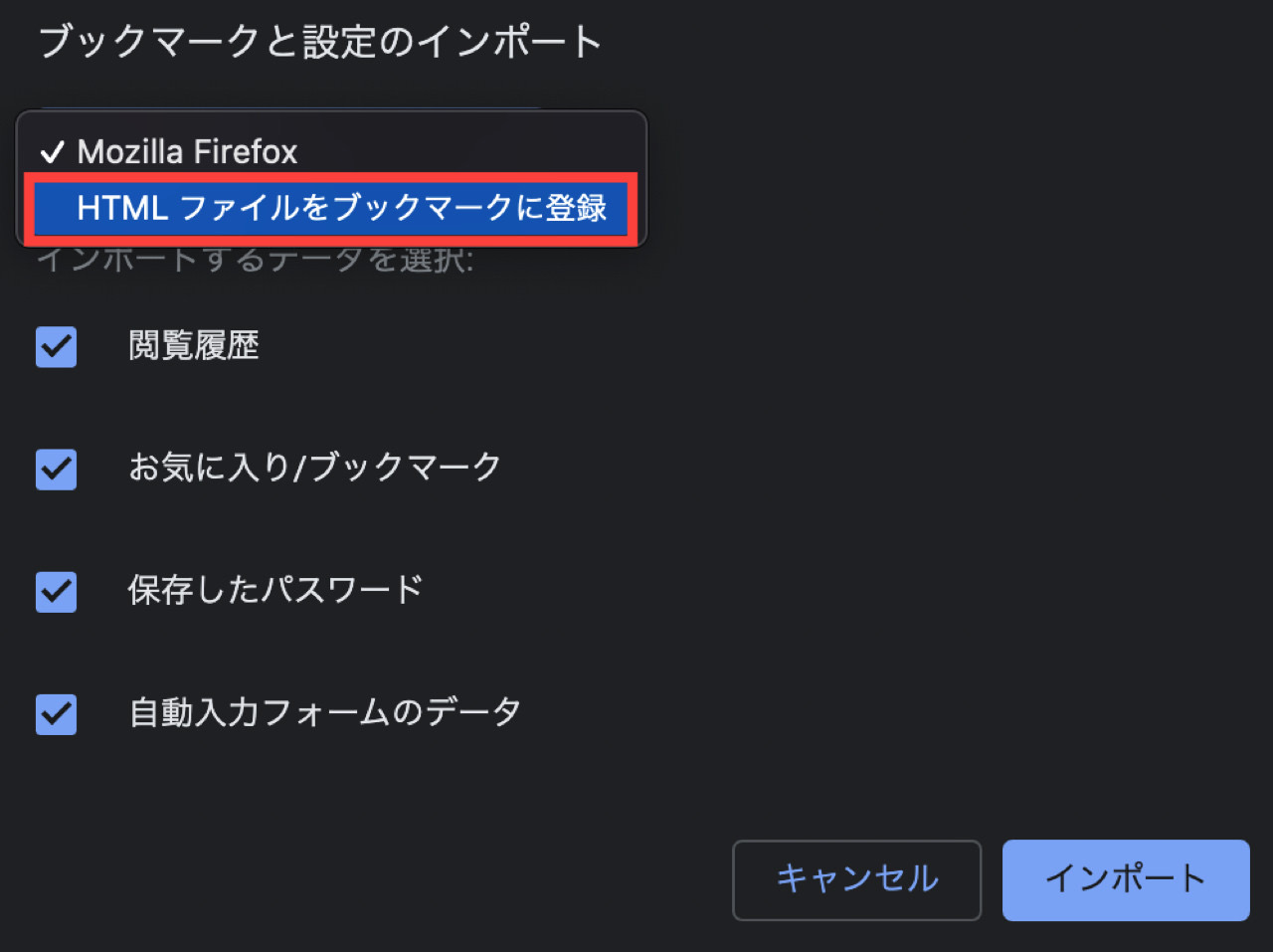
設定のインポート先に「Safari」があれば、「Safari」を選択してブックマークを読み込むこともできます。
「ファイルを選択」をクリックし、先ほどSafariで書き出したブックマークファイルを選択します。
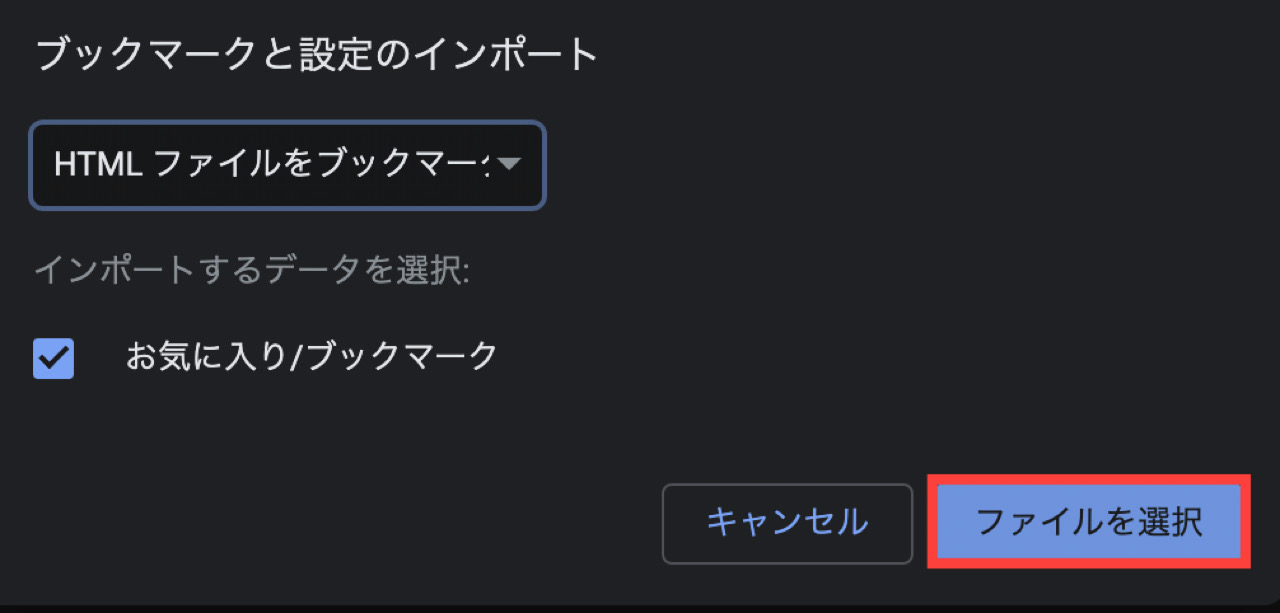
以上の操作で、Safariに登録したブックマークをChromeに移行することができます。
Chrome の「ブックマーク」>「ブックマークマネージャ」の順に起動すると、「お気に入り」フォルダの中にSafariから読み込んだブックマークが格納されているので、ブックマークの並び順などを変更したいときはドラッグ&ドロップなどの手動操作で表示位置を調整してみてください。
Chrome から Safariにブックマークを同期
Chrome のブックマークを Safariに同期したい時は、以下の手順で実施します。
Safari を起動し、「ファイル」>「読み込む」の順に選択します。続けて、Chromeのアイコンを選択するとChromeにあるブックマークがSafariに読み込まれます。