MacでPNG画像を圧縮できるアプリ「PNG mini」をご紹介します。「PNG mini」は、画質の劣化を抑えながら、ファイルサイズを最大80%小さくすることができるPNG圧縮アプリです。
PNGとは?
PNGは「Portable Network Graphics」の略称で、日本語では「ピン」もしくは「ピング」と呼ばれる画像形式です。
PNGにはインデックスカラー(256色)に対応する8ビット(PNG-8)と、フルカラー(約1,677万色)に対応する24ビット(PNG-24)の2種類があります。
PNGを256色に変換してファイルサイズ圧縮
今回ご紹介する「PNG mini」は、フルカラー(約1,677万色)をインデックスカラー(256色)に変換(減色)することで、ファイルサイズを大幅に削減することができます。
ファイルサイズは元の画像の40〜80%小さくすることができますが、画質はやや低下します。
但し、画質の低下はごくわずかのため、見た目が大きく変わることはありません。
「PNG mini」の使い方
「PNG mini」の使い方を解説します。
圧縮したいPNG画像を用意し、「PNG mini」を起動して画面上にドラッグ&ドロップします。
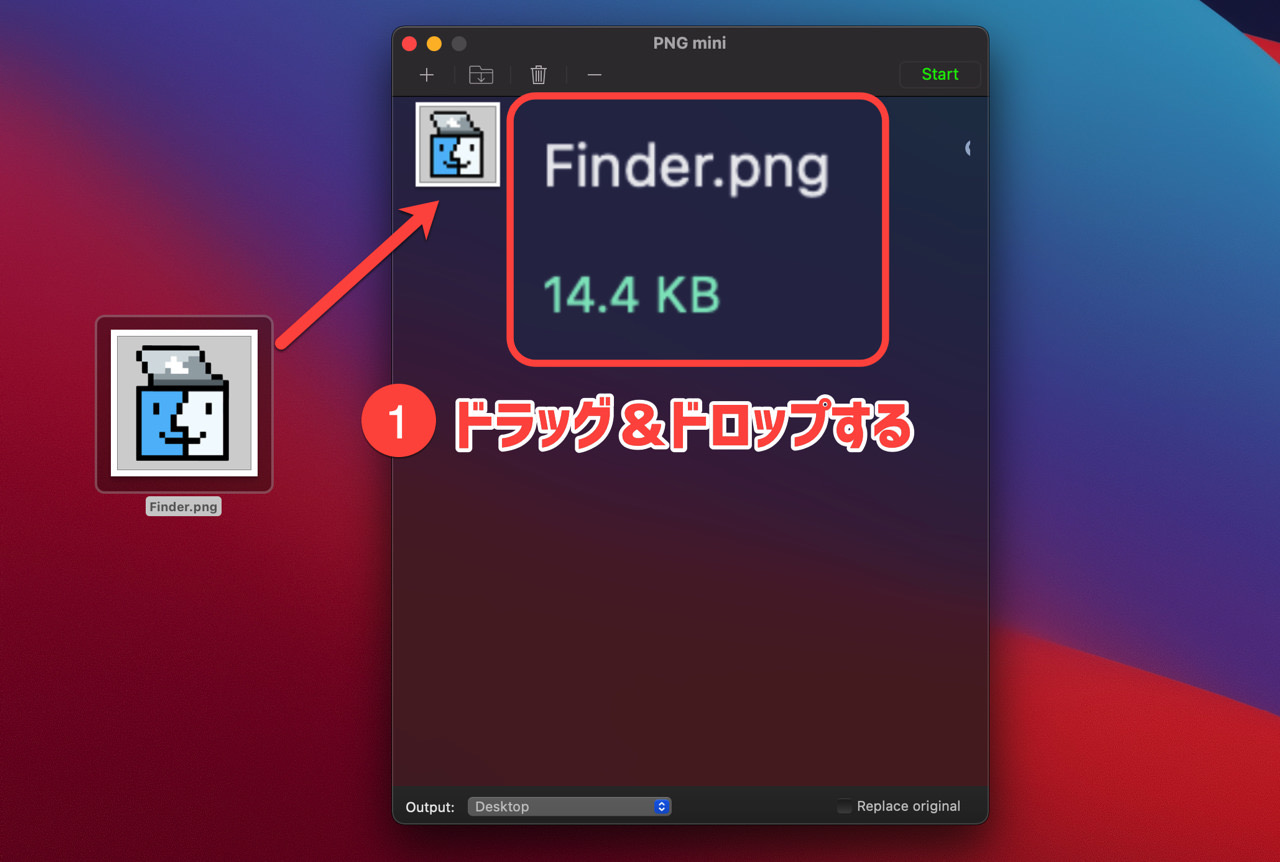
次に画面右上にある「Start(スタート)」ボタンをクリックすると、すぐに圧縮が開始されます。
今回サンプルで使用したPNGは、圧縮前は14.4KBでしたが、圧縮後は元の画像より66.73%削減され、結果的にファイルサイズが4.89KBに縮小されていました。
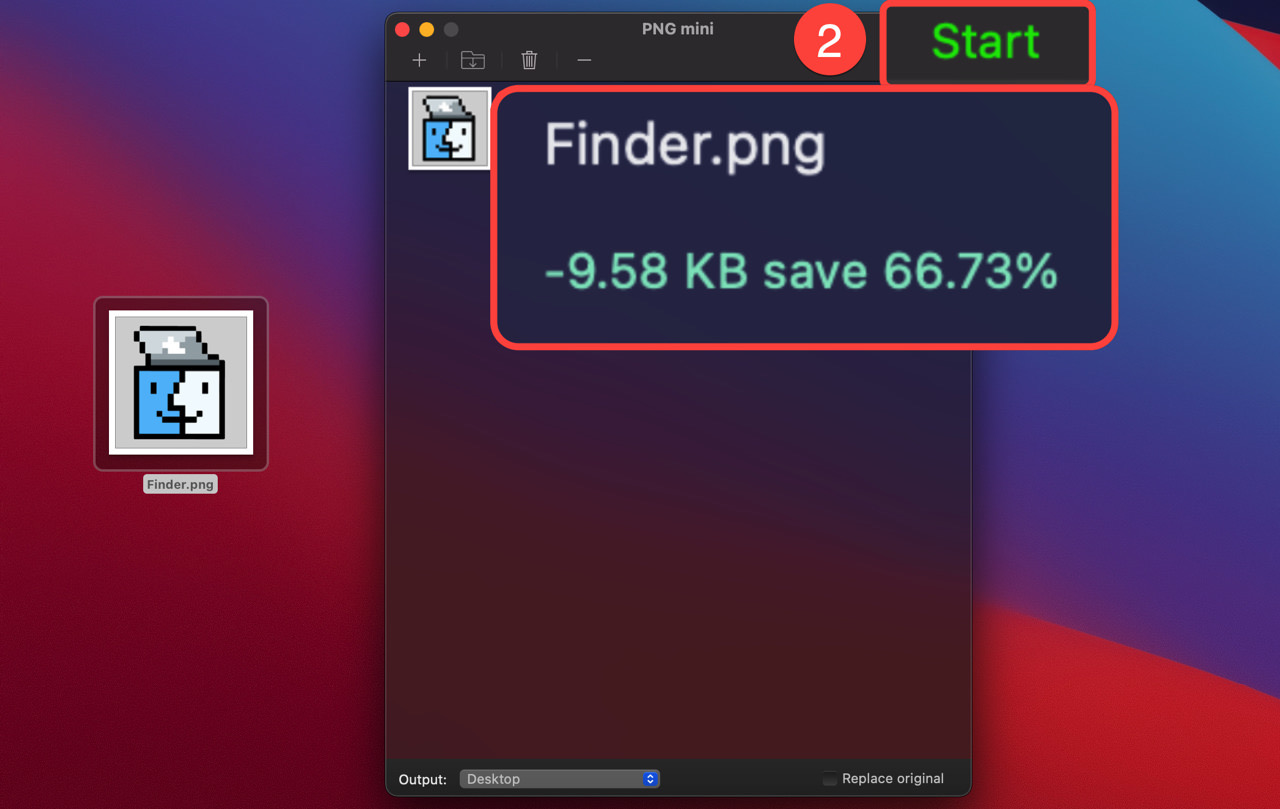
ちなみに、圧縮後のPNG画像の保存場所を「Output」で変更することができます。また、圧縮後の画像を元の画像に置き換える場合は、「Replace original」の項目にチェックを入れておきます。
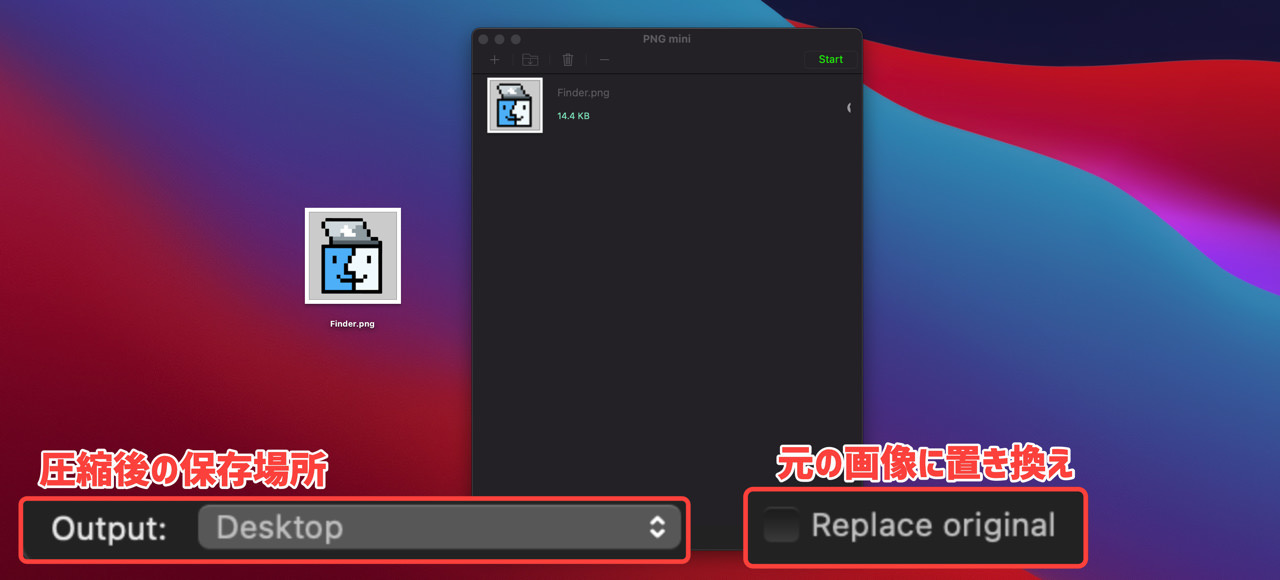
PNG圧縮後の画質は?ビフォー・アフターで比較
「PNG mini」で圧縮したPNGの画質劣化を、ビフォー・アフターで見比べてみました。
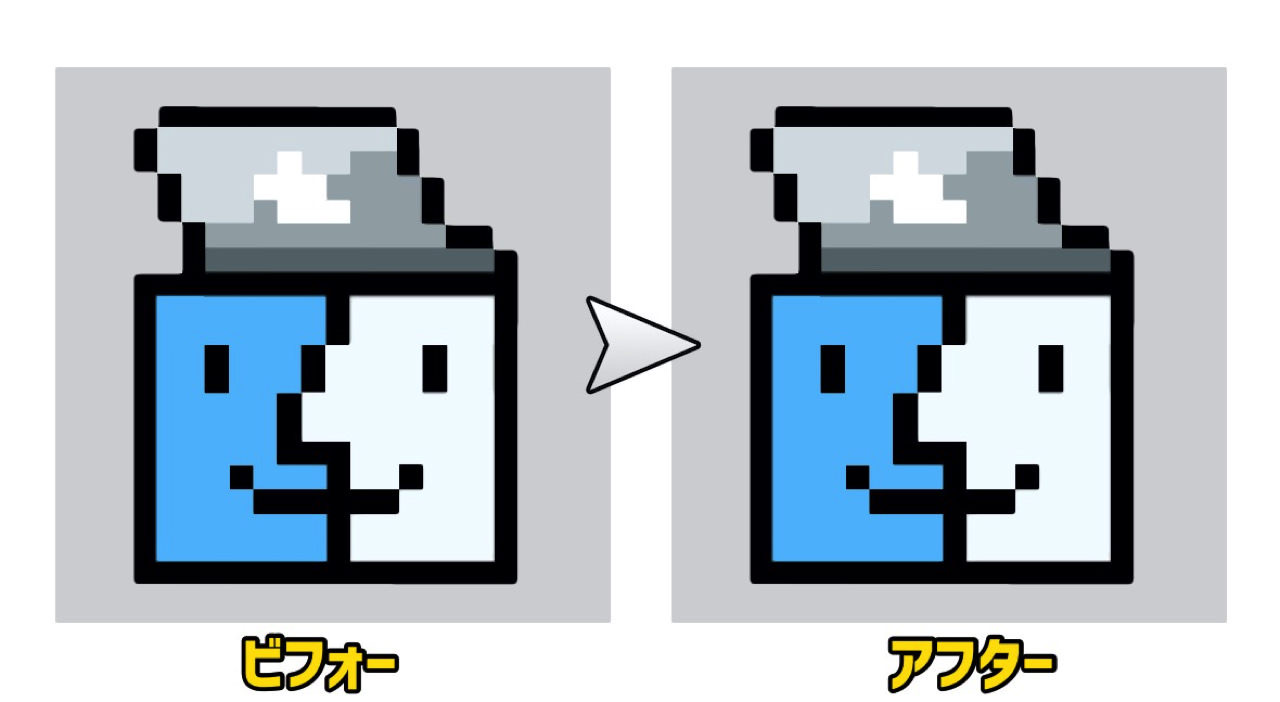
比較的シンプルな画像であれば、圧縮後の画質の劣化はほとんどわからない状態でした。
PNG画像を驚くほどキレイに圧縮できる







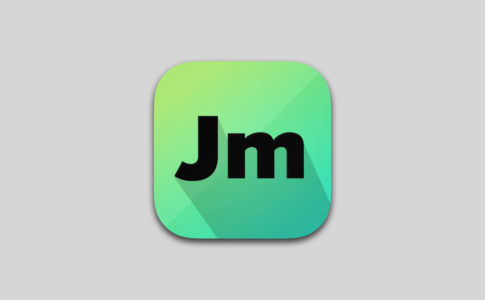
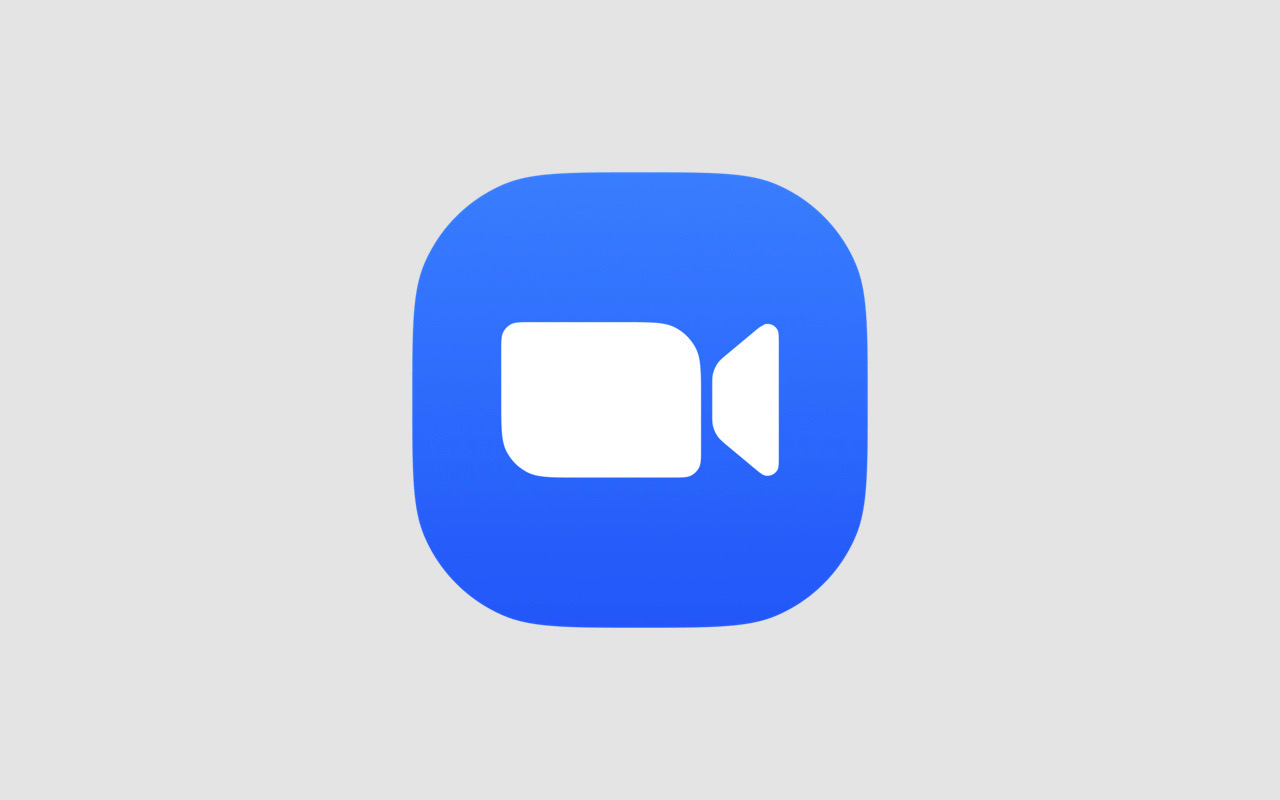
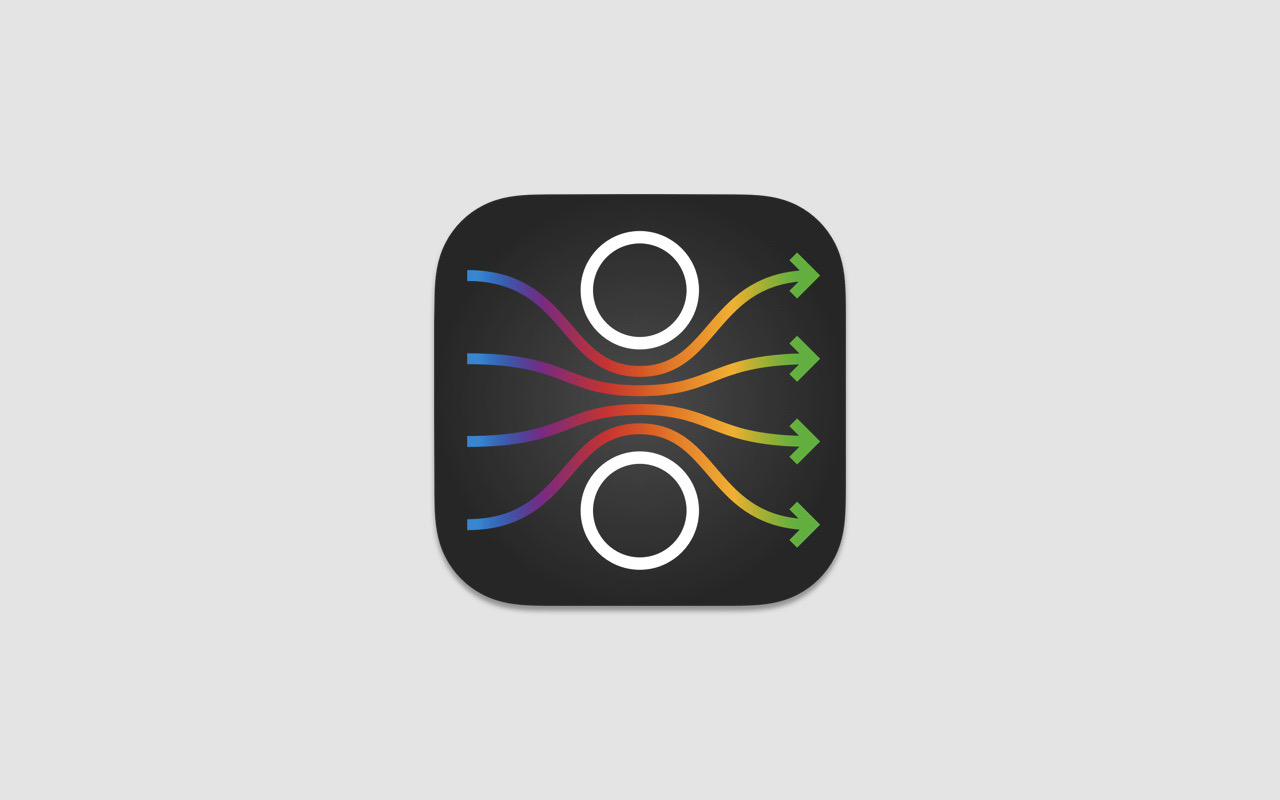
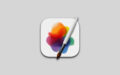
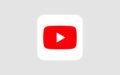
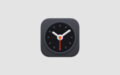

「PNG mini」を使えば、ドラッグ&ドロップ操作でPNG画像を簡単に圧縮することができて便利です。
想像以上に画質の劣化も少なく、とてもキレイな状態で圧縮することができました。
とても便利なアプリケーションですので、興味のある方は是非チェックしてみてください。