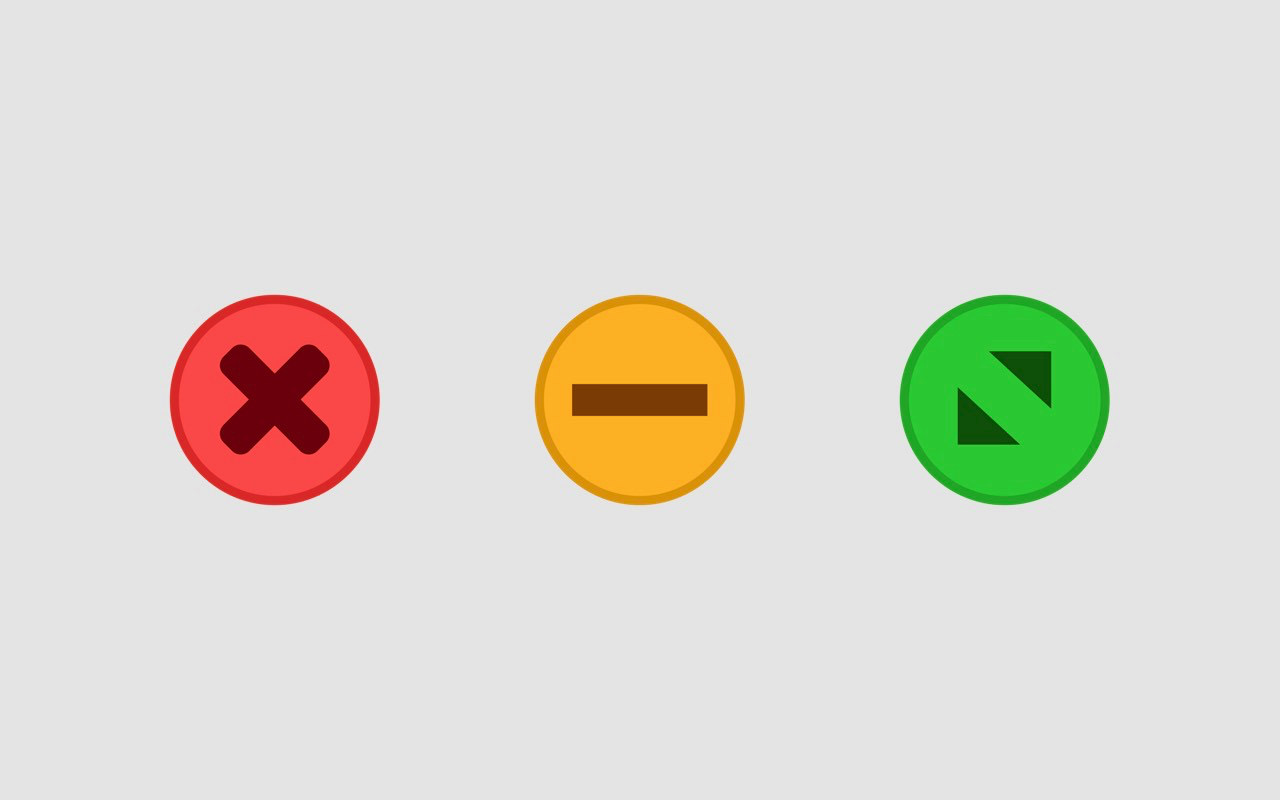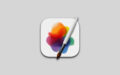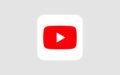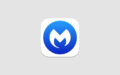Macアプリ「Zoom」をダウンロード・インストールする方法をご紹介します。
Zoom(ズーム)とは?
「Zoom」は、オンライン上でミーティングを開催できるWeb会議ツールです。
スマートフォン、タブレットのほか、パソコン向けのアプリケーションが提供されており、Apple製品では、iPhone・iPad・Macで利用することができます。
Zoomをダウンロードする方法
Zoomのダウンロードは、公式サイトにあるダウンロードセンターからダウンロードします。
ダウンロードできるソフトウェアがいくつも並んでいるため、Mac版のZoomがどこにあるかわかりづらいのですが、ダウンロードセンターの最上部にある「ミーティング用Zoomクライアント」からダウンロードできます。
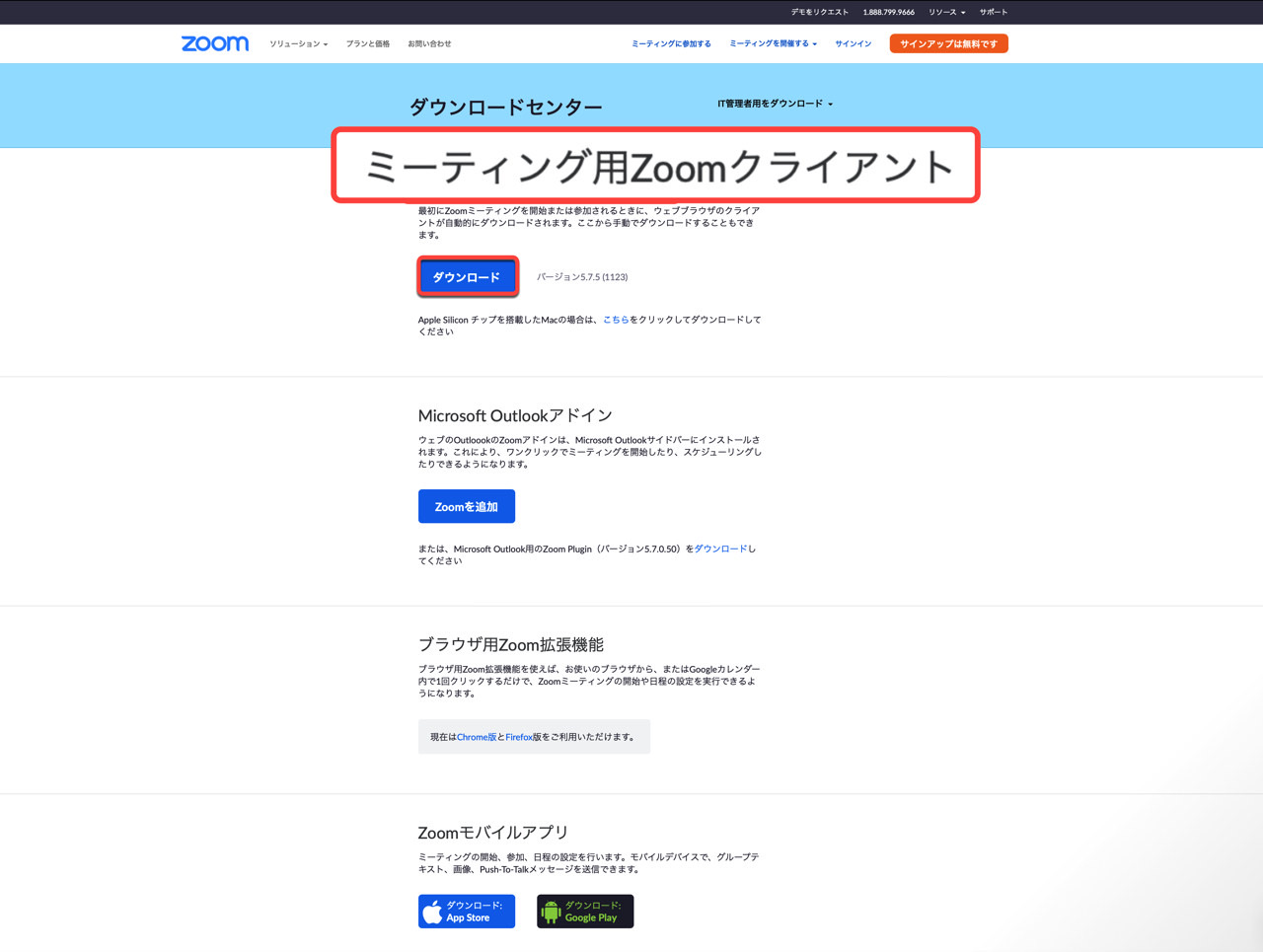
Zoomをインストールする方法
ダウンロードしたファイル「ミーティング用Zoomクライアント(Zoom.pkg)」を開き、「続ける」ボタンをクリックします。
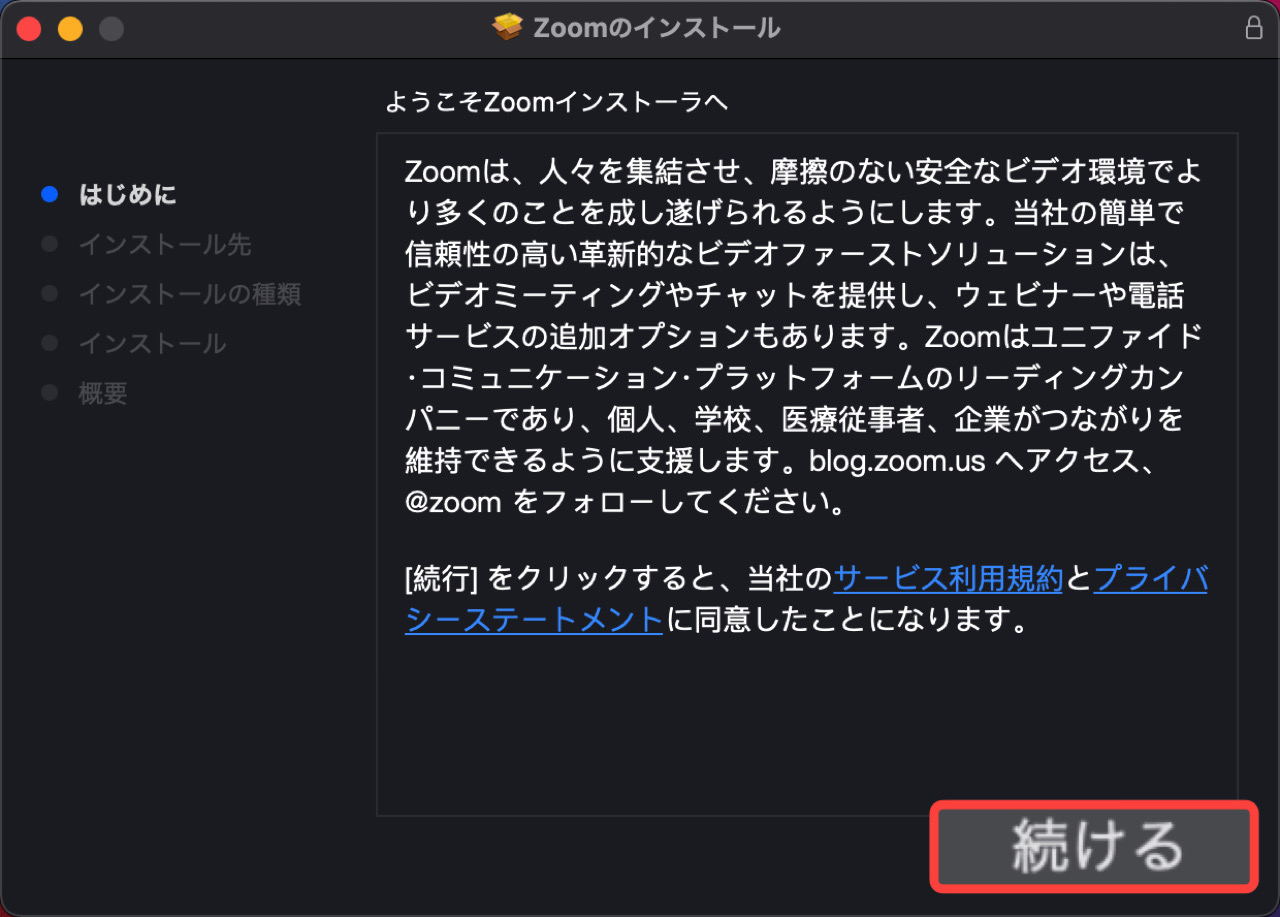
続けて「インストール」ボタンをクリックします。
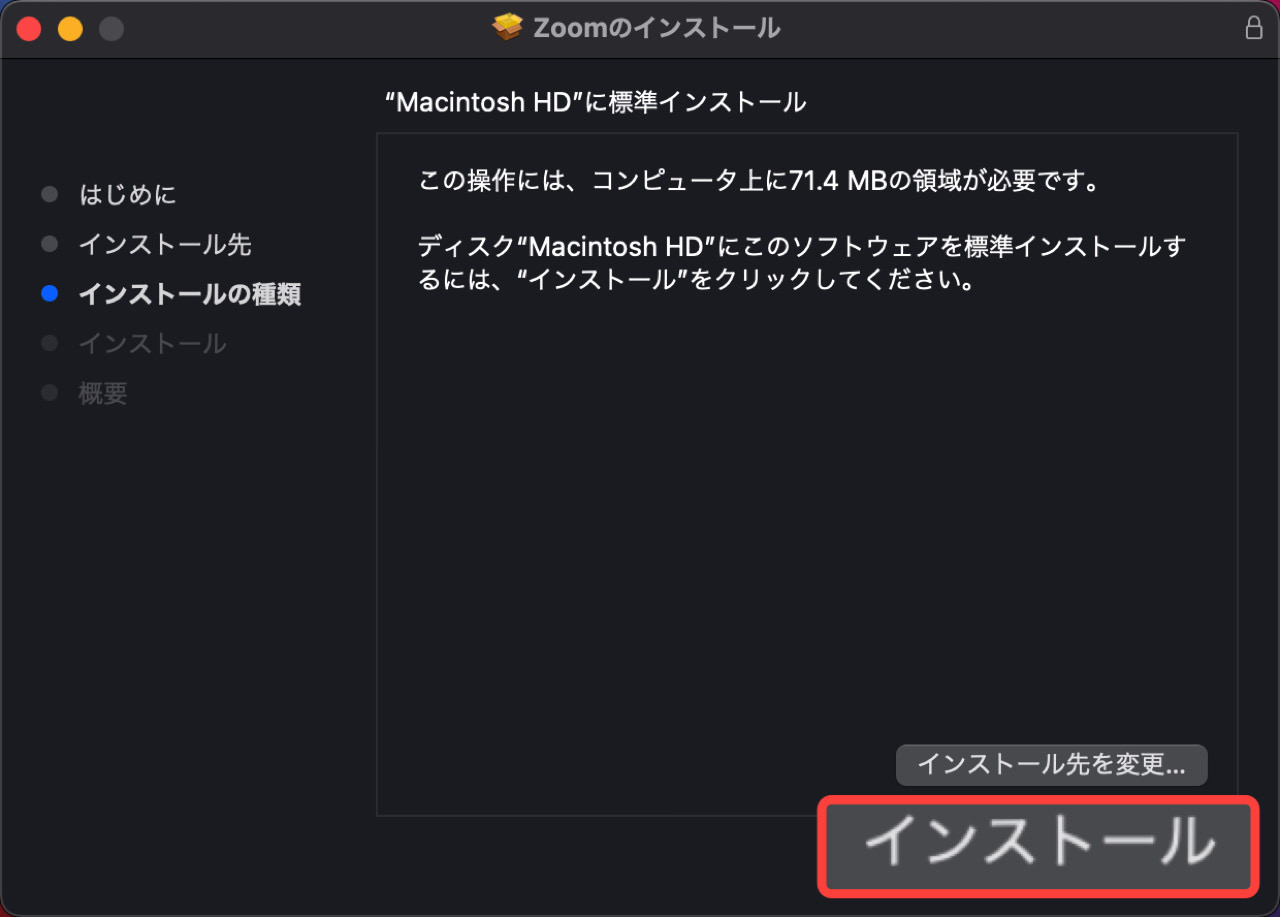
「ソフトウェアをインストール」ボタンをクリックします。
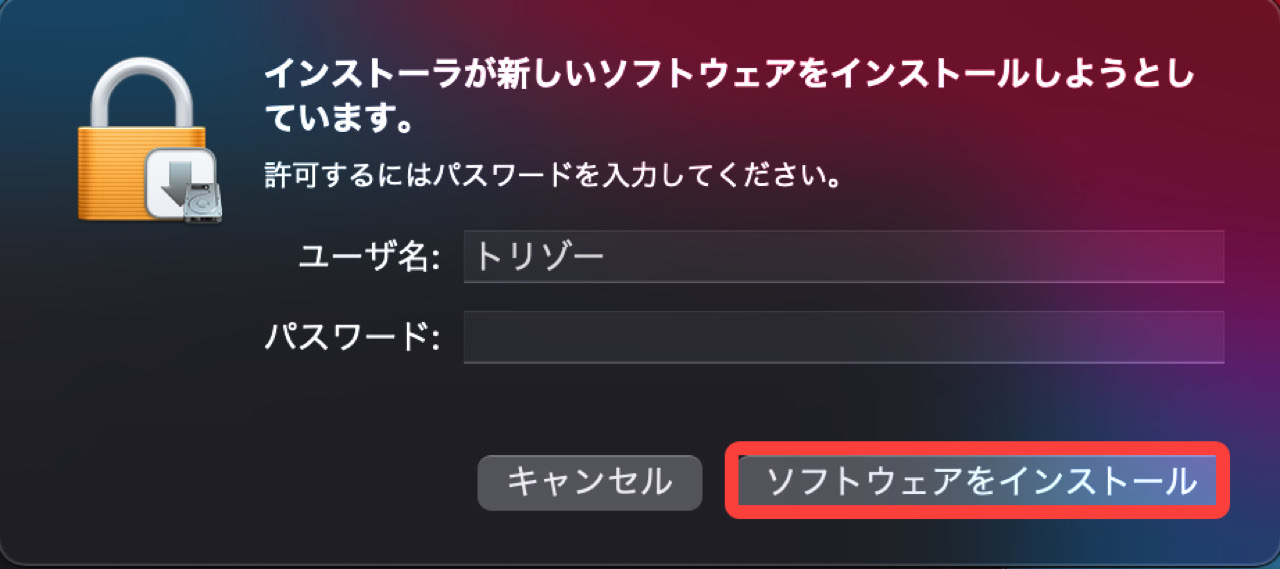
以上の操作でMac版Zoomをインストールできます。
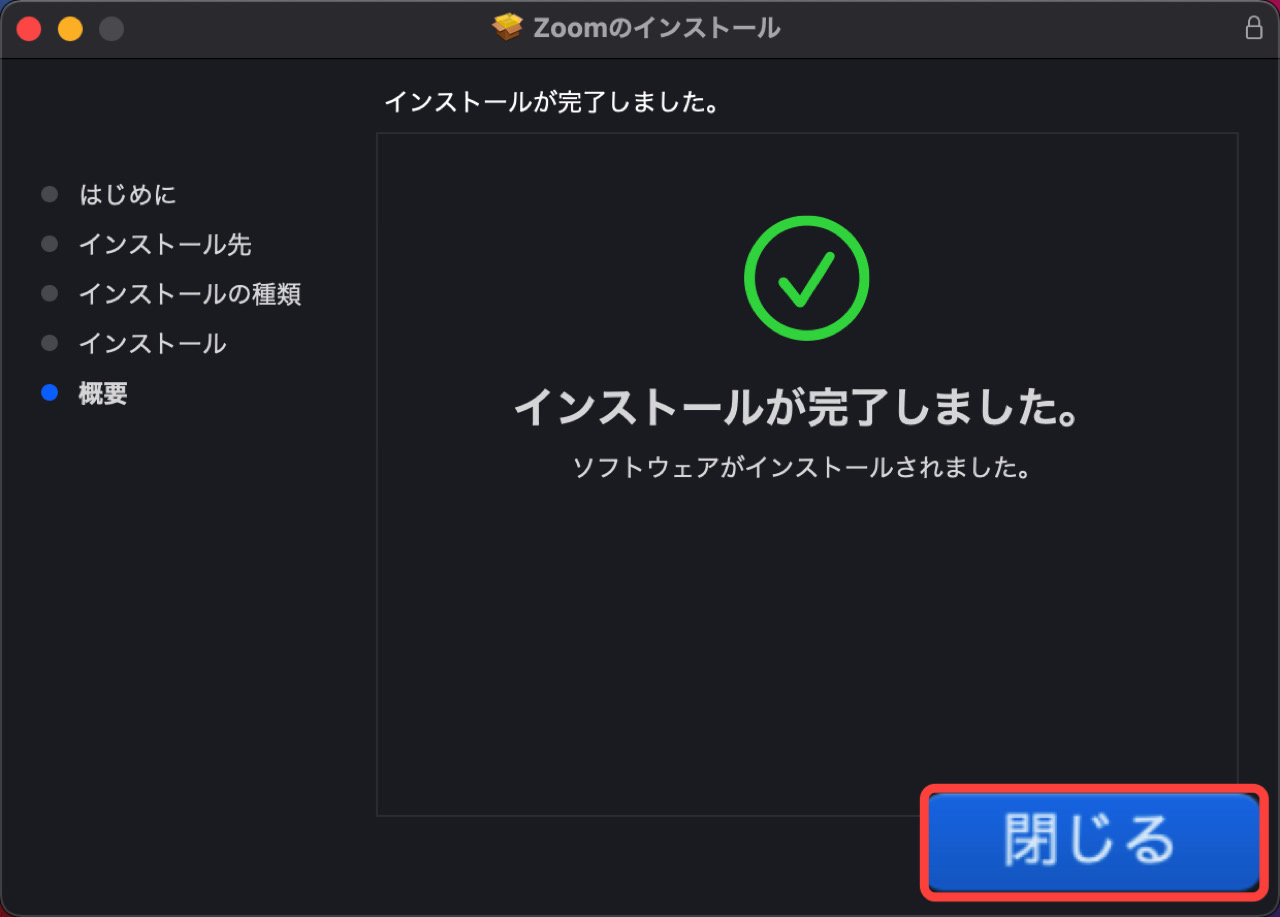
Zoomのアカウントを作成する方法
初めてZoomを使用する場合は、Zoomアカウントを作成します。まず「サインイン」ボタンをクリックします。
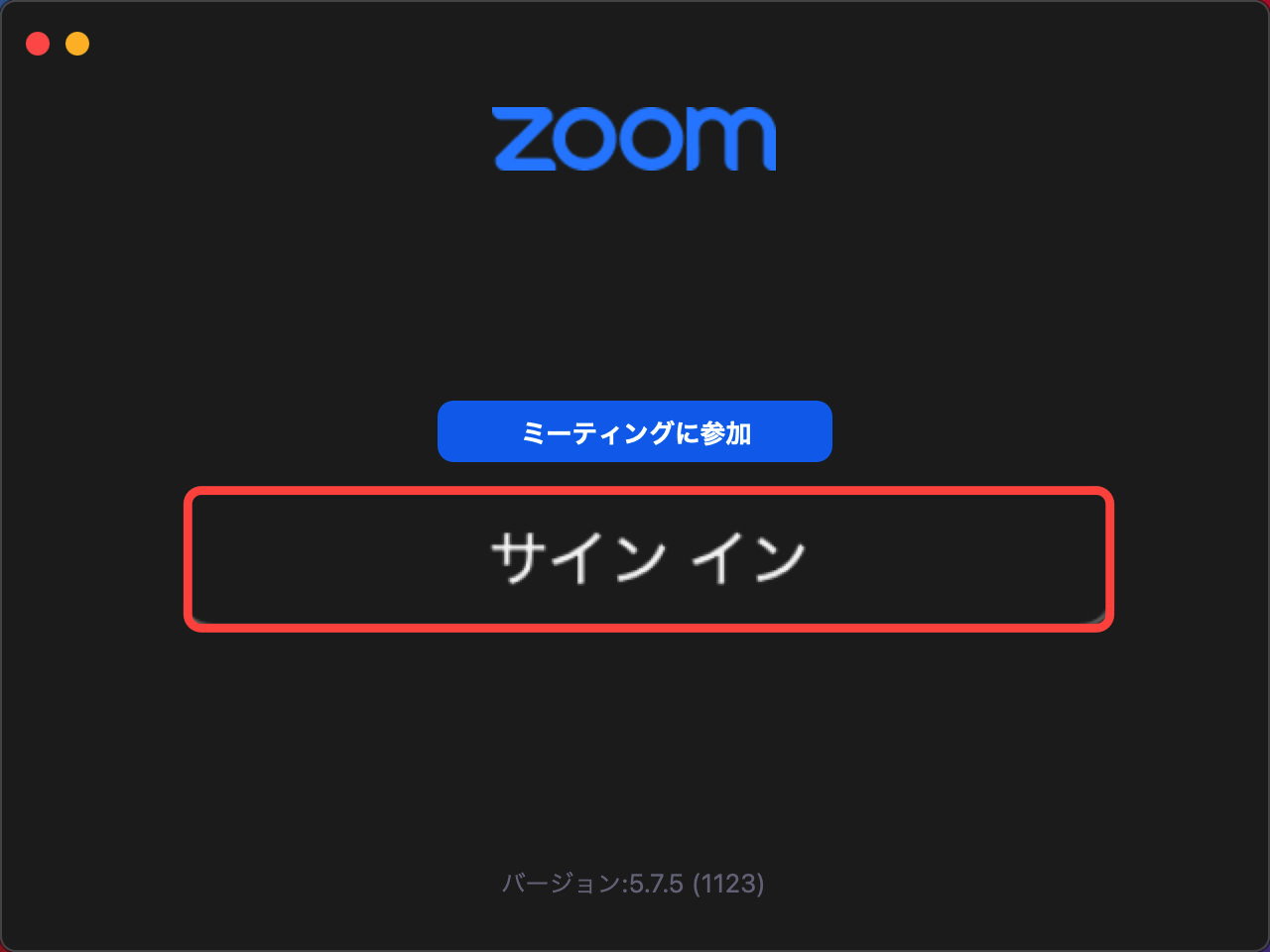
「サインアップ」ボタンをクリックします。
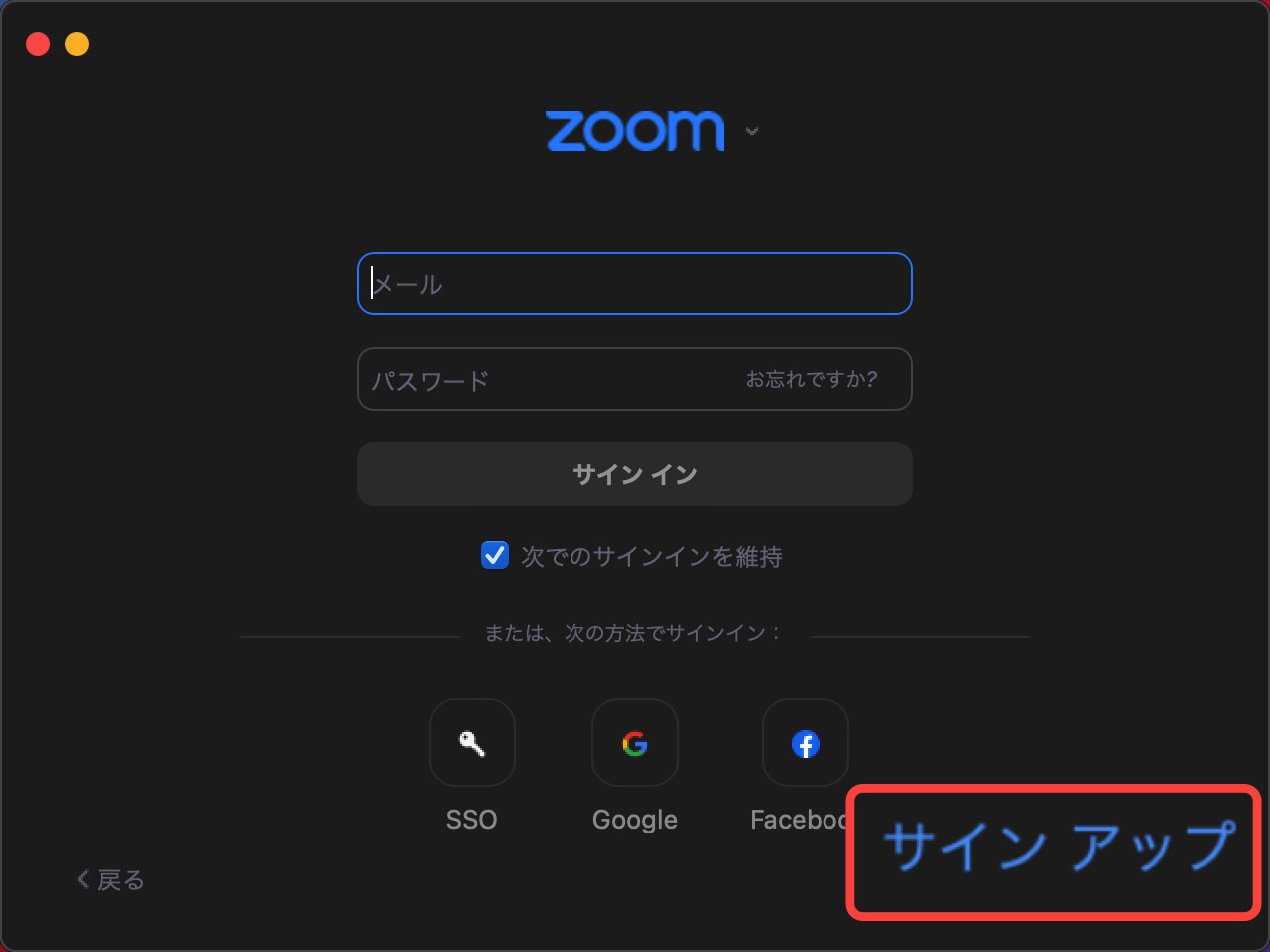
アカウント検証のため、生年月日を入力します。
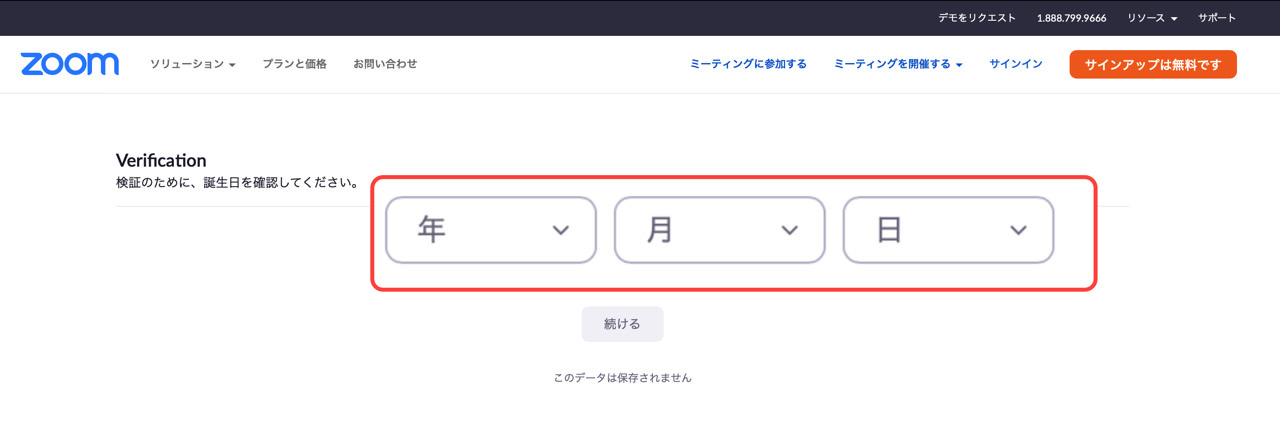
再度サインアップします。
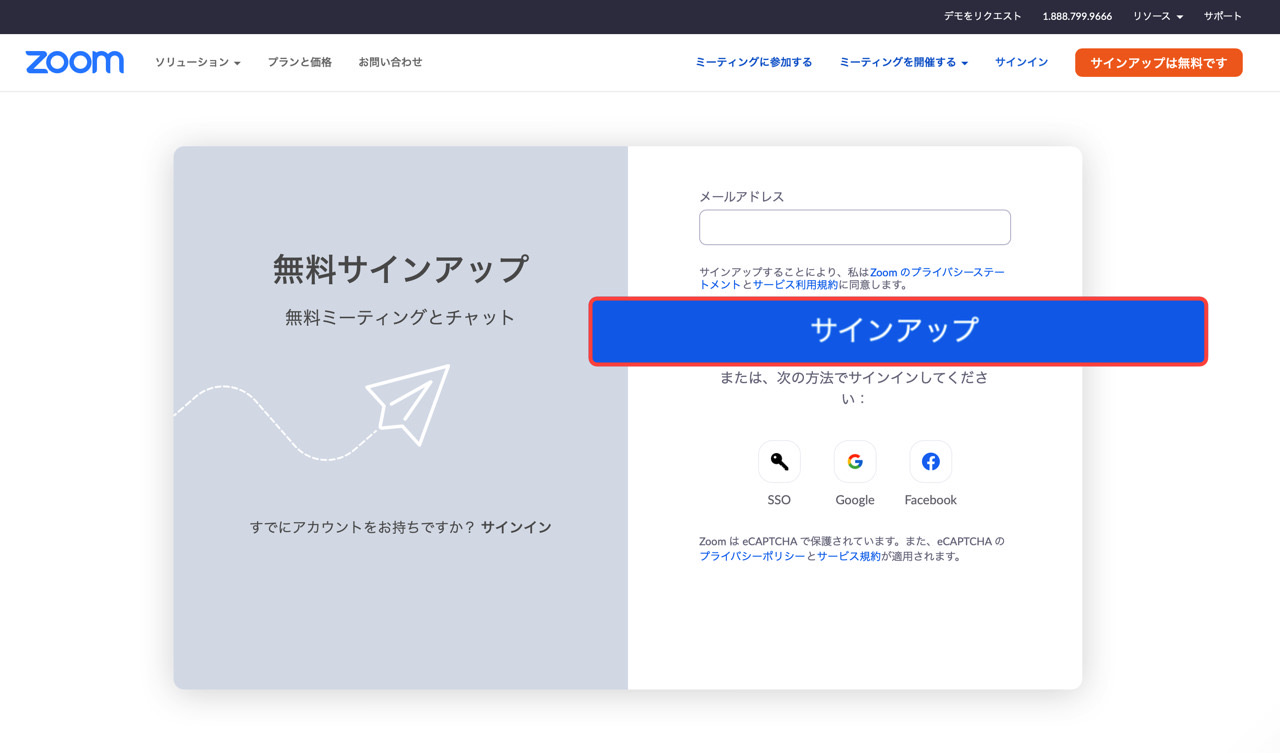
アクティベーションメールが送信されるので、メールを確認します。
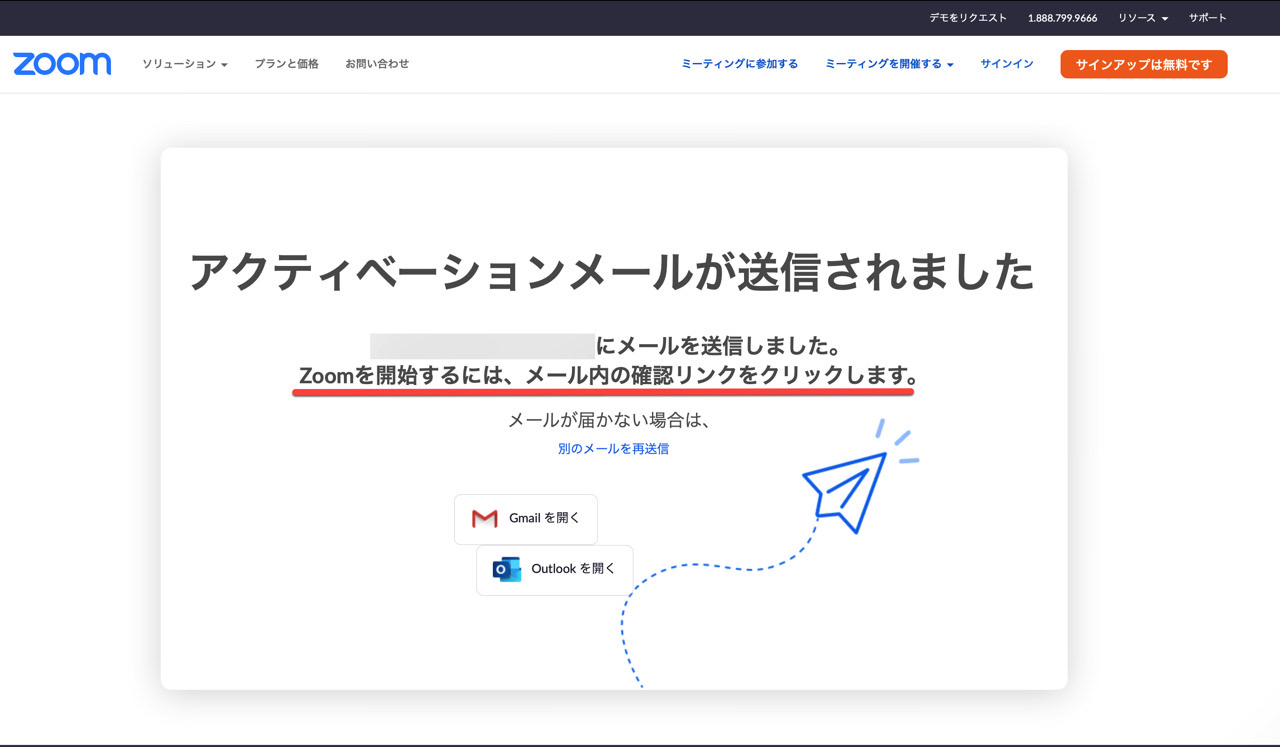
「アカウントをアクティベート」ボタンをクリックします。
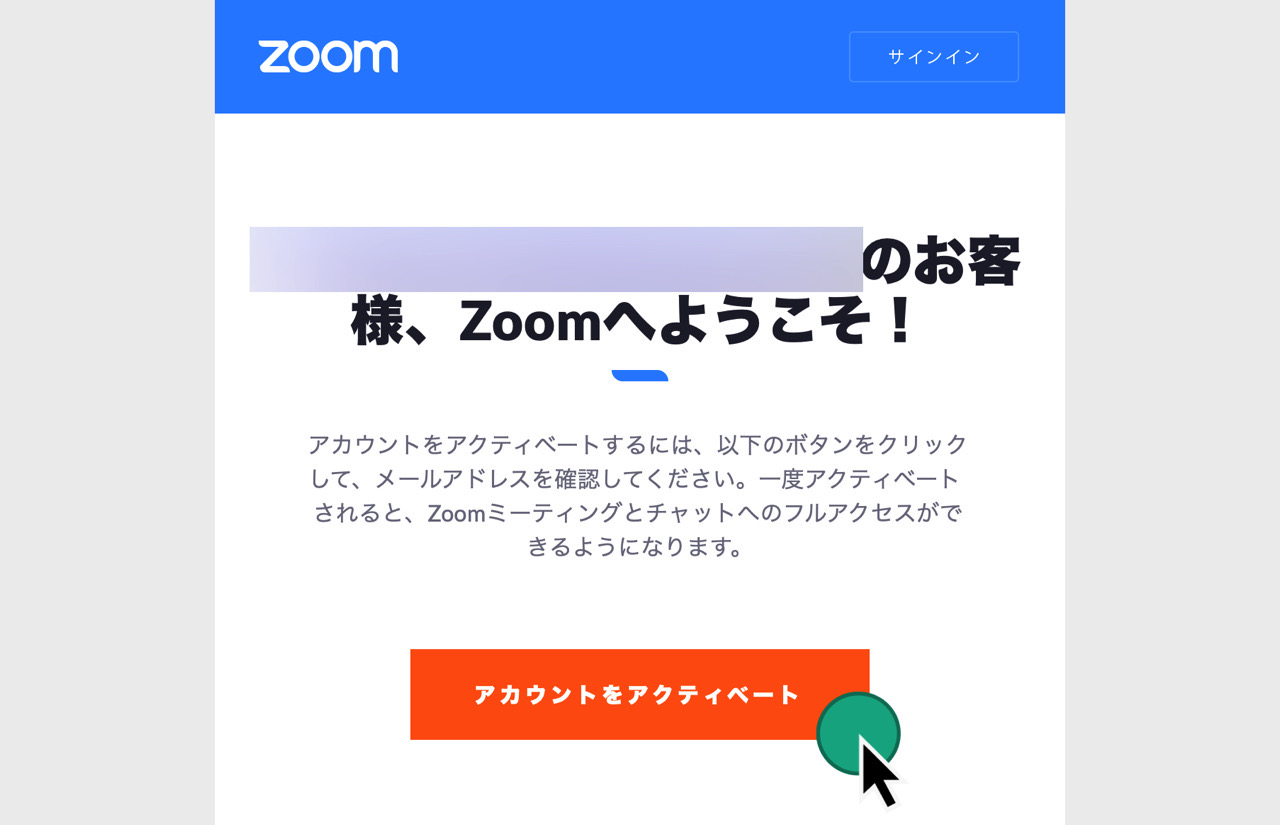
「アカウント情報」で、氏名とパスワードを入力します。
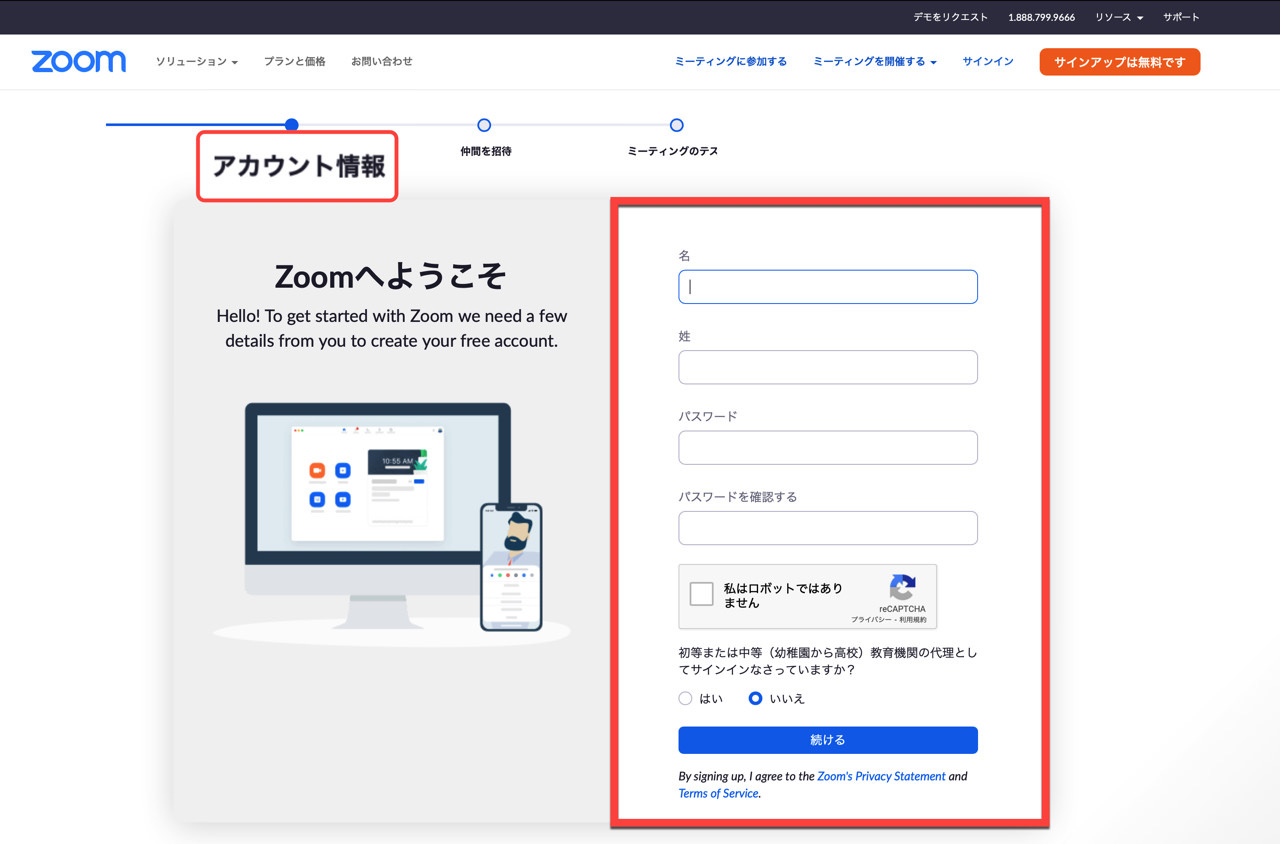
「仲間を招待」で、他のユーザーをZoomに招待することができますが、招待する予定がなければ「手順をスキップする」ボタンをクリックします。
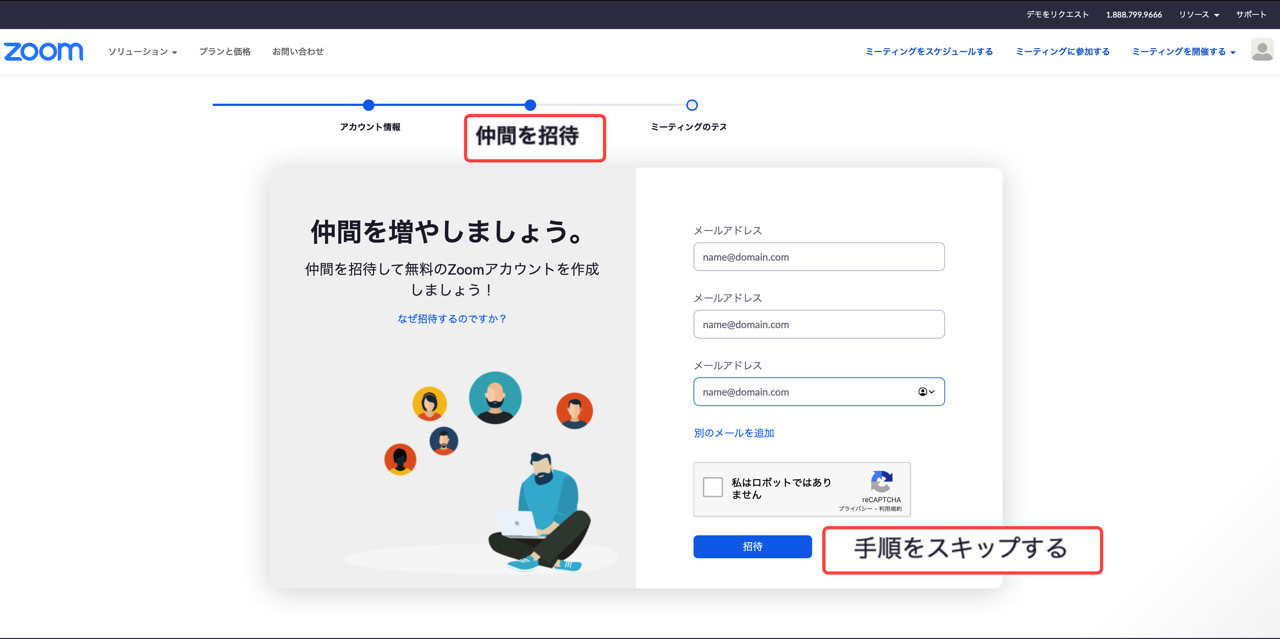
最後に「ミーティングをテスト」で「マイアカウント」に移動すれば基本的なインストール作業は終了です。
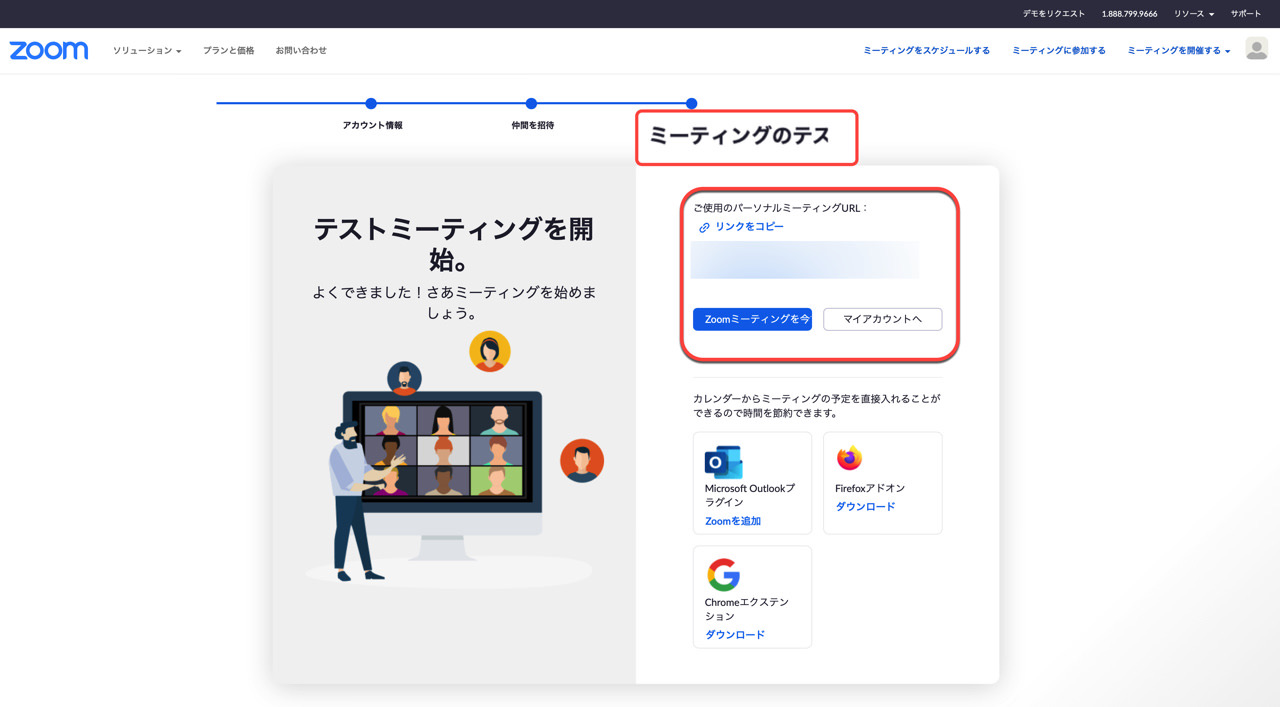
Mac版 Zoomのダウンロードはやや分かりづらい

上記の手順を導入すれば、Mac版Zoomを簡単にインストールできますが、ダウンロードファイルの種類が多く、またダウンロードセンターのページの場所が分かりづらいため、少し手間と時間がかかるかもしれません。
是非参考にしてください。