Macアプリを完全に削除できるアンインストールツール「AppCleaner」をご紹介します。
目次
Macアプリを根こそぎアンインストール
Macでアプリケーションを削除する時は、「ゴミ箱」にドラッグ&ドロップするだけでアンインストールすることができます。
しかし、アプリをゴミ箱に捨てる操作だけでは、関連ファイルと呼ばれる不要なファイルがMacに残ります。
Macアプリ専用アンインストールツールの「AppCleaner」を使えば、通常のアンインストールで残ってしまう関連ファイルもきれいに削除することができます。
今回は「AppCleaner」を使って、Macアプリをキレイに削除する方法をご紹介します。
「AppCleaner」をダウンロードする
「AppCleaner」は、FreeMacSoftが開発しているフリーソフトです。
公式サイトでダウンロードし、無料で利用することができます。
公式サイトにアクセスしたら、最新バージョンの「AppCleaner」をダウンロードします。
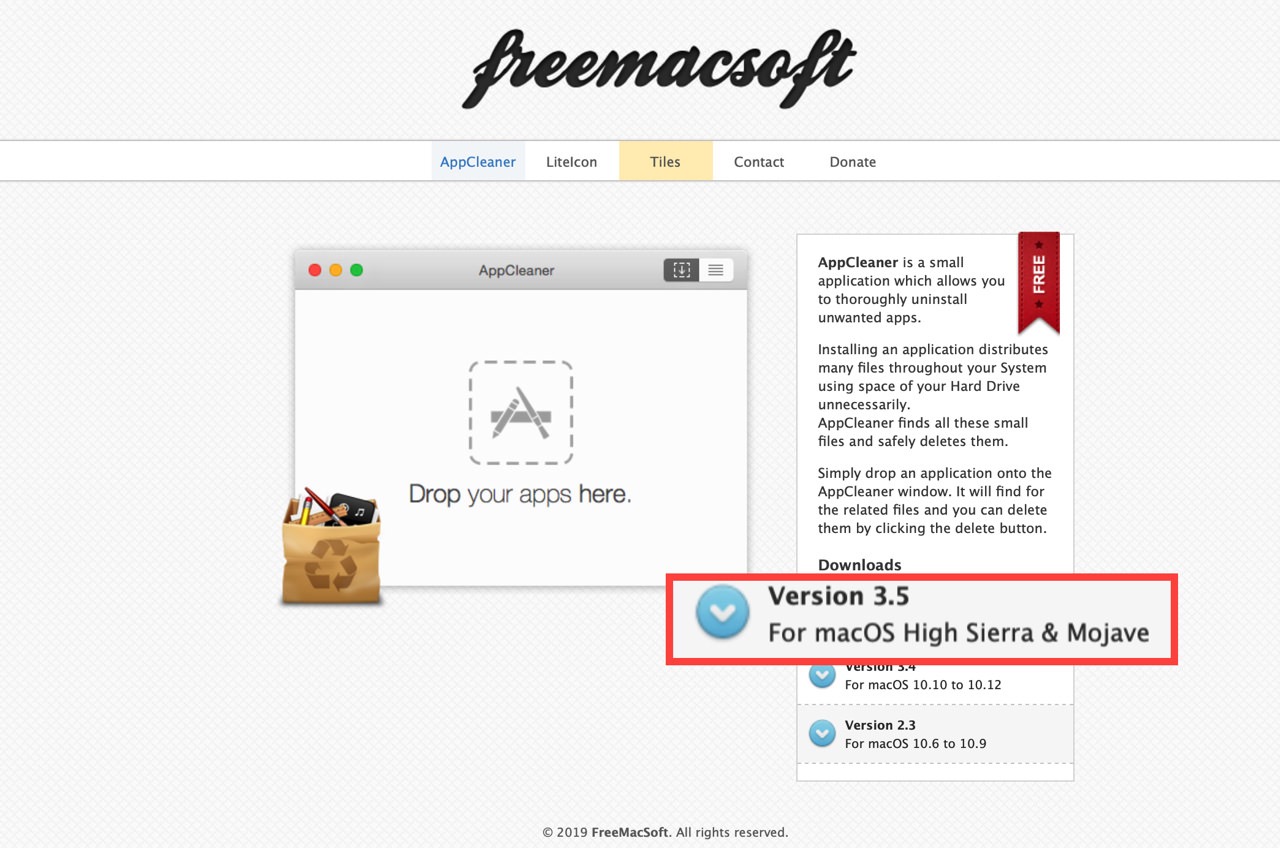
「AppCleaner」をインストールする
初めて「AppCleaner」をインストールすると、以下のようなウィンドウが表示されるので「開く」ボタンをクリックしてMacにインストールします。
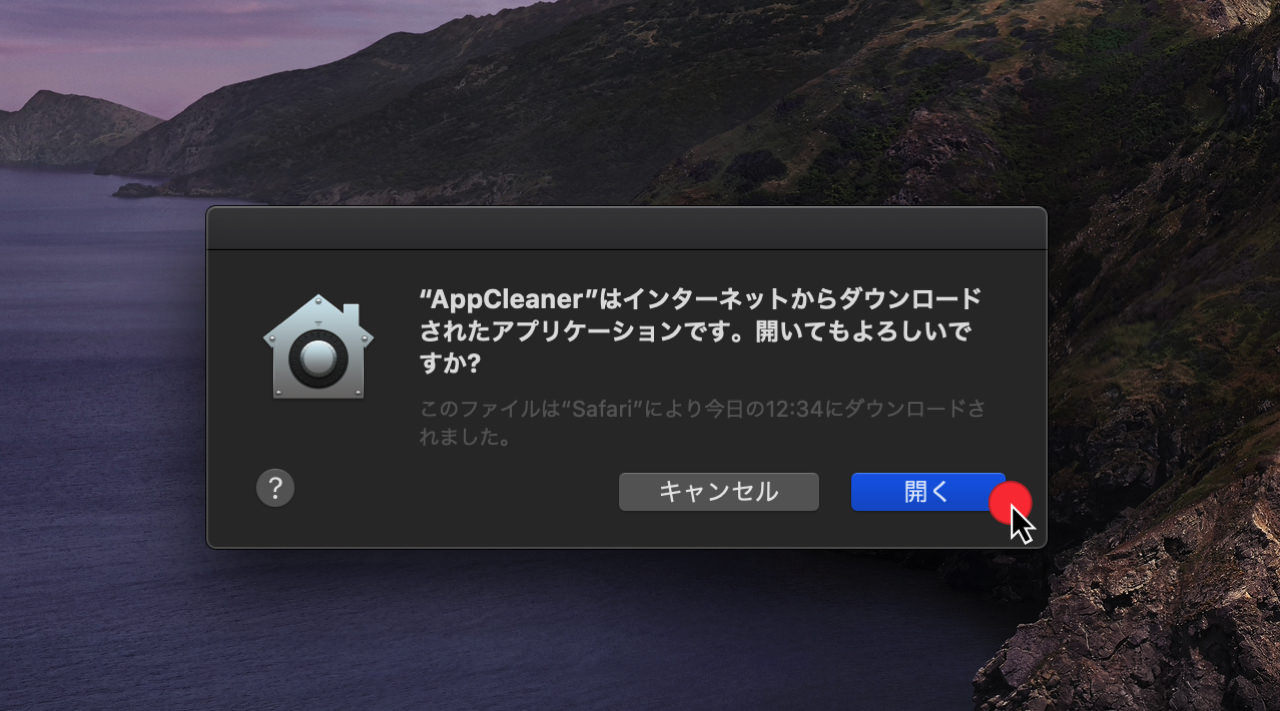
「AppCleaner」の設定・使い方
「AppCleaner」の使い方はとても簡単です。
「AppCleaner」を起動すると、以下のようなウィンドウが表示されるので削除したいアプリケーションをドラッグ&ドロップします。
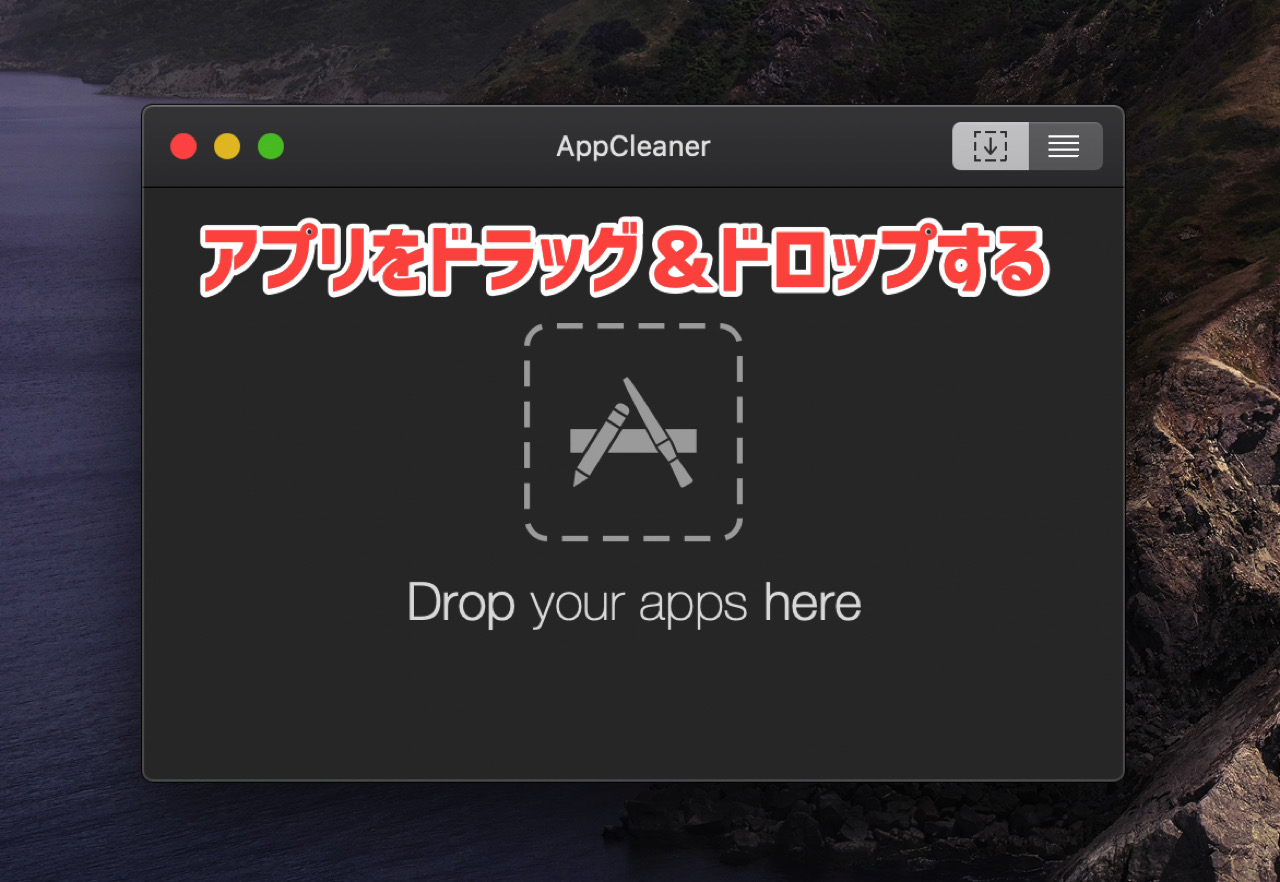
例えば、「アプリケーション」フォルダを開き、任意のアプリを選択した状態で「AppCleaner」のウィンドウにドラッグ&ドロップします。
すると、このようにアプリケーション本体以外にも様々な設定が記録された関連ファイル(.plist:プロパティリスト)も自動的に検出してくれるので、「Remove」ボタンをクリックしてまとめて削除できます。
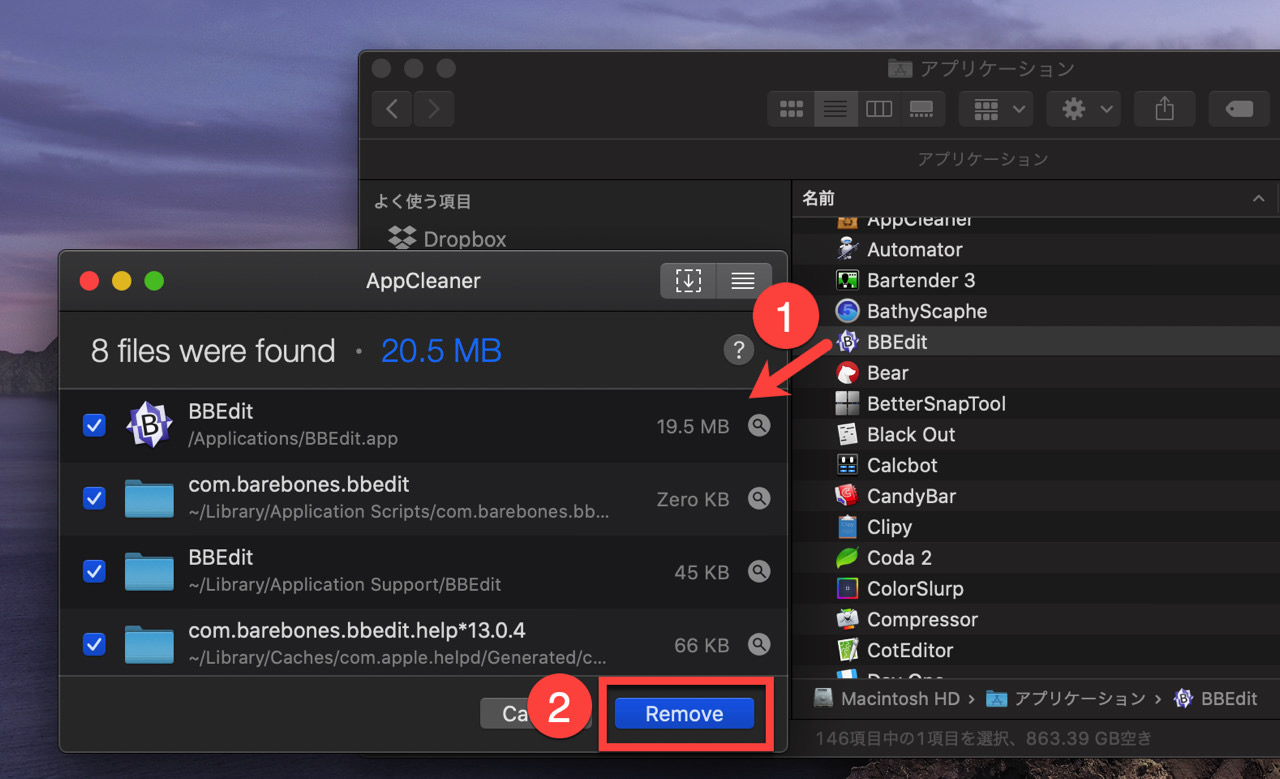
「Remove」ボタンを押した直後に、「AppCleaner が変更を加えようとしています」という画面が表示されることがありますが、ユーザ名とパスワードを入力して「OK」ボタンをクリックします。
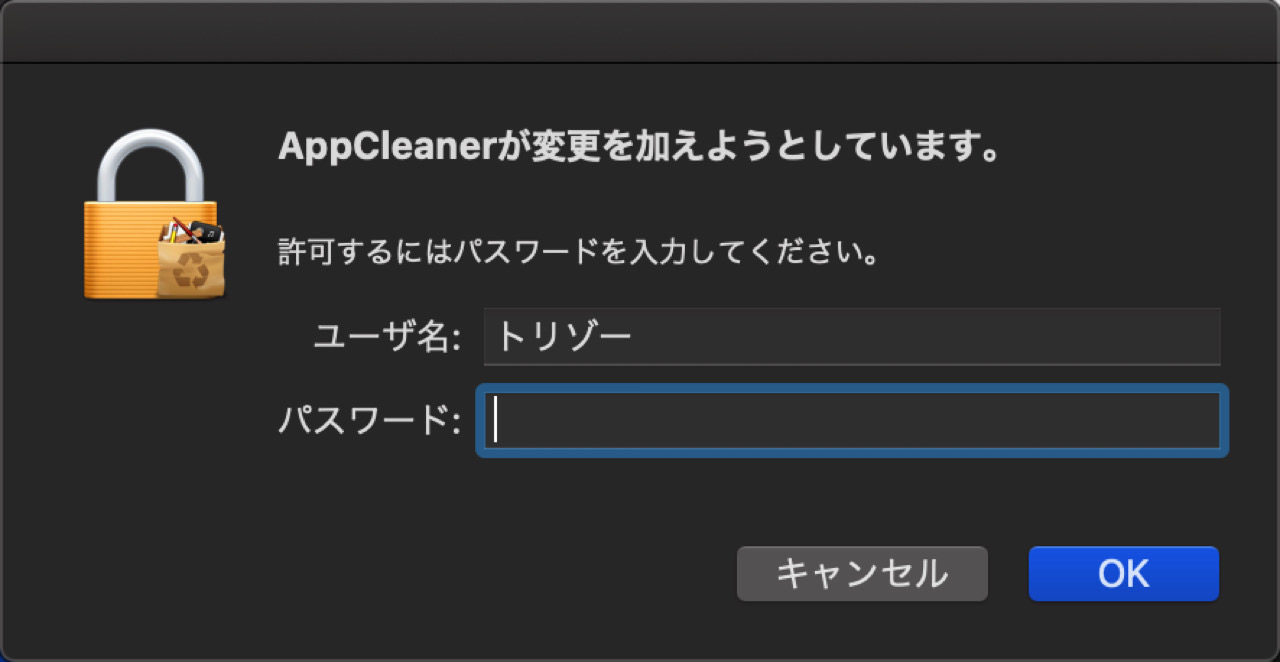
「AppCleaner」の応用的な使い方
「SmartDelete」機能
「AppCleaner」の「SmartDelete」機能を使うと、削除したいアプリを「AppCleaner」のウィンドウにドラッグ&ドロップすることなく、Dockの「ゴミ箱」でアプリと関連ファイルをまとめて削除できます。
「SmartDelete」機能を使うための設定方法は以下の通りです。
「AppCleaner」の「Preferences(環境設定)」 →「SmartDelete」タブを選択し、「ON」に設定すると利用することができます。
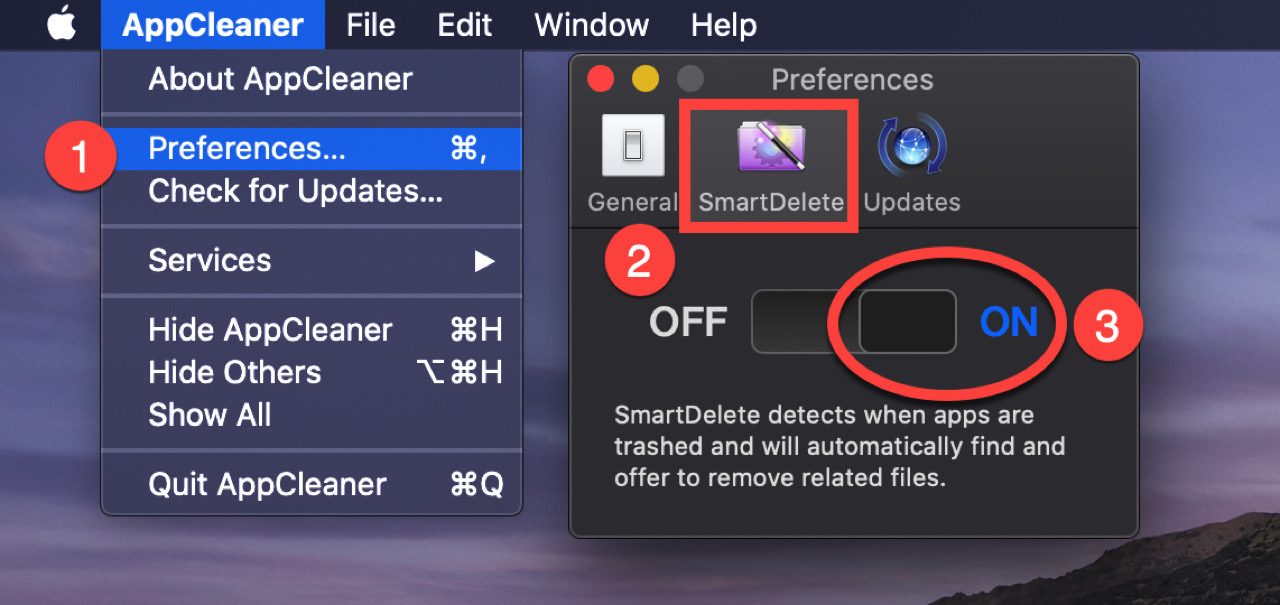
リスト一覧・検索からアプリを削除する方法
「AppCleaner」のウィンドウにアプリケーションをドラッグ&ドロップして削除することもできますが、任意のアプリを検索したり、Macにインストールされたアプリ一覧から選んで削除することができます。
リスト一覧から検索して削除する手順
「AppCleaner」をリスト一覧・検索から削除するためには、ウィンドウ右上にあるリストアイコンをクリックします。
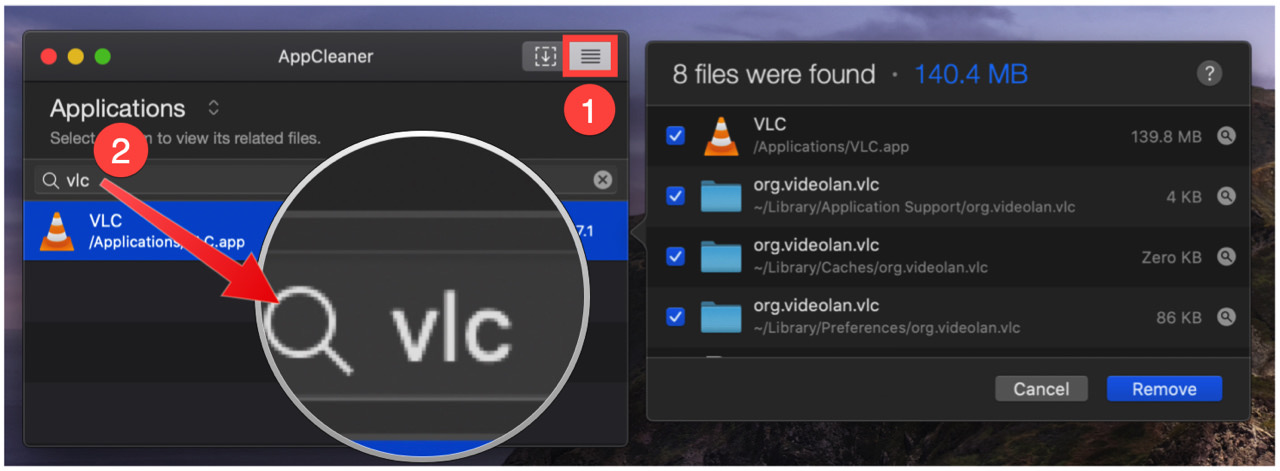
削除したいアプリを検索する場合は、【Search】の項目にアプリの名前を入力します。
リスト一覧から手動で削除する手順
リスト一覧からアプリを選んで削除したいときは、【System Application】にある一覧をスクロールして任意のアプリを選択します。
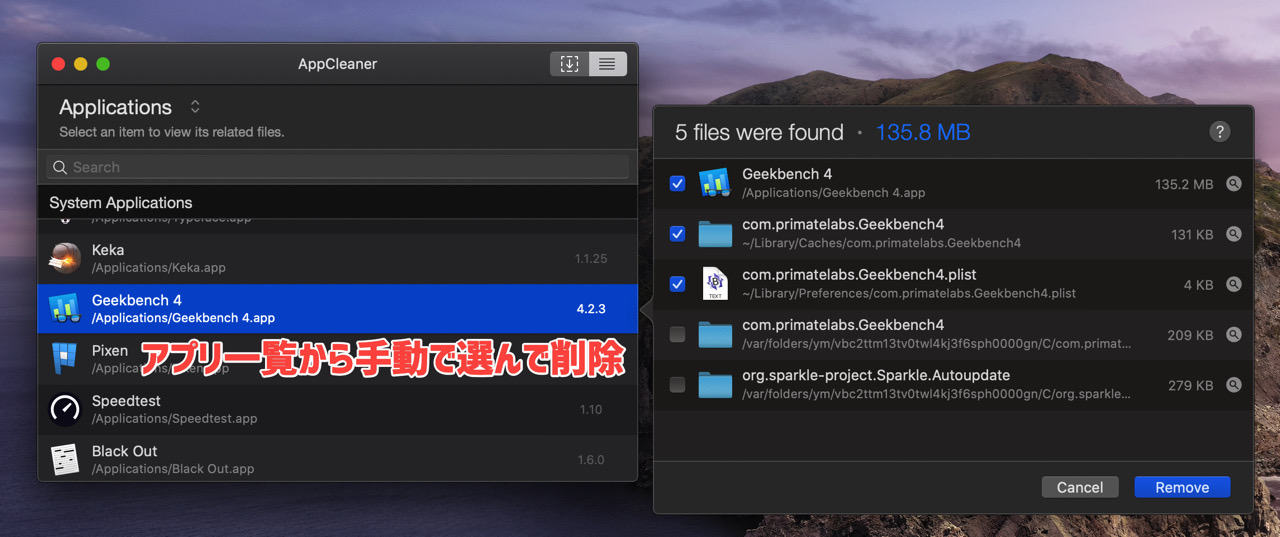
ウィジェットやプラグインを削除する方法
「AppCleaner」は、アプリケーションだけではなく、Macにインストールされたウィジェットやプラグインも削除することができます。
画面上にある上下の矢印アイコンをクリックします。
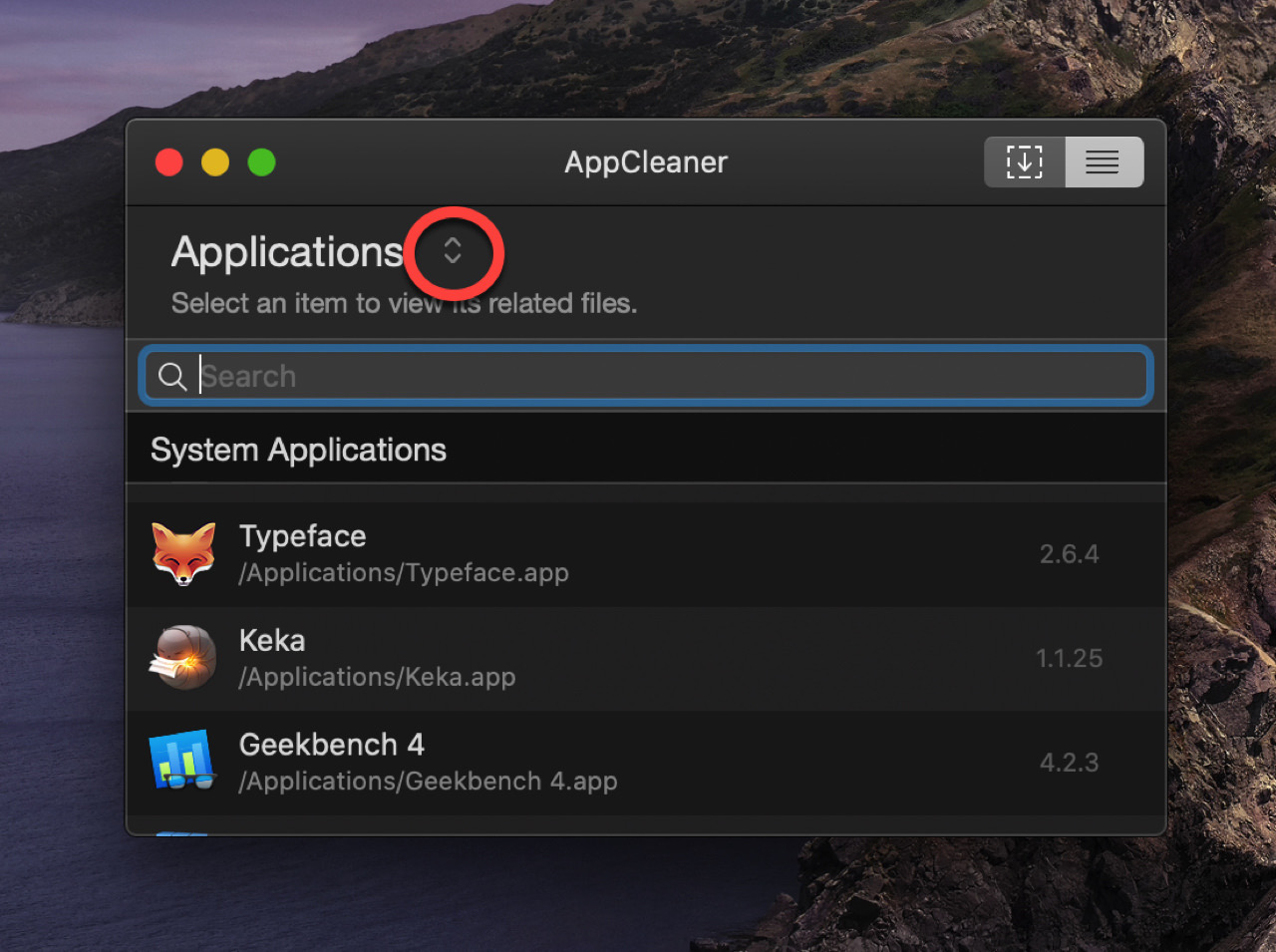
「AppCleaner」を検索・リスト一覧モードに変更後、左上にある【Applications】を【Widget(ウィジェット)】もしくは【Plugins(プラグイン)】を選択すると削除することができます。
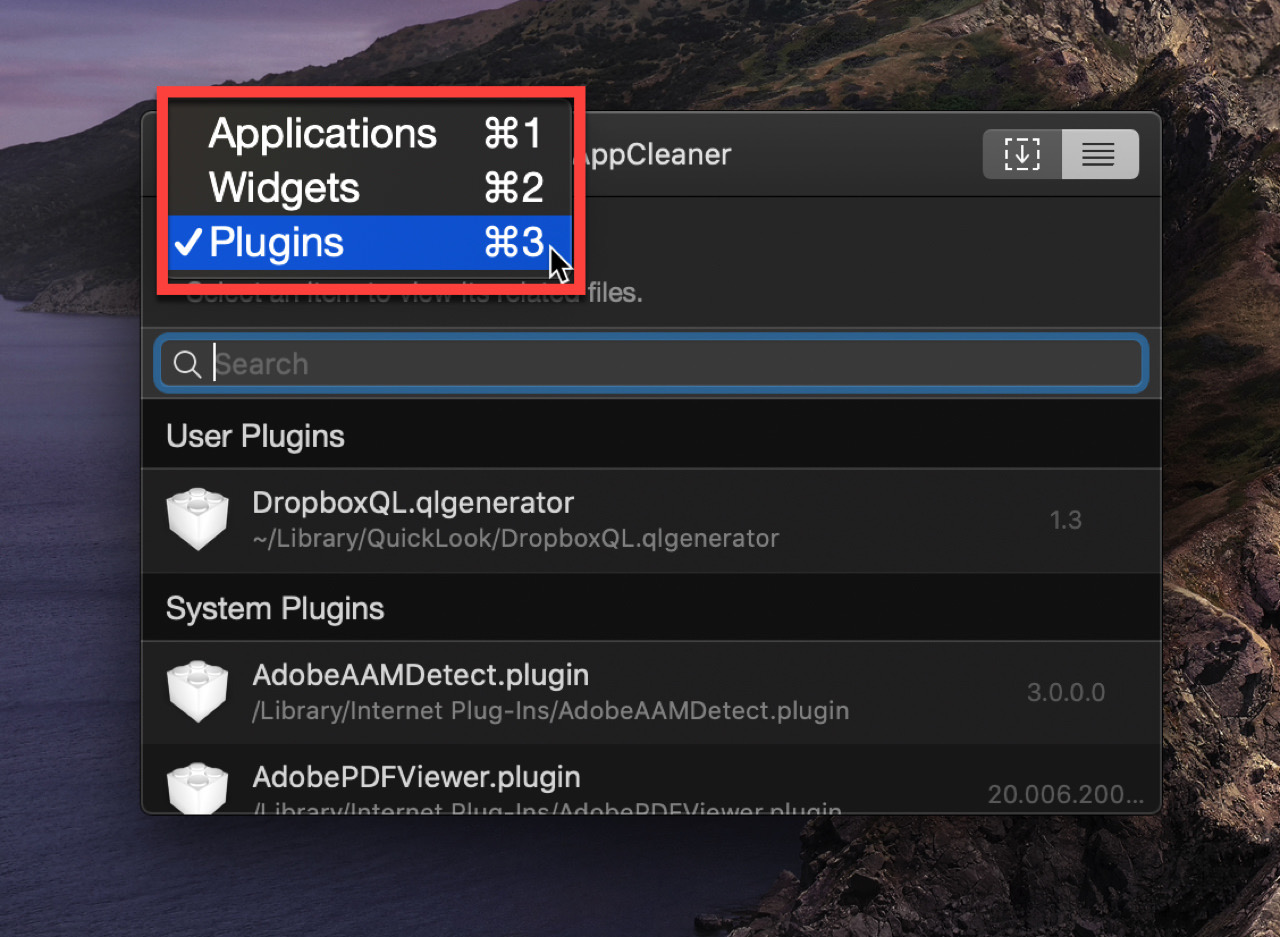
無料で使える!アプリケーション完全削除ツール

「AppCleaner」は、Macの不要なアプリケーションをゴミを残さず綺麗に削除してくれるので、必ず持っておきたいアプリケーションです。無料で使えますので是非チェックしてみてください。





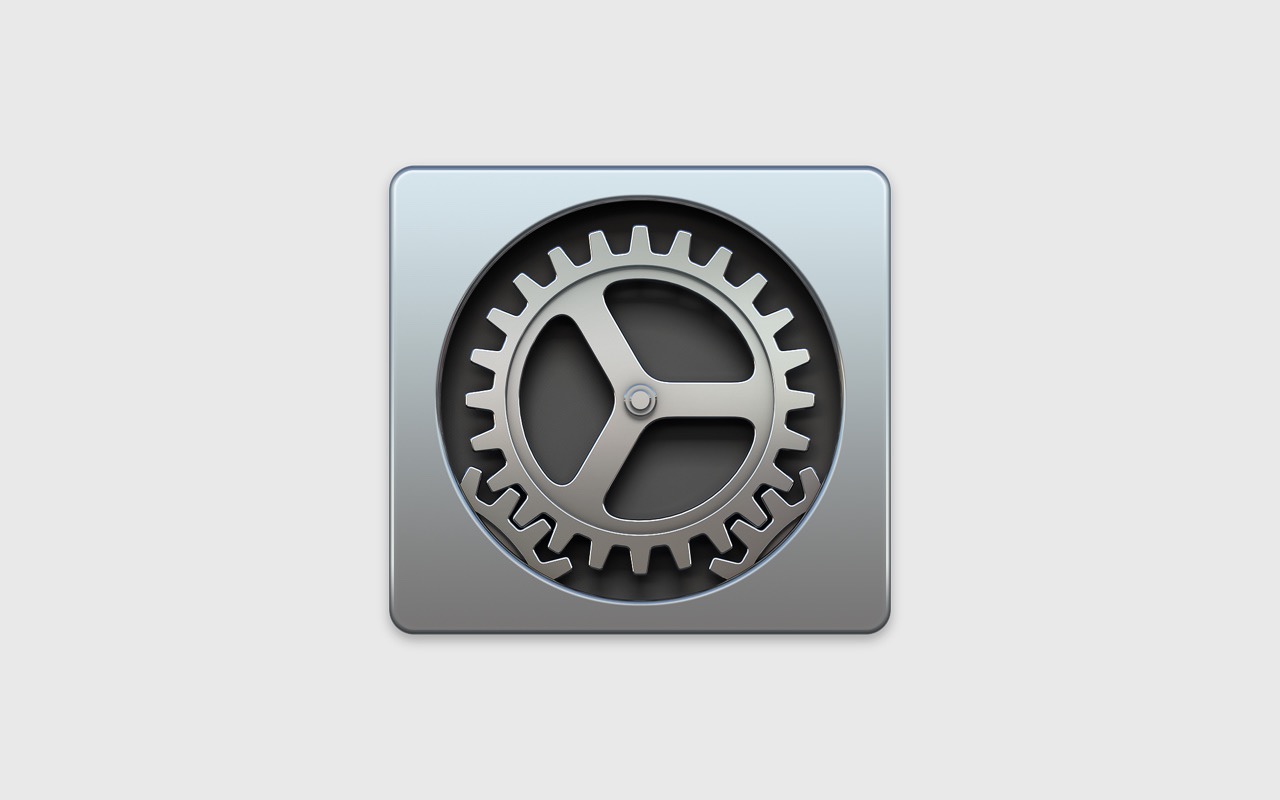
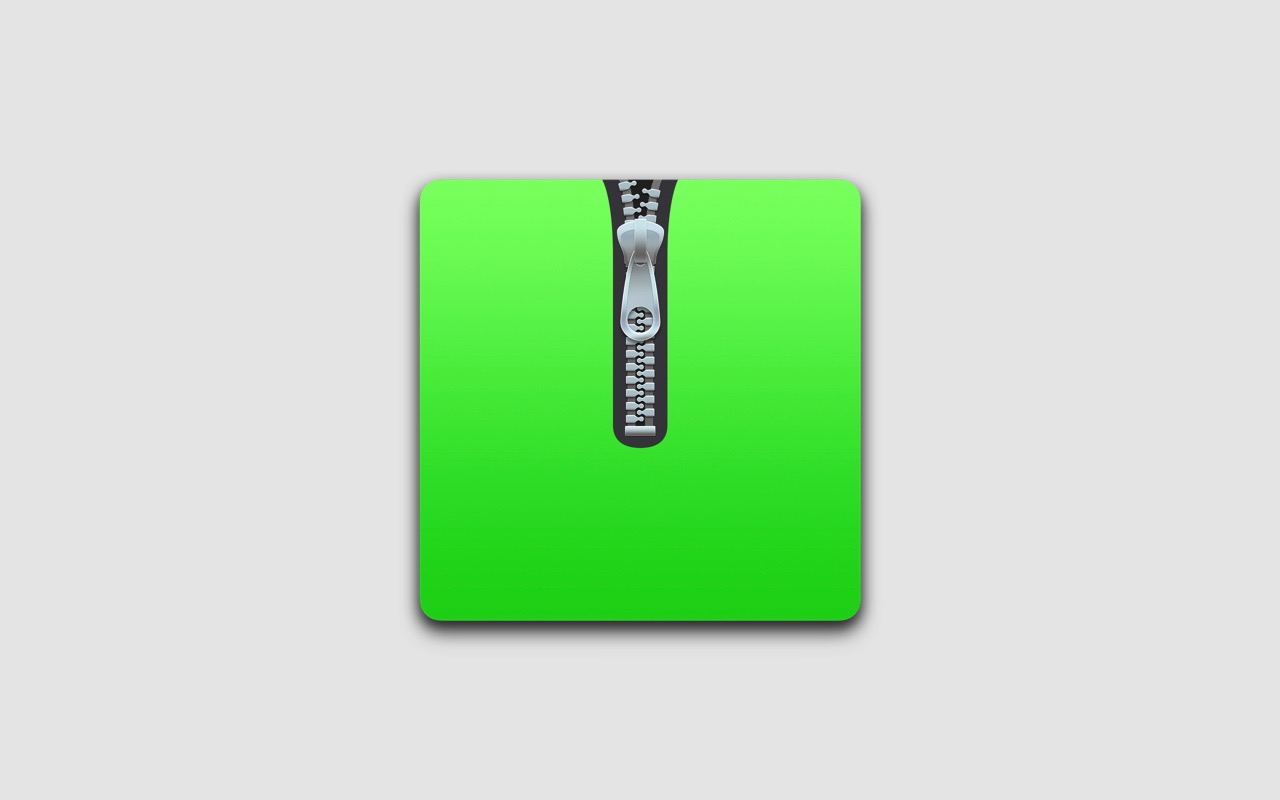
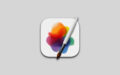
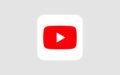
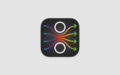
Macのおすすめアンインストールアプリは、無料かつ不要な関連ファイルもまとめて削除できる「AppCleaner」がオススメ!