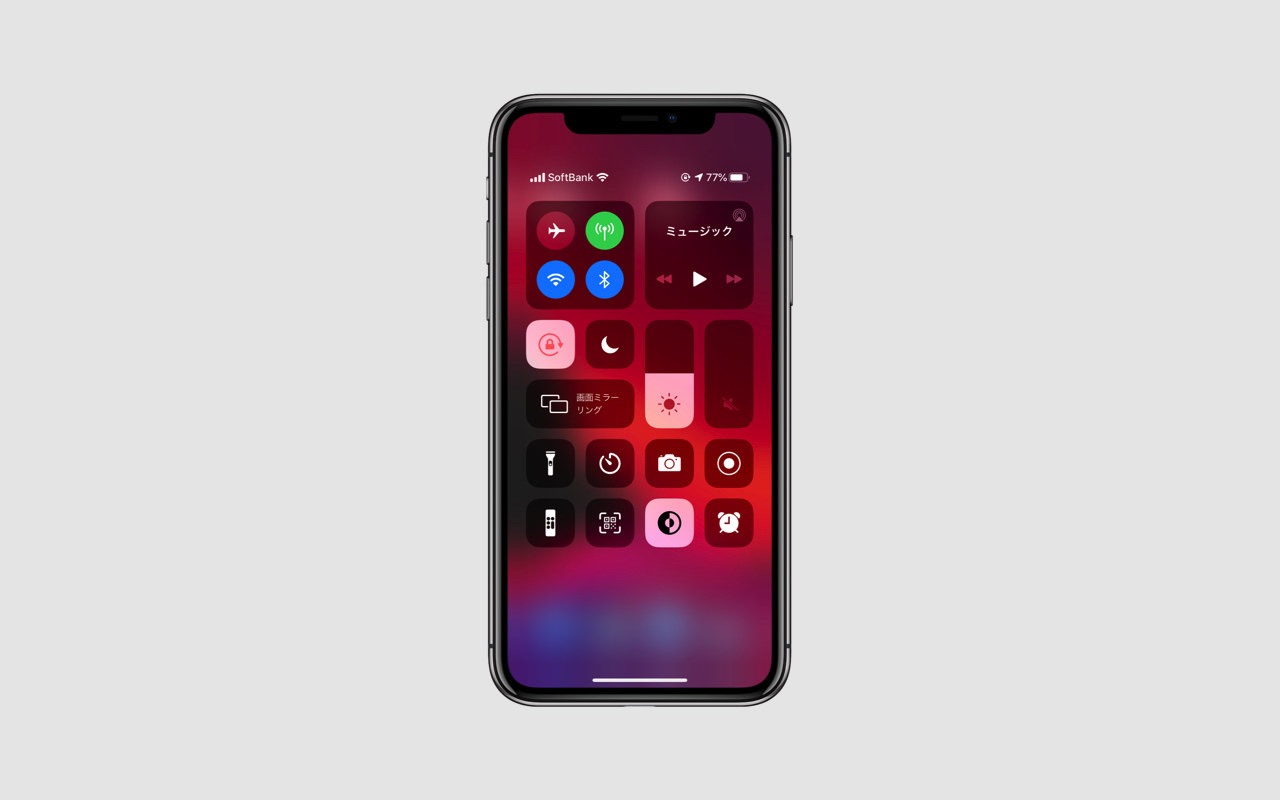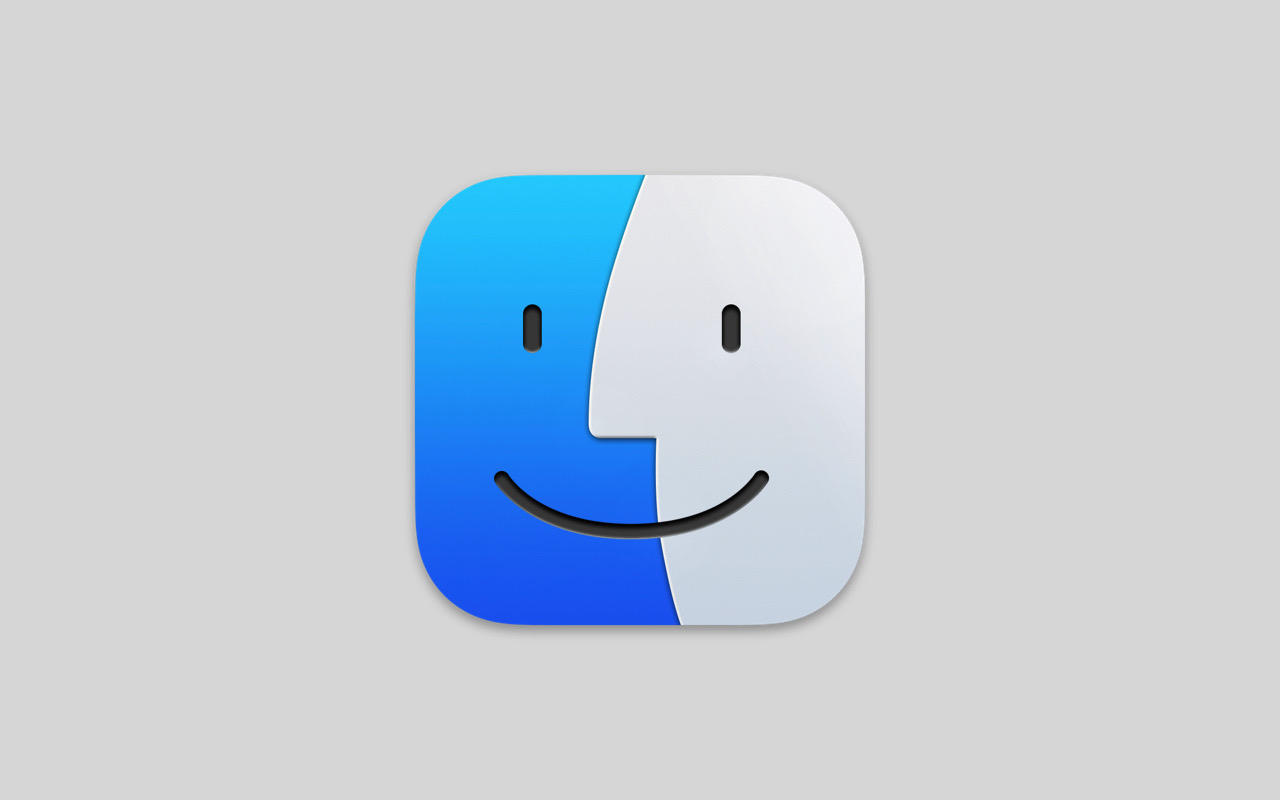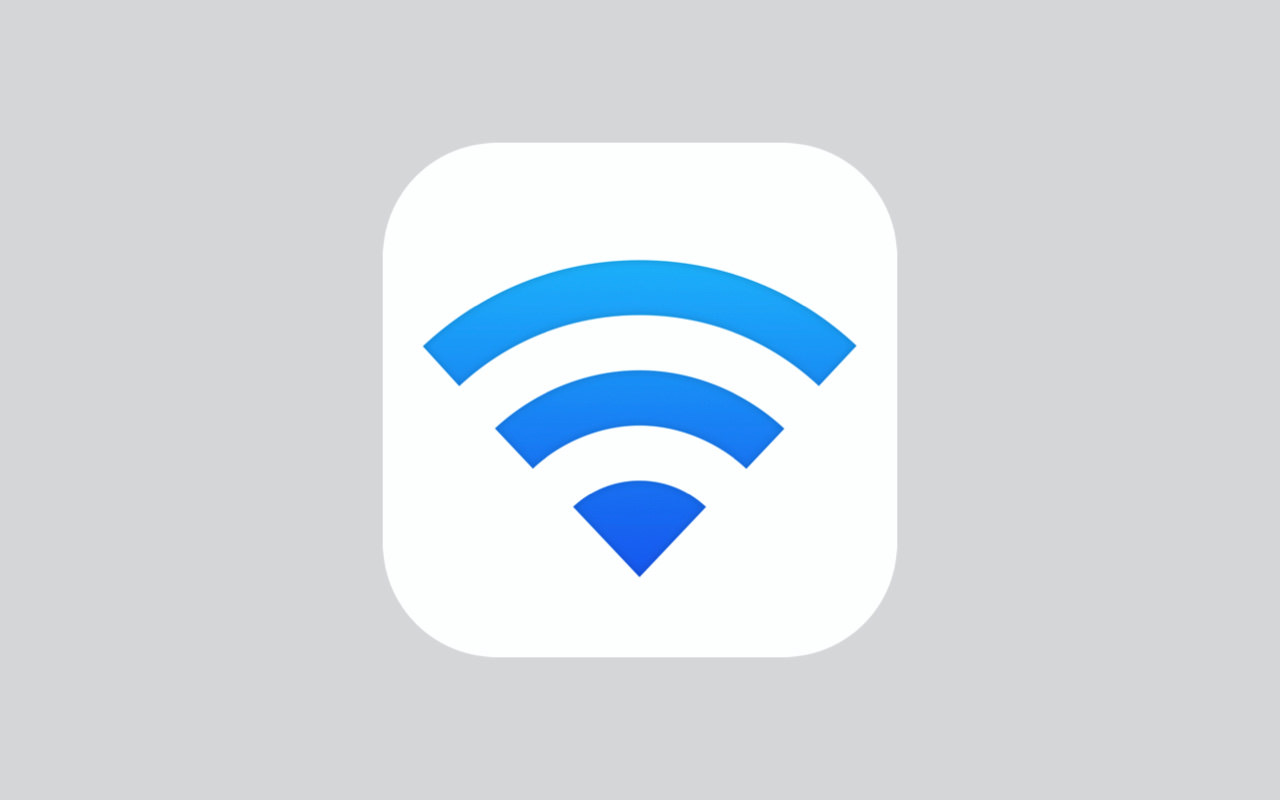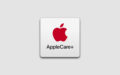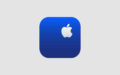iPhone・iPad・Macの画像や書類を、相手にまとめて送ったり・受け取ったりすることができる共有機能「AirDrop(エアドロップ)」をご紹介します。
AirDropは、家族や友人のAppleデバイスとコンテンツを素早く共有したい時に便利な機能です。
目次
AirDrop(エアドロップ)とは?
画像や書類をデバイス間でスピーディーにやりとりできる機能です。家族や友人のiPhone・iPadと簡単にデータを共有することができます。
また、自分が所有する複数デバイス(iPhone・iPad・Mac)間で、コンテンツを共有するときにも役立ちます。
AirDropの動作条件
- コンテンツを送る相手が近くにいる
- 自分と相手が Bluetooth や Wi-Fi の通信範囲にいる
- 自分と相手が Bluetooth と Wi-Fi を両方とも有効にしている
コンテンツを送る相手のAirDrop受信設定が「連絡先のみ」の場合、相手の「連絡先」アプリに自分のメール・電話番号が登録されている必要があります。
また、相手の「連絡先」アプリに、自分のメールアドレスや電話番号が登録されていない場合、相手のAirDrop受信設定を「すべての人」に変更する必要があります。
AirDropの受信設定
AirDropを快適に使用するために、AirDropの受信設定が正しく設定されているか確認しておきましょう。
iPhone・iPad
デバイスの画面右上端に指をあてて、そこから指を下にスワイプして「コントロールセンター」を呼び出します。
続けて左上にあるWi-FiやBluetoothのアイコンが格納されている四角の枠を指で長押しタップします。
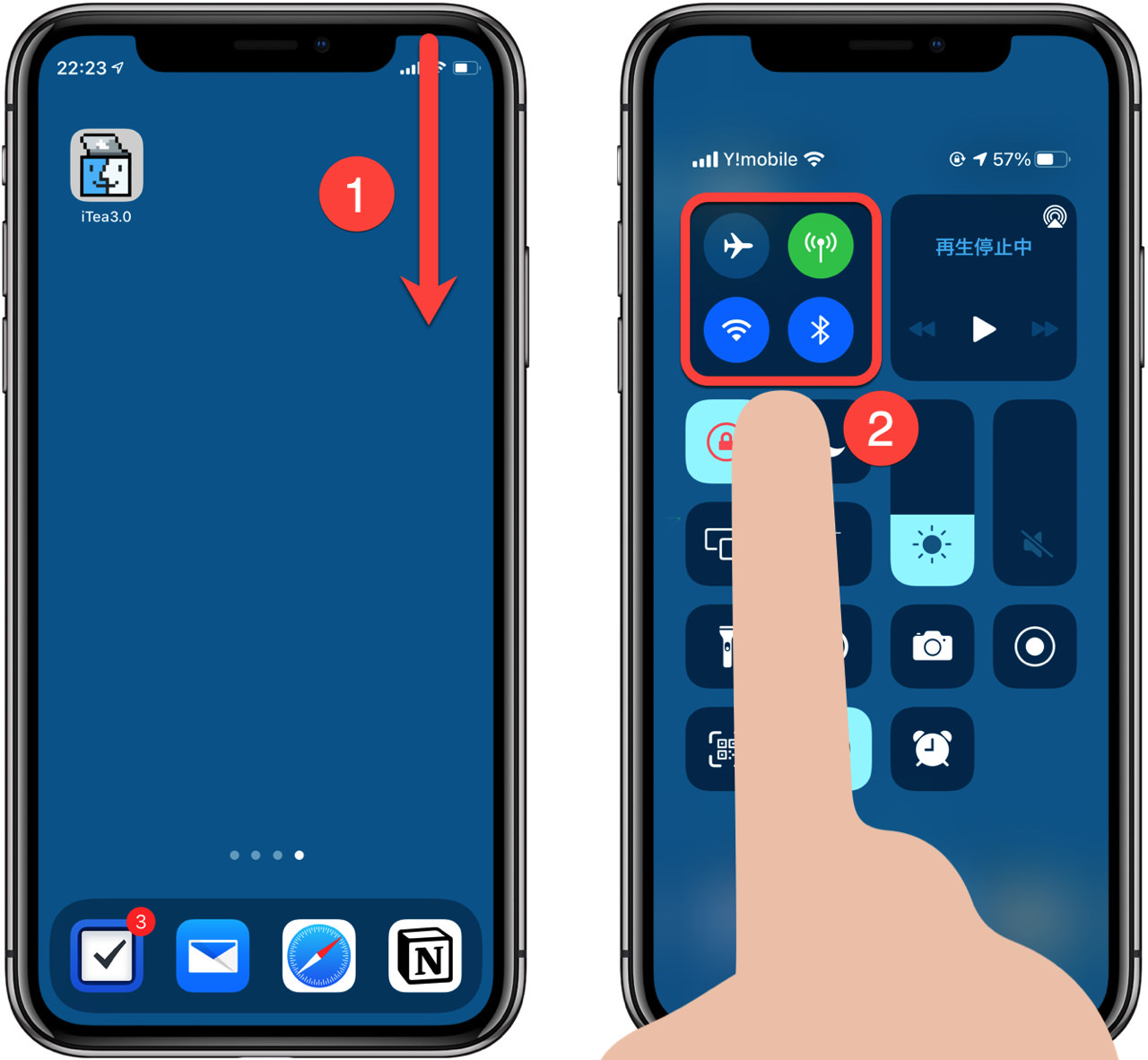
次にAirDropのアイコンを長押しタップし、AirDropの受信設定を「連絡先のみ」もしくは「すべての人」になっていることを確認します。
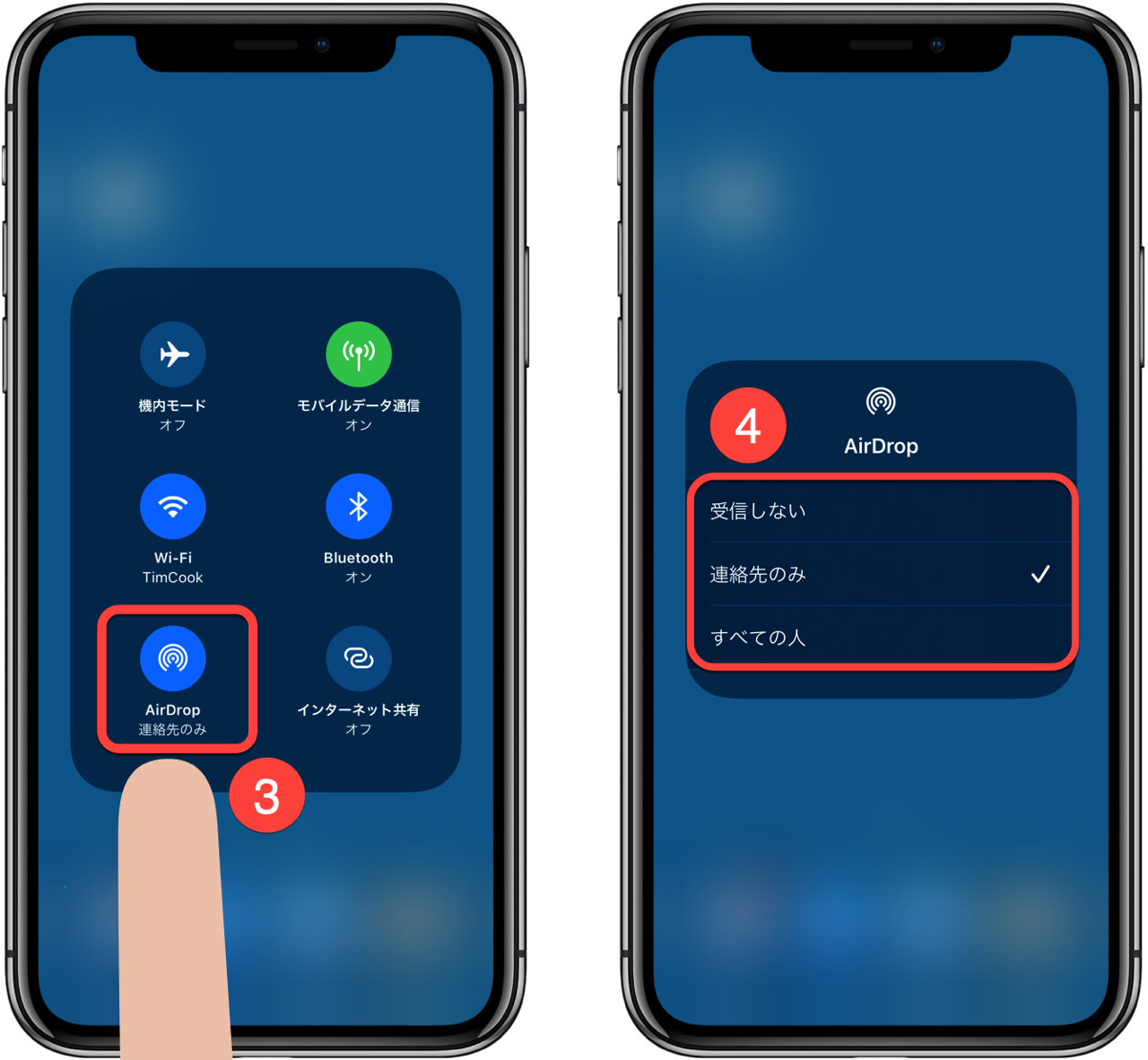
Mac
MacでAirDropの受信設定を確認するファイルは、には、Finderのサイドバーにある「AirDrop」を選択し、ウィンドウ下部にある下向きの矢印アイコンをクリックすると、AirDropの受信設定の確認・変更が可能です。
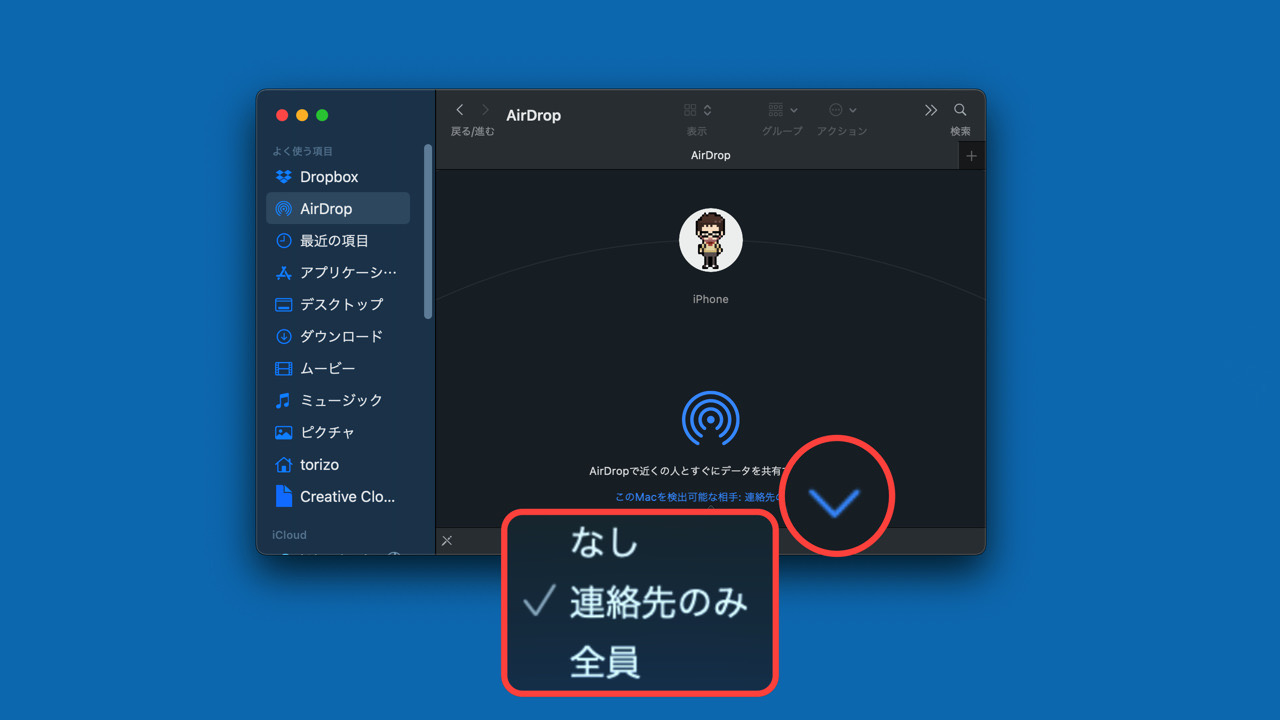
AirrDropの使い方
iPhone・iPad
iPhone・iPadでAirDropを使うには、アプリの共有ボタンをタップし、シェアしたい画像や書類を選択し、「AirDrop」アイコンをタップします。
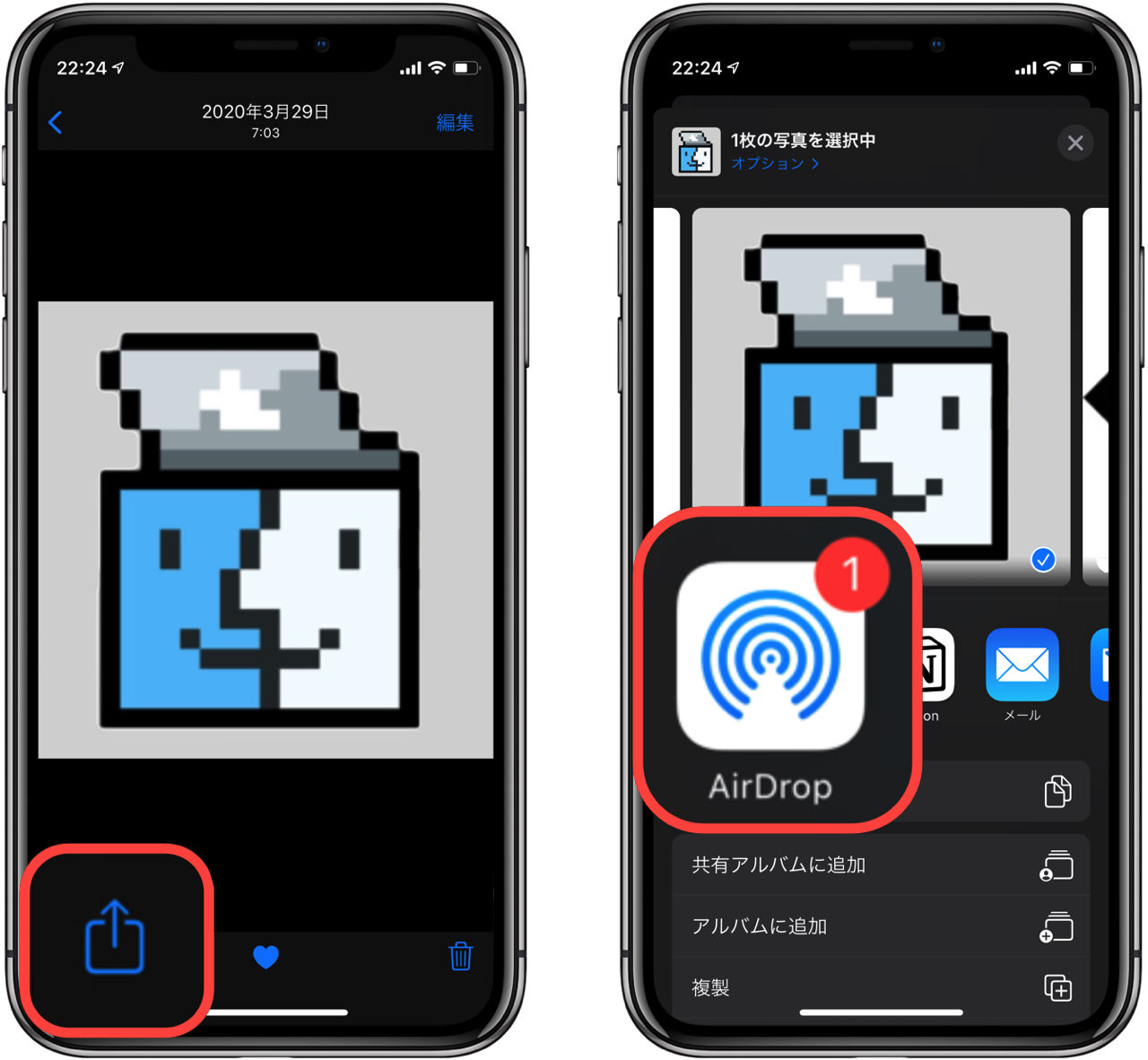
次にコンテンツを送る相手を選択し、相手のアイコンをタップするとデータを送信することができます。
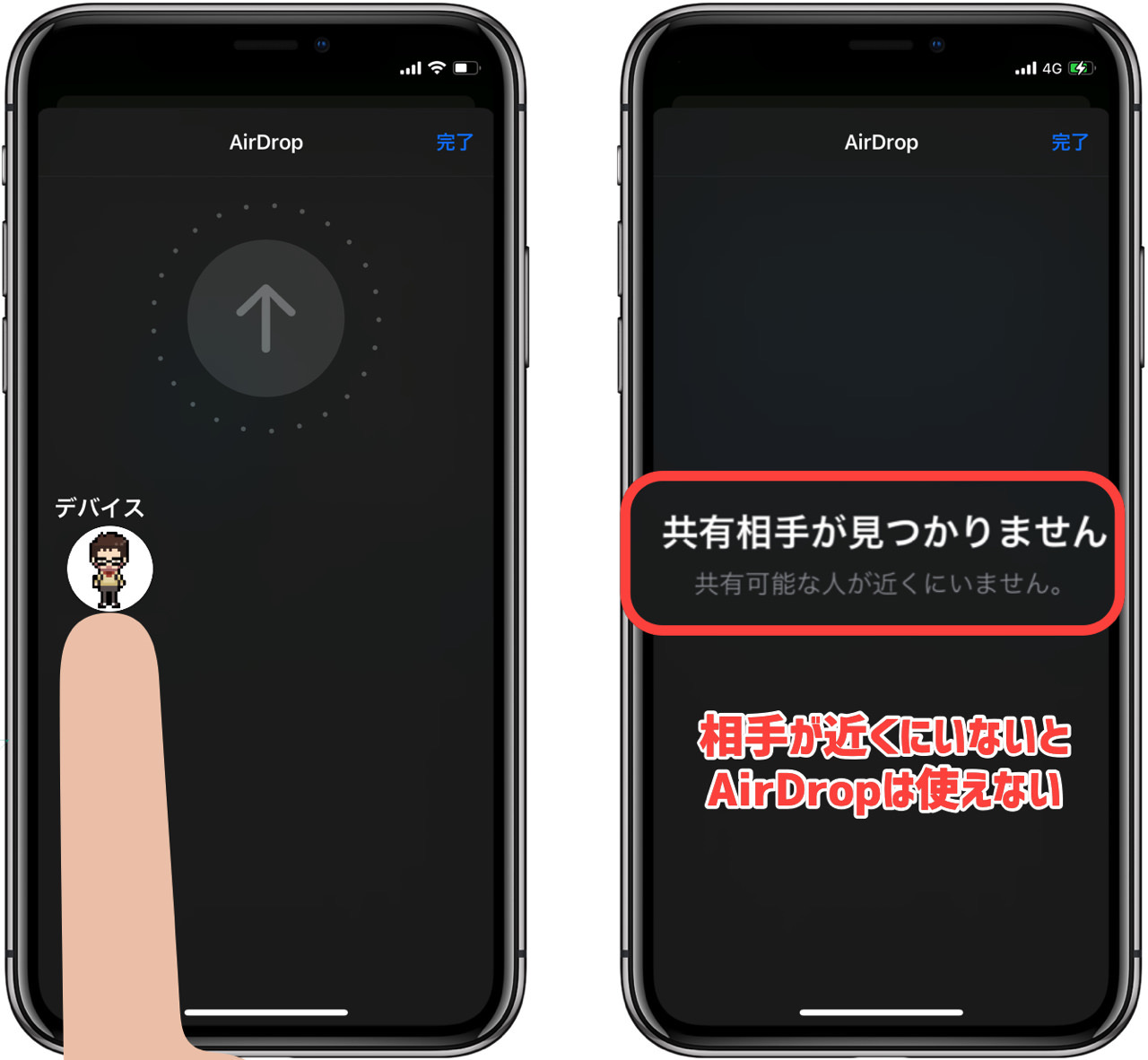
共有する相手が近くにいないと「共有相手がいません」と表示されるので、相手が近くにいるのか、Wi-Fi、Bluetooth、AirDropの受信設定が正しくできているか確認してください。
Mac
Macで「AirDrop」を使うには、Finderのサイドバーで「AirDrop」を選択し、コンテンツを送る相手のアイコンの上に画像や書類をドラッグアンドドロップします。
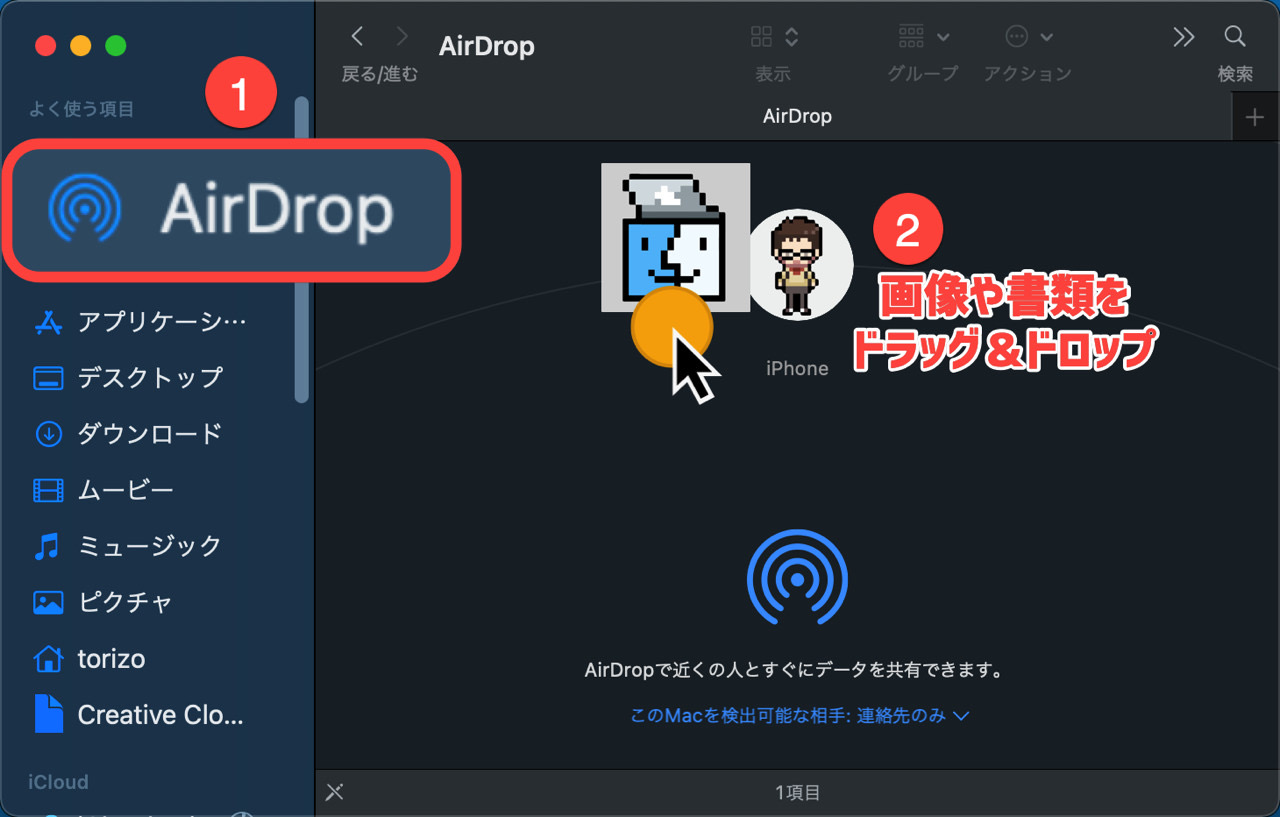
メールに添付せず直接データ共有できる

AirDropを活用すれば、画像や書類ファイルをメールやLINEに添付せず、直接相手にデータを共有できるので便利です。
画像や書類は複数まとめて送受信できて、しかも簡単かつスピーディーに処理できます。
とても便利な機能なので、是非参考にしてください。