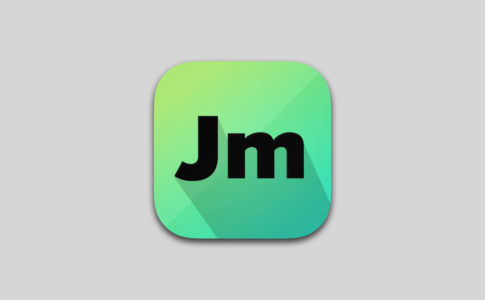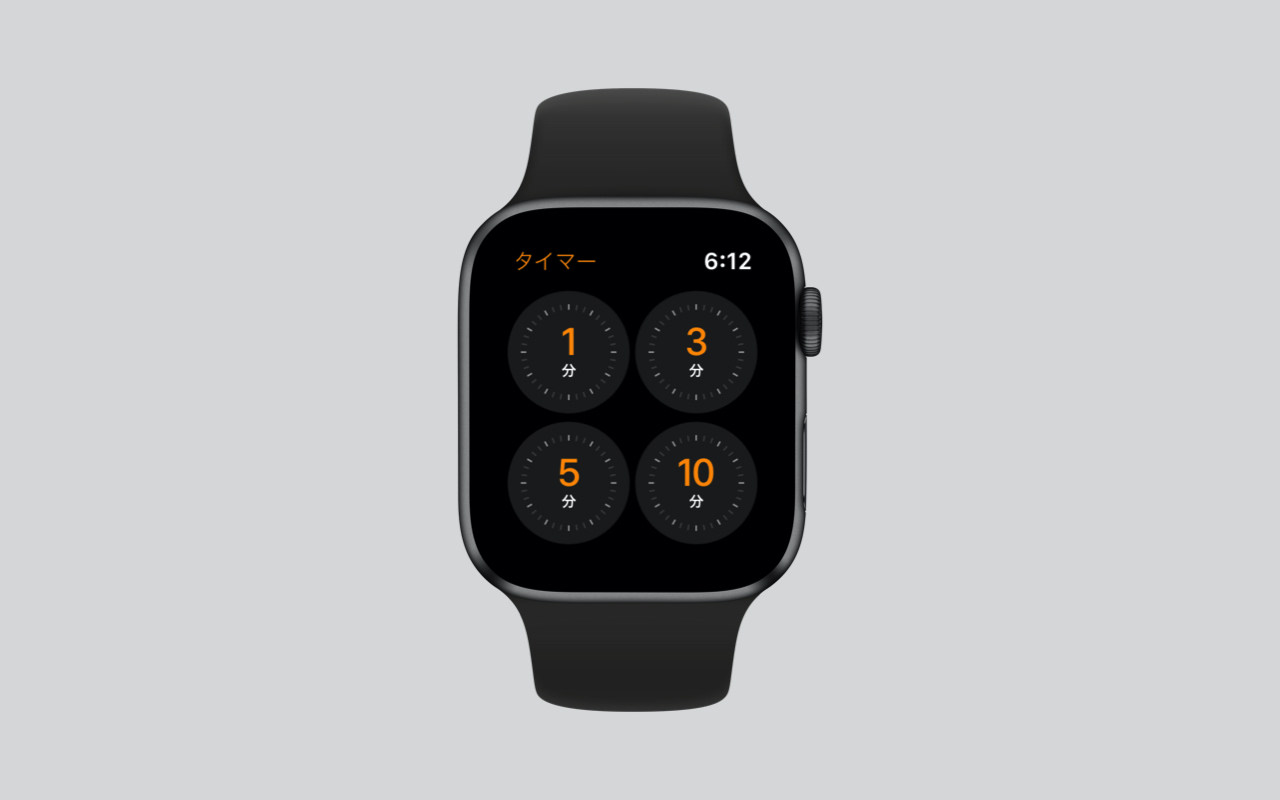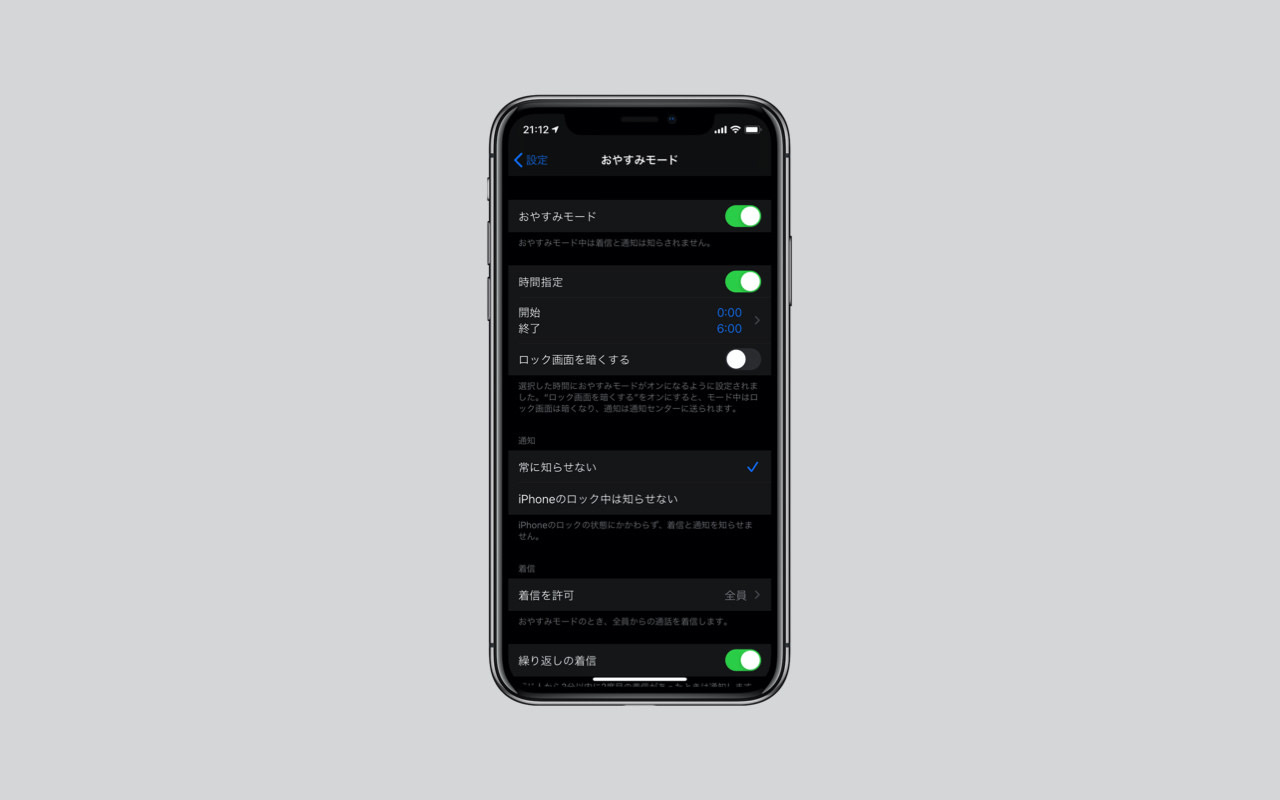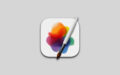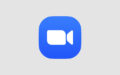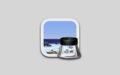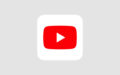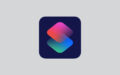GIF・PNG・JPEG画像を無料で圧縮できるMacアプリ「ImageOptim」をご紹介します。
スポンサード リンク
ImageOptimとは?
「ImageOptim」は、画像の不要なメタデータを削除してファイルのサイズを小さくできる画像圧縮ツールです。
JPEG・PNG・GIF形式の圧縮に対応し、無料で使えるのが最大のメリットです。
公式サイト
ImageOptim
ImageOptimの使い方
まず、圧縮したい画像を用意します。続けて「ImageOptim」のウィンドウにドラッグ&ドロップするだけで簡単に圧縮できます。
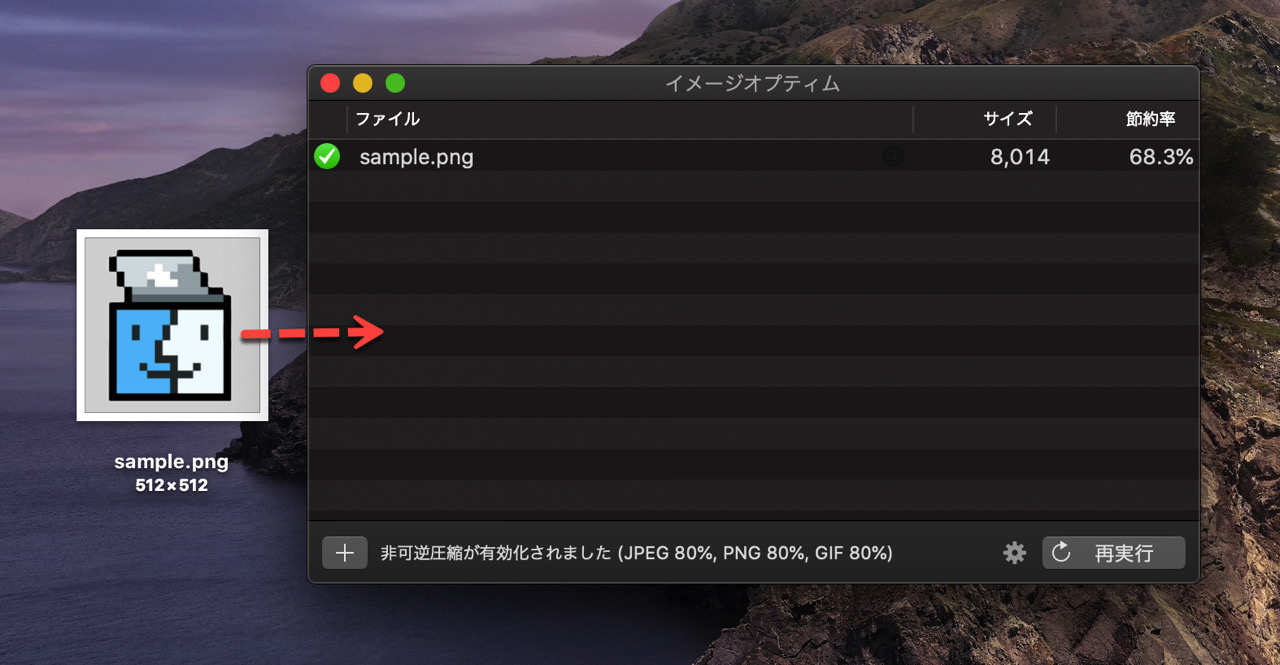
ImageOptimの設定
「ImageOptim」の「環境設定」ではメタデータの取り扱いや、圧縮後の画像の品質についてカスタマイズできます。
「一般」タブでは、JPEG・PNGのメタデータを取り除くかどうかを設定できます。
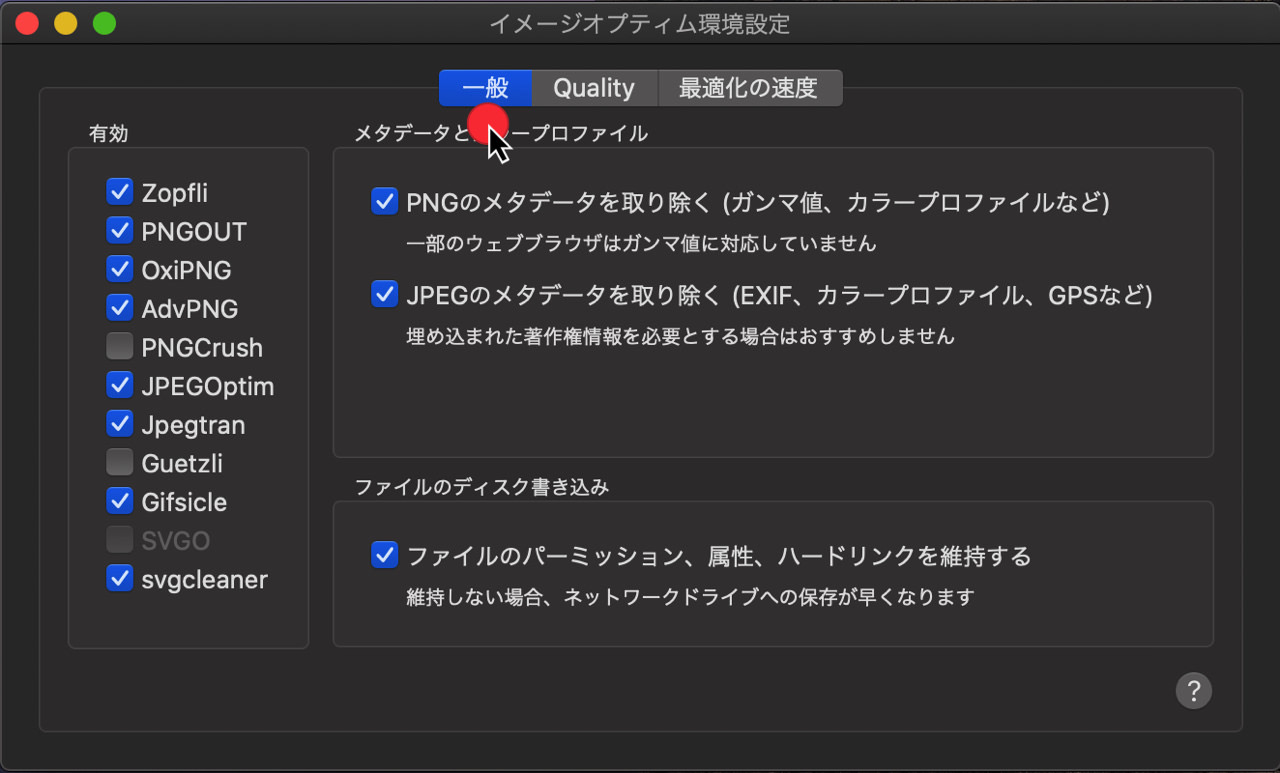
「Quality(品質)」タブでは「非可逆圧縮を有効にする」にチェックを入れると、JPEG・PNG・GIFの品質を調整できます。
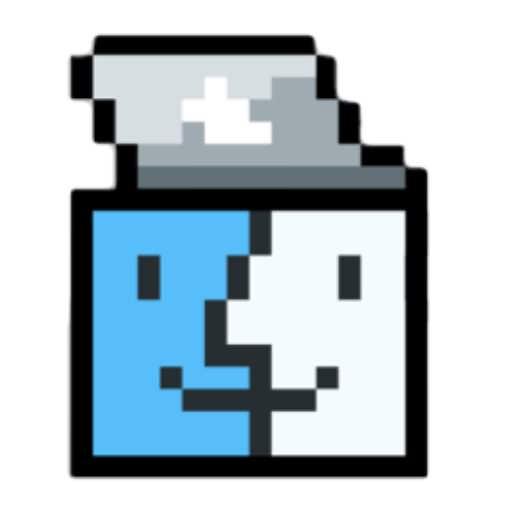
画像の品質を低くしすぎると、画像の見た目が荒くなることがありますのでご注意ください。
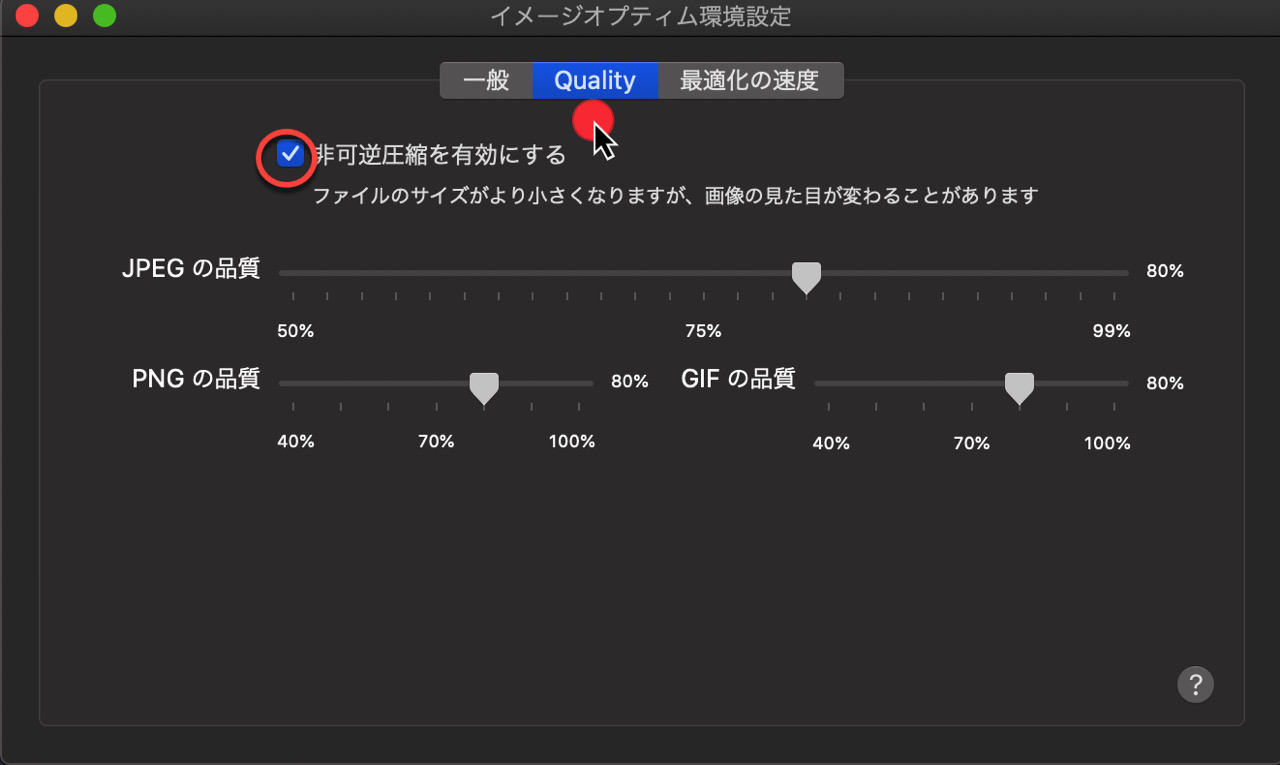
お好みで「最適化の速度」も調整できます。
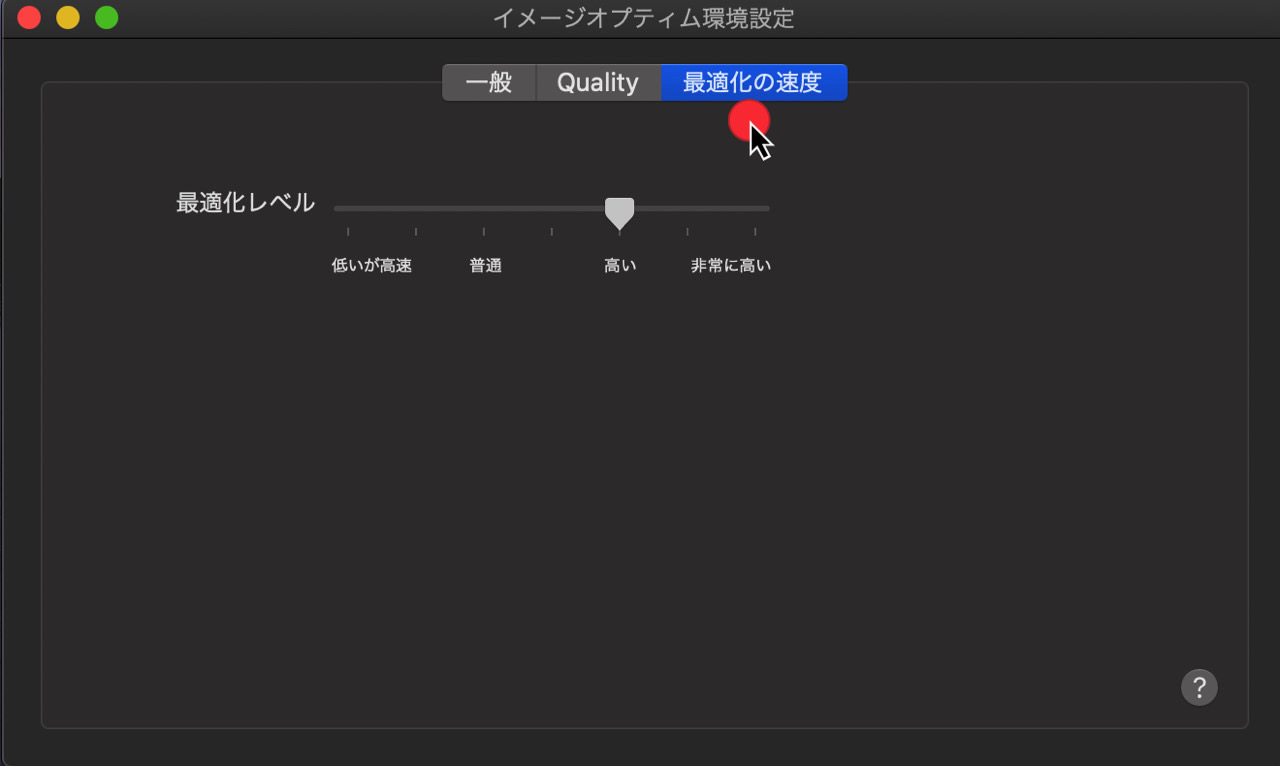
ファイル形式を問わず無料で使えて便利

「ImageOptim」は圧縮できるファイル形式も多く、無料で使えて便利なアプリです。
操作も簡単ですので、興味のある方は是非お試しください。