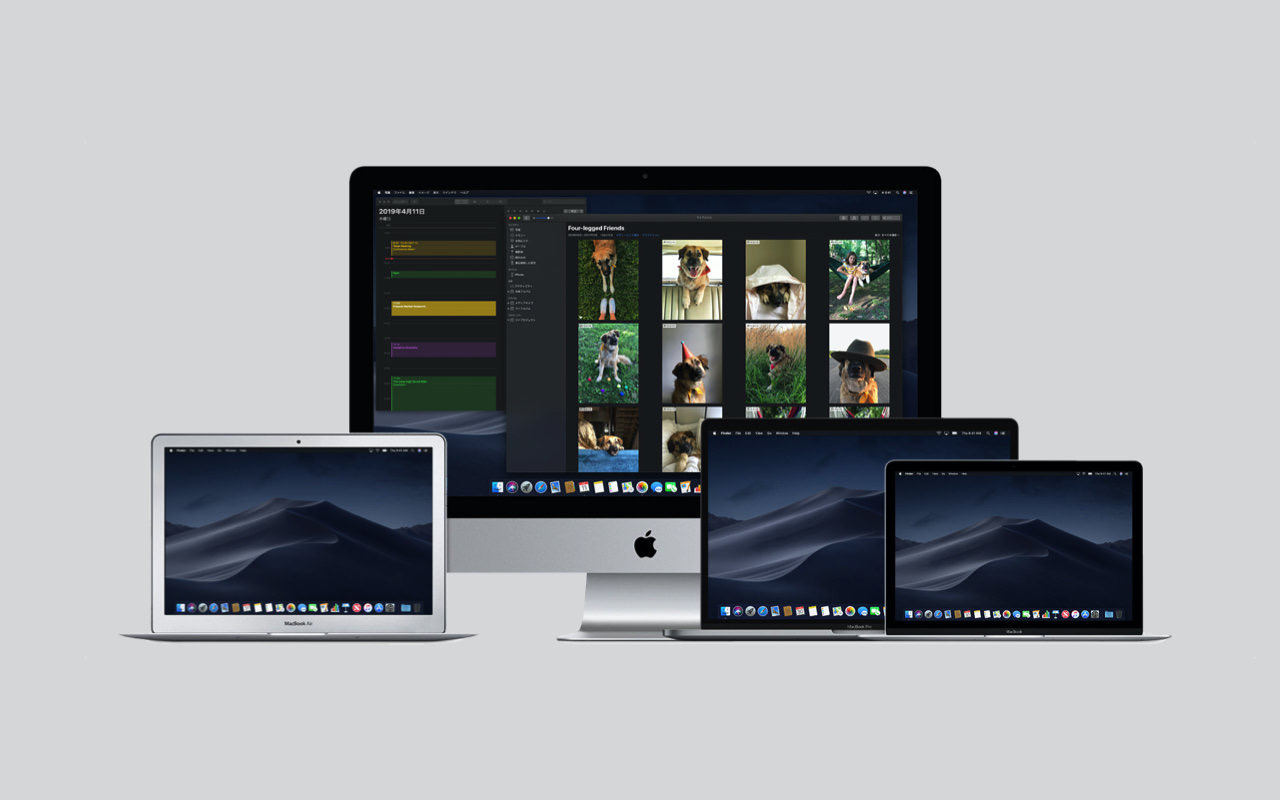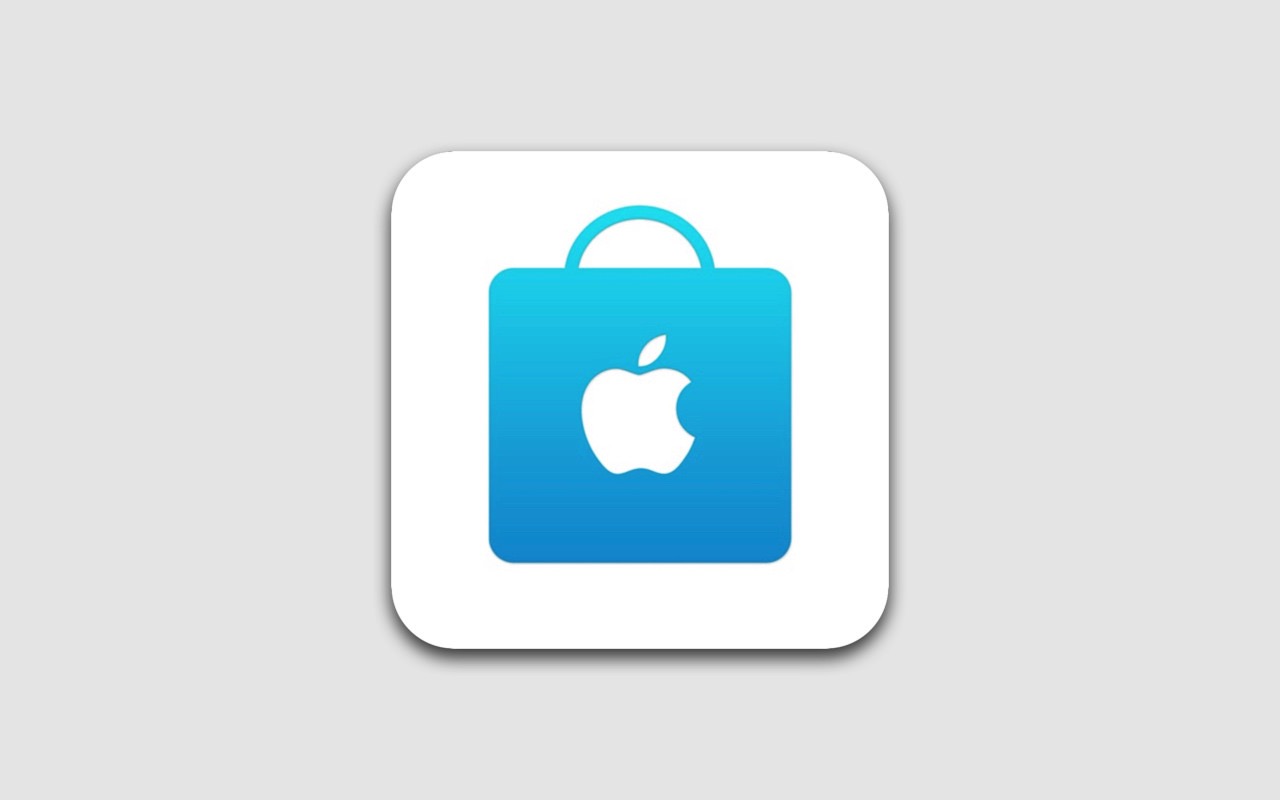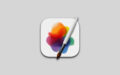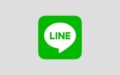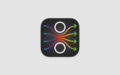Mac購入時からプリインストール(あらかじめインストール)されている無料の画像編集アプリ「プレビュー」の使い方をご紹介します。
Macアプリ「プレビュー」とは?
「プレビュー」は、Macで画像や写真、PDFなどの書類を閲覧できるアプリです。JPEG、PNG、PSD、TIFFなどの画像を閲覧・編集することができます。
書類はPDFのほか、見るだけであればマイクロソフトのWord(ワード)、Excel(エクセル)、PowerPoint(パワーポイント)の読み込みも可能です。
Mac購入時からプリインストールされている標準アプリなので、無料で利用することができます。
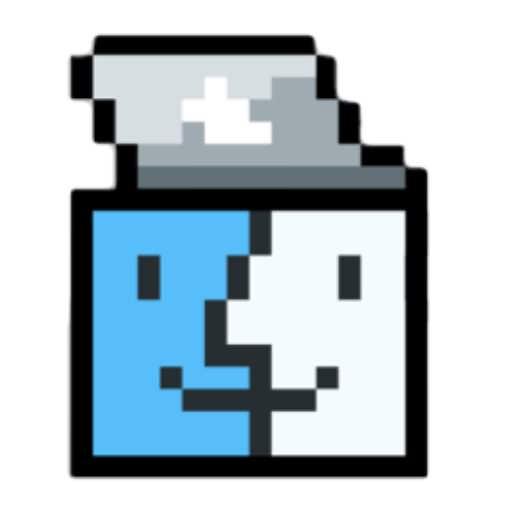
「プレビュー」の基本的な使い方
まずは「プレビュー」の基本的な使い方をご紹介します。
画像を見る
「プレビュー」で画像を見たい時は、ファイルを選択した状態でダブルクリックします。画像やPDFファイルを開くことができます。
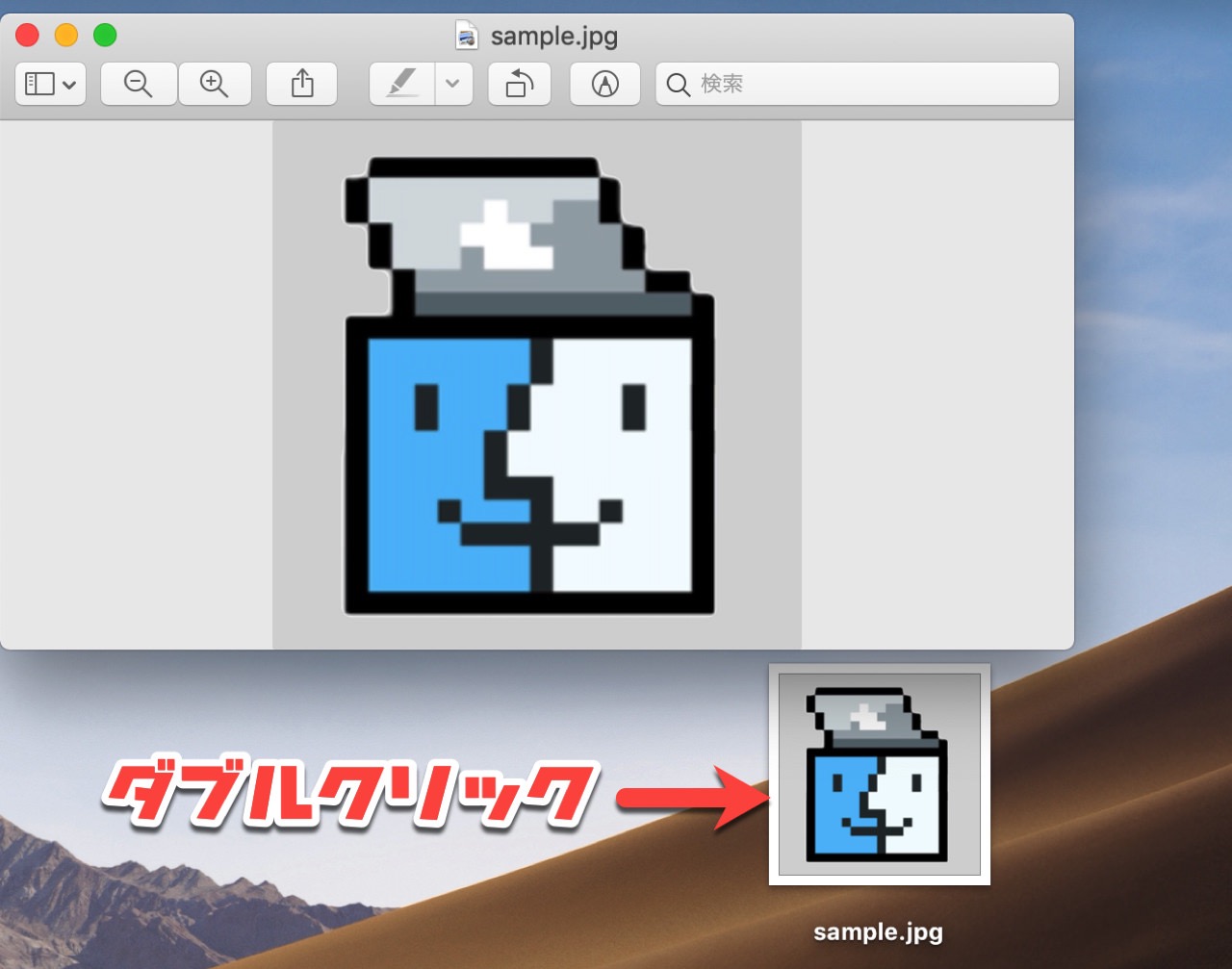
画像をPDFに書き出す
画像をPDFに変換したい時は、「プレビュー」のメニューにある「ファイル」を選択し「PDFとして書き出す」をクリックします。
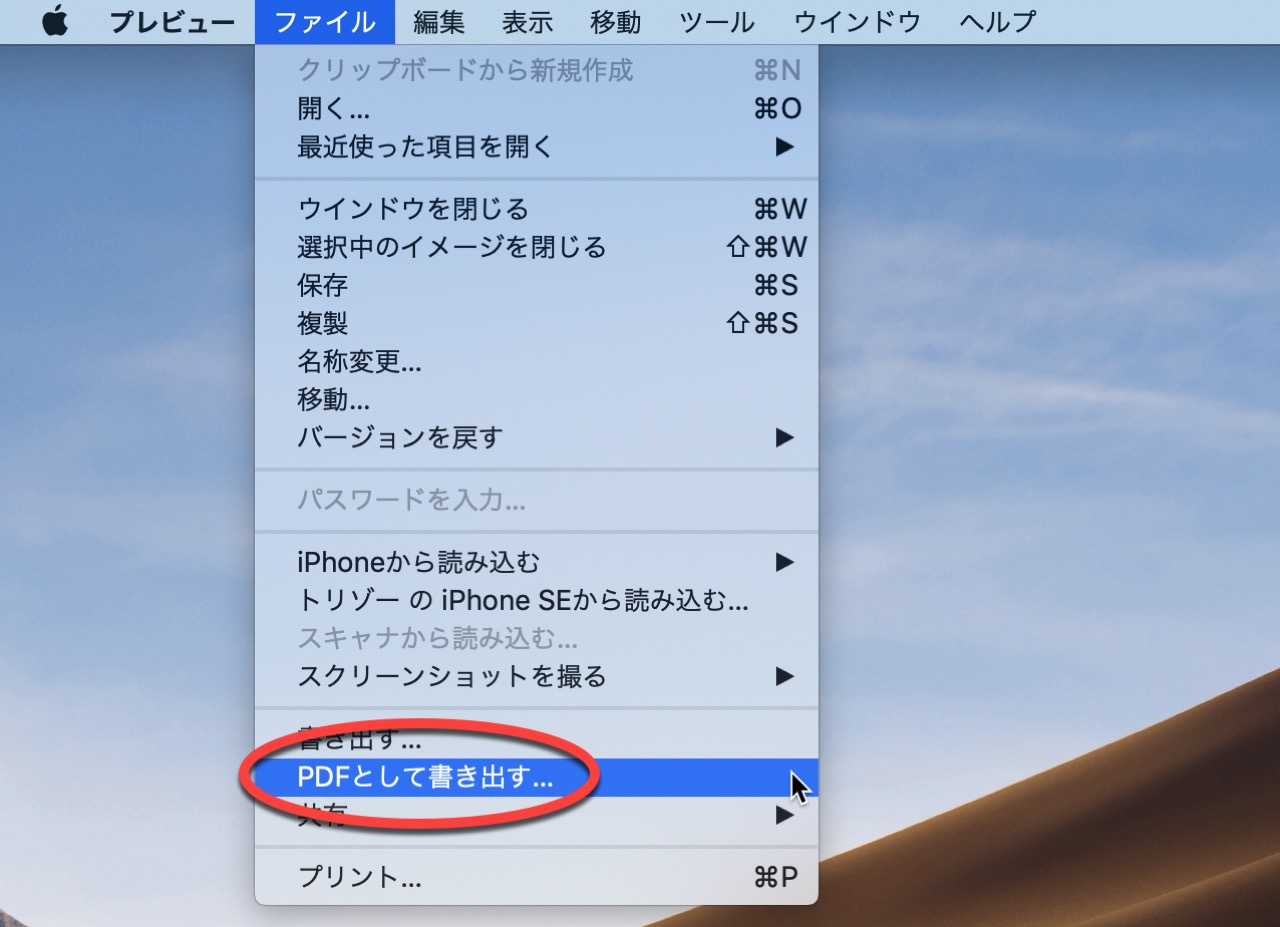
画像を印刷(プリント)する
画像を印刷したい時は、「プレビュー」のメニューにある「ファイル」を選択し「プリント」をクリックします。
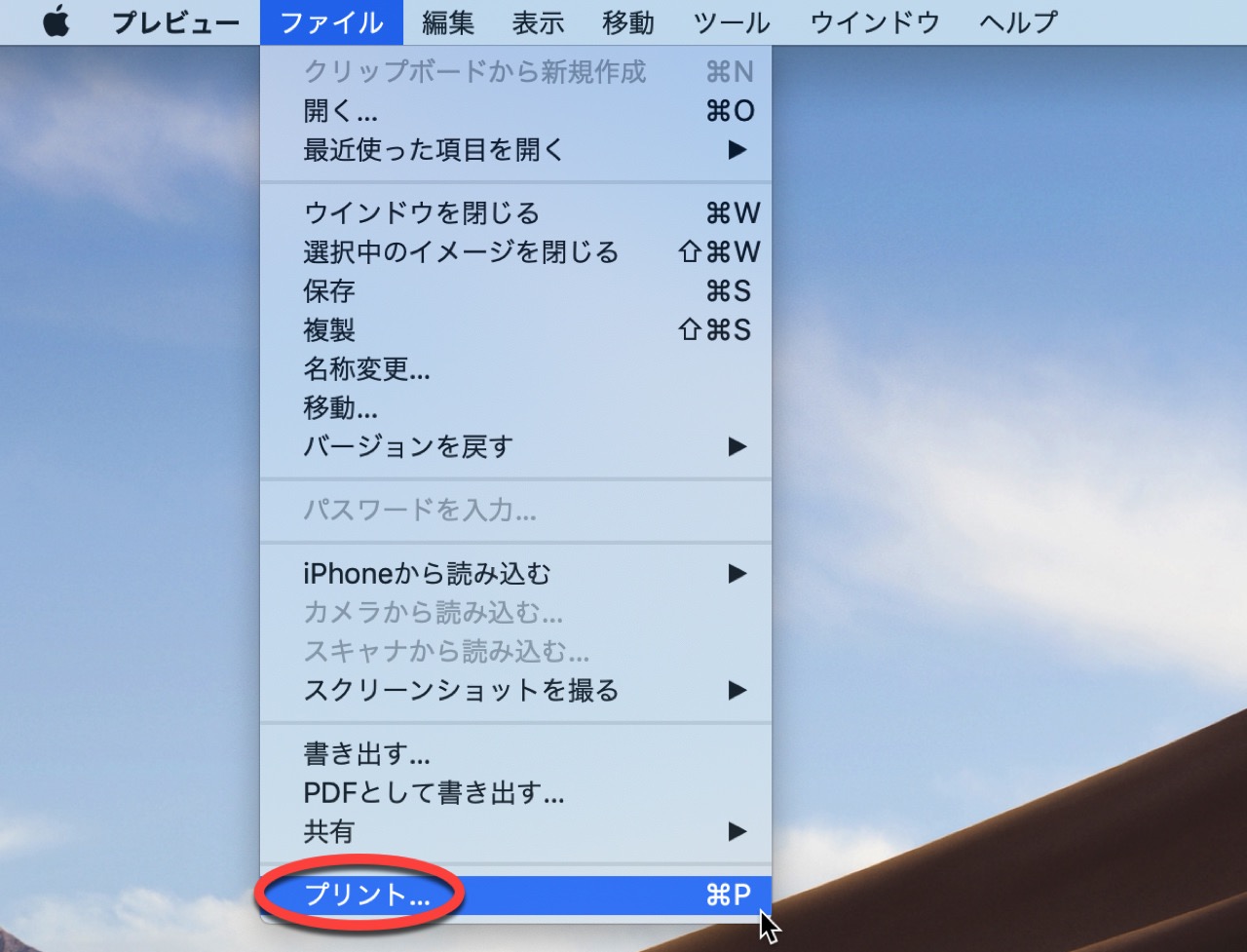
プリンターのアイコンがDock(ドック)に出現するので、そのまま「プリント」ボタンをクリックすると画像を印刷することができます。
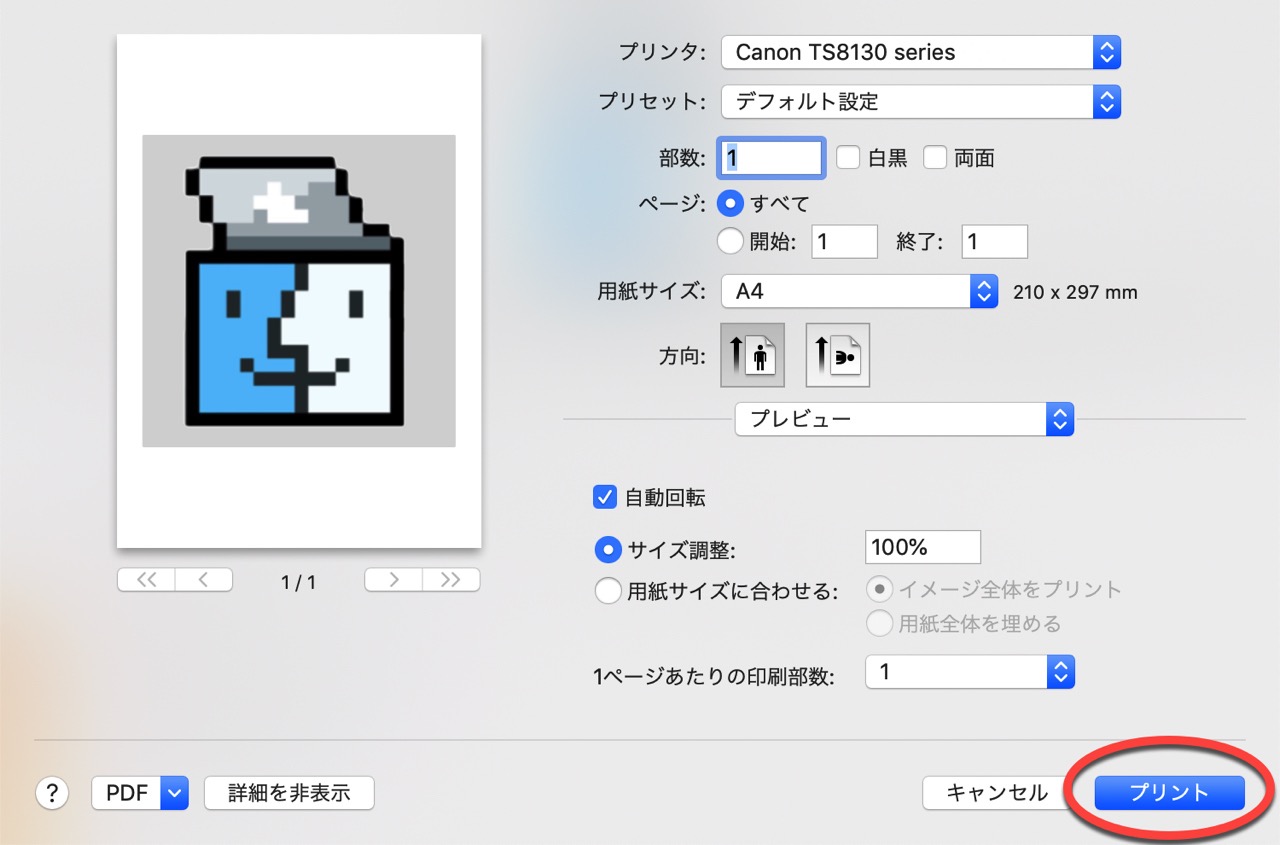
画像を複製する
画像をコピーしたい時は、「プレビュー」のメニューにある「複製」をクリックします。
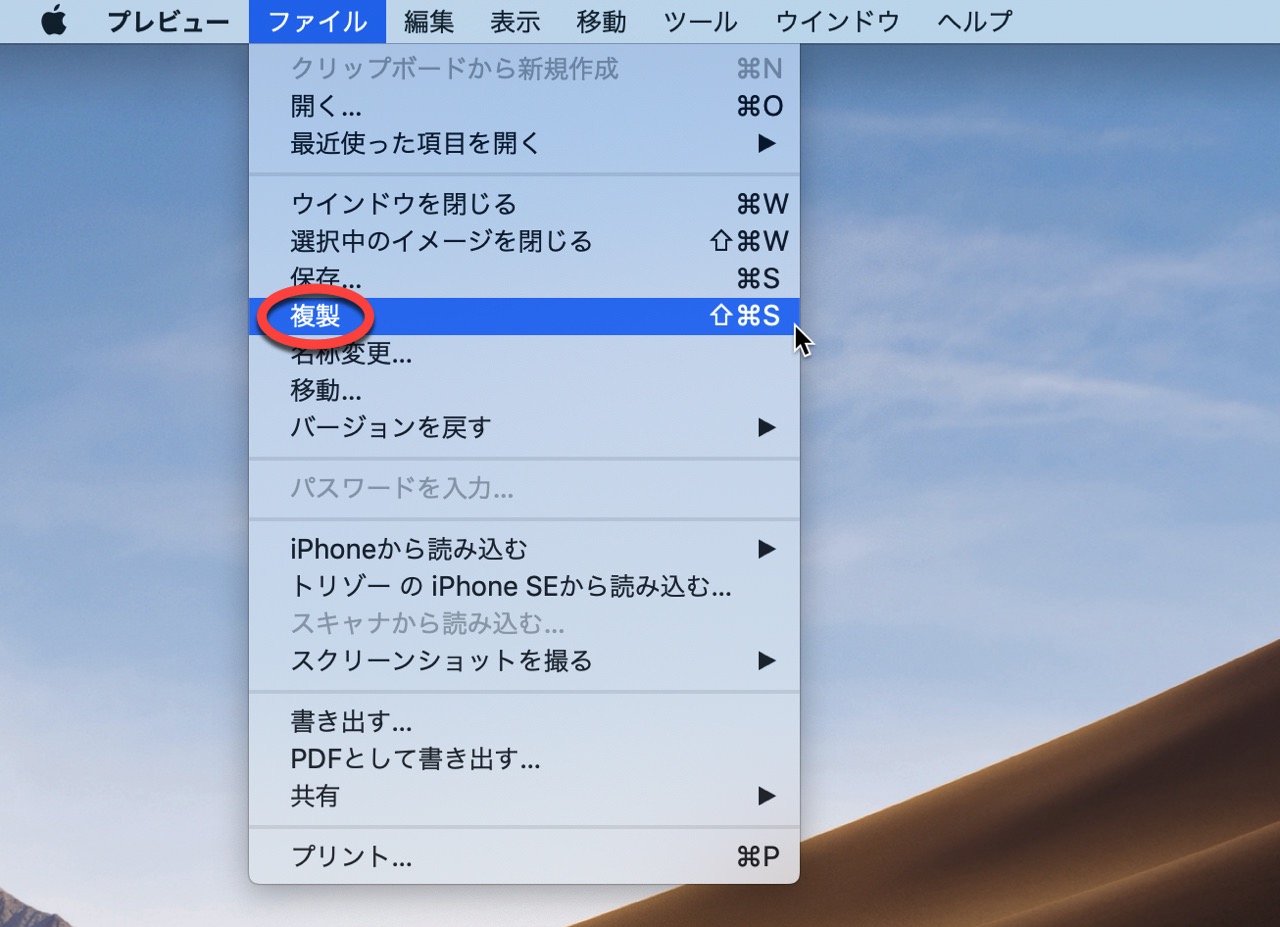
複製した後の画像には「〜のコピー 」のタイトルが付きます。
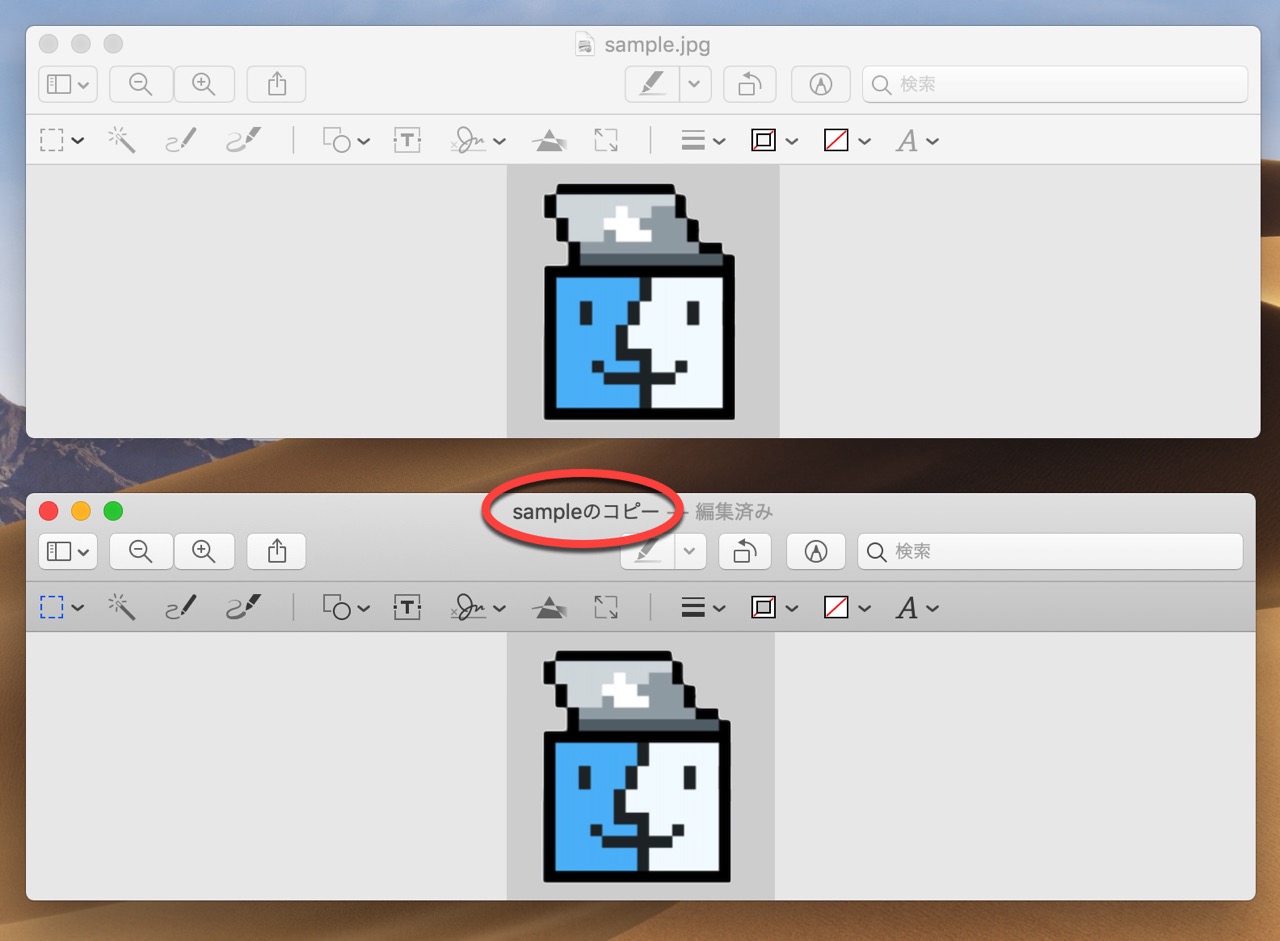
ファイルのタイトル部分をクリックすると、タイトルを変更することができます。
画像のサイズ(大きさ)を変更する
画像の大きさを変えたい時は、「プレビュー」のメニューにある「ツール」をクリックし、「サイズを調整」を選択します。
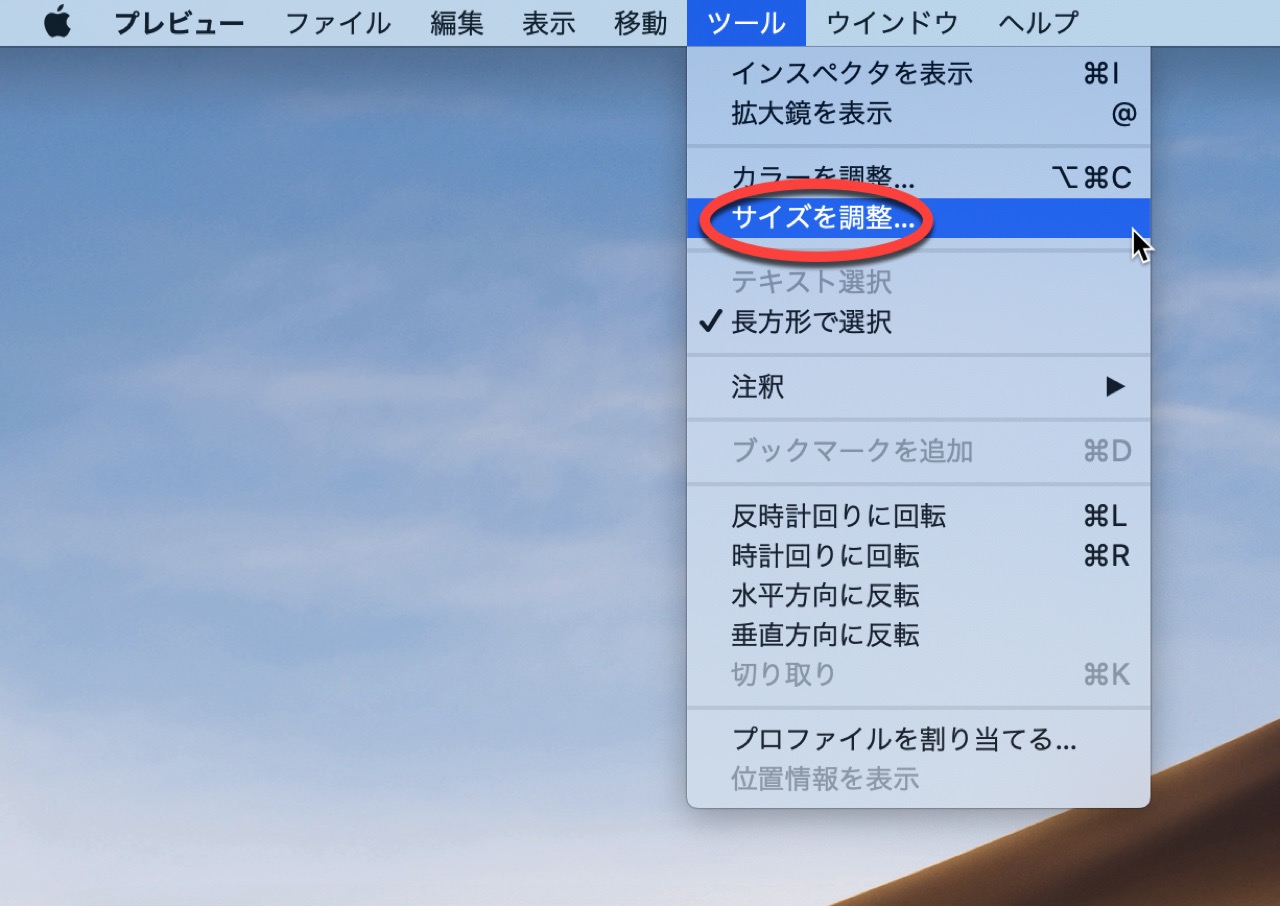
写真の幅、高さ、解像度を設定できます。デフォルトでは縦横比が固定されているので、縦横比の固定を解除したいときは「縦横比を固定」のチェックを外して数値を設定します。
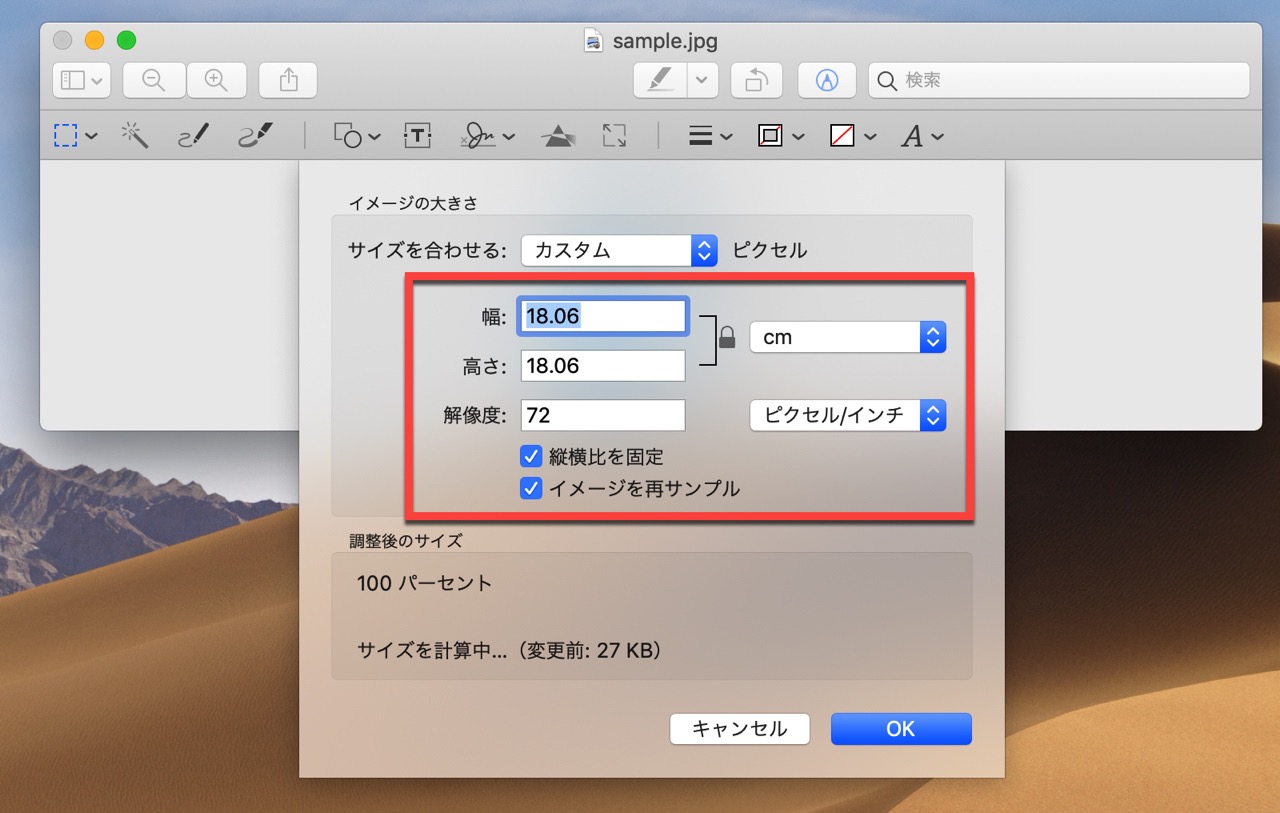
【サイズを合わせる】の「カスタム」を選択すると「320×320」「640×640」「800×800」「1024×1024」「1920×1920」の大きさから選ぶことも可能です。
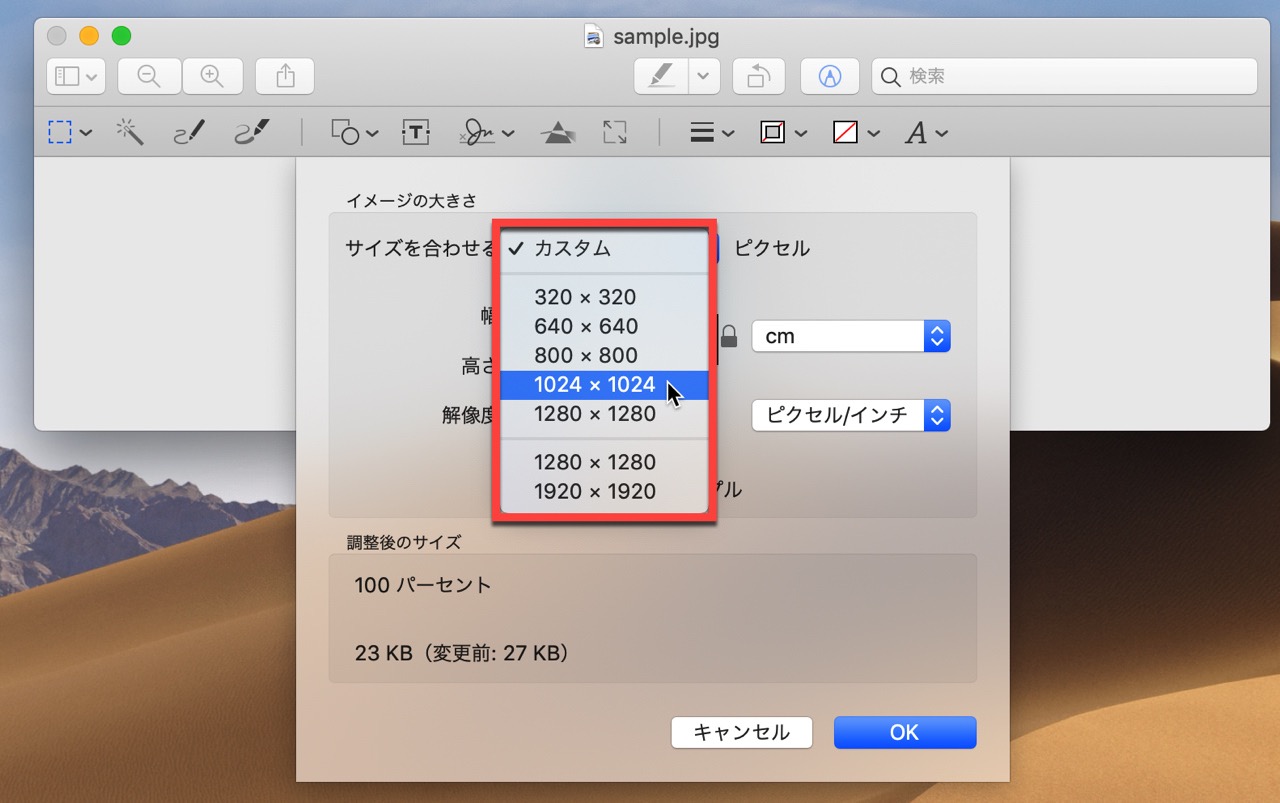
画像を拡大・縮小表示する
画像全体を拡大もしくは縮小表示したいときは、「プレビュー」のメニューにある「表示」をクリックし、「拡大」or「縮小」を選択します。
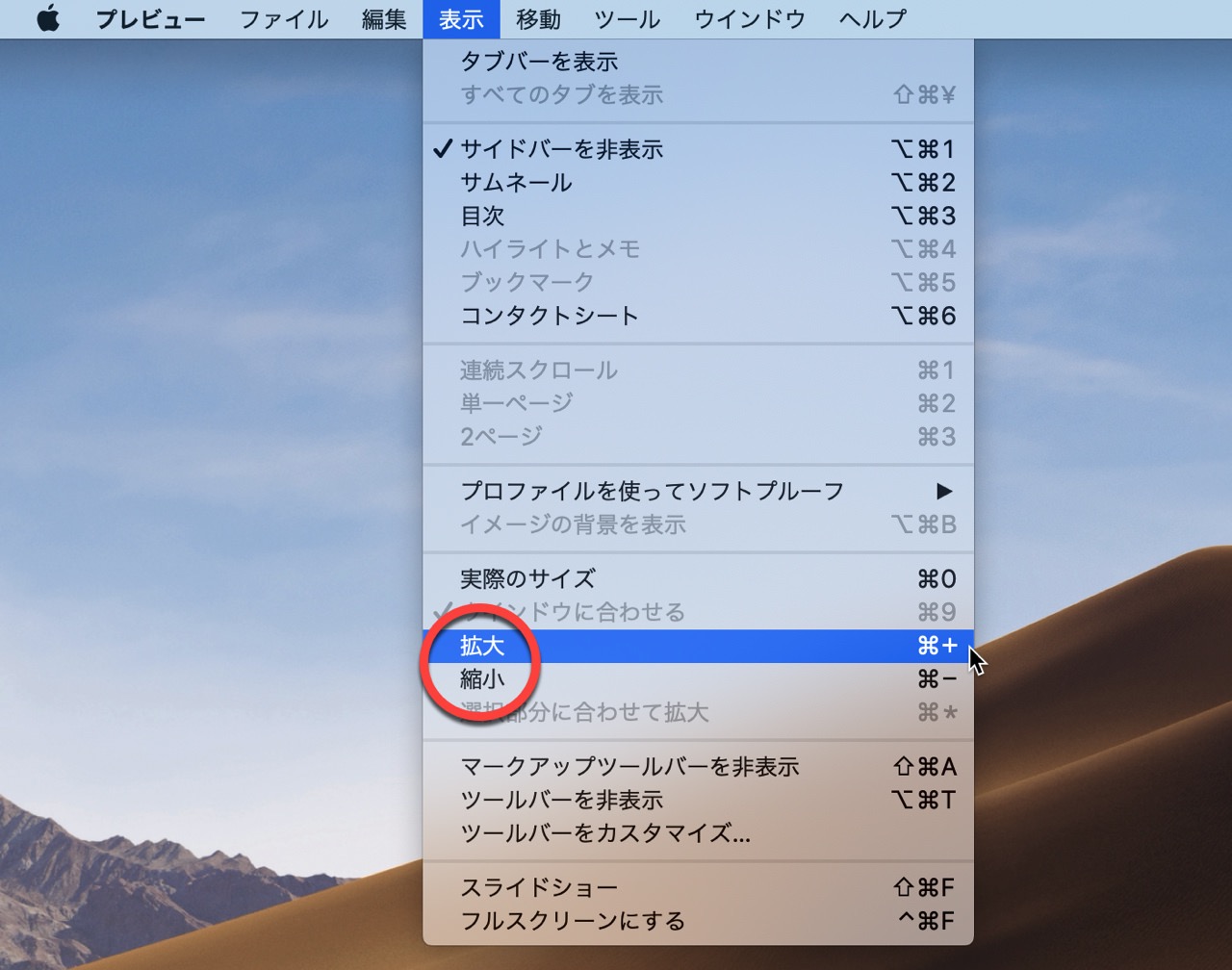
画像の一部だけを拡大表示したいときは、プレビューのメニューにある「表示」→「拡大鏡を表示」をクリックします。
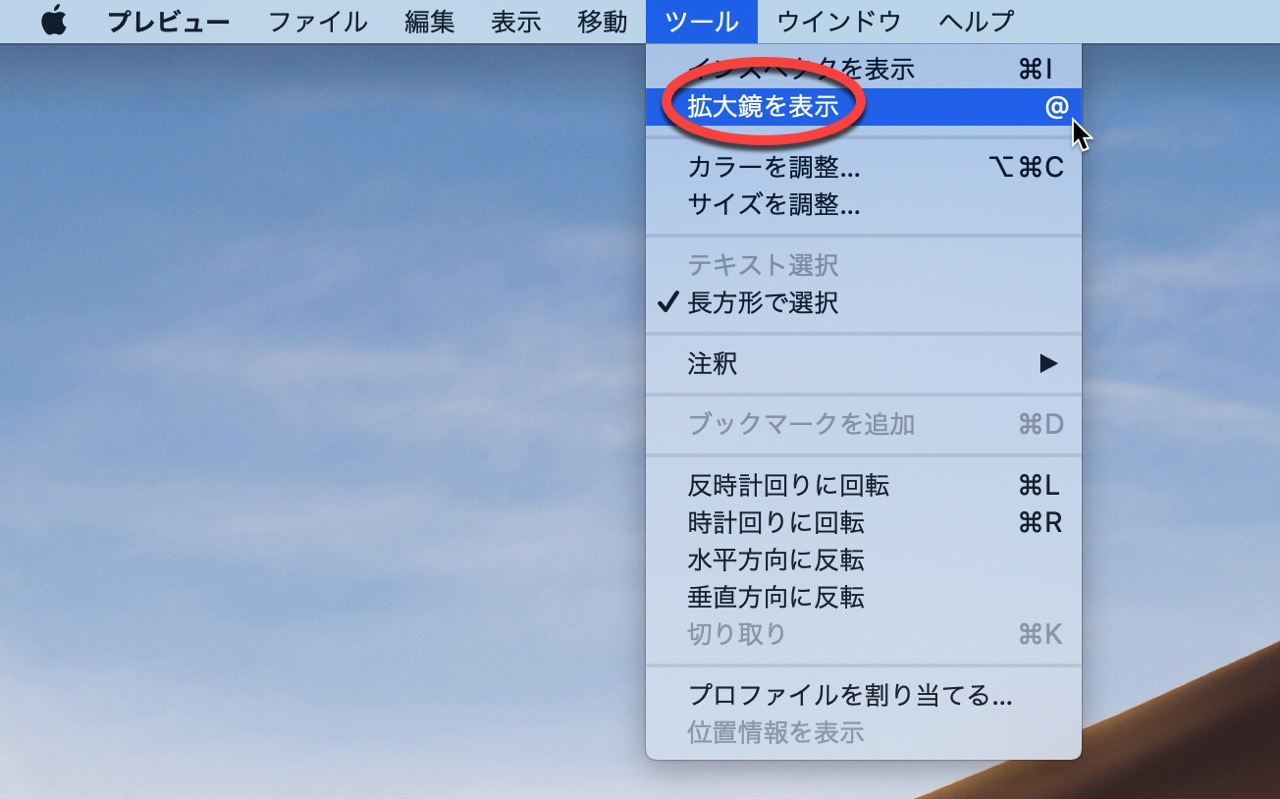
「拡大鏡」で画像を閲覧すると、虫めがねを使った感じで画像の一部を拡大表示できます。
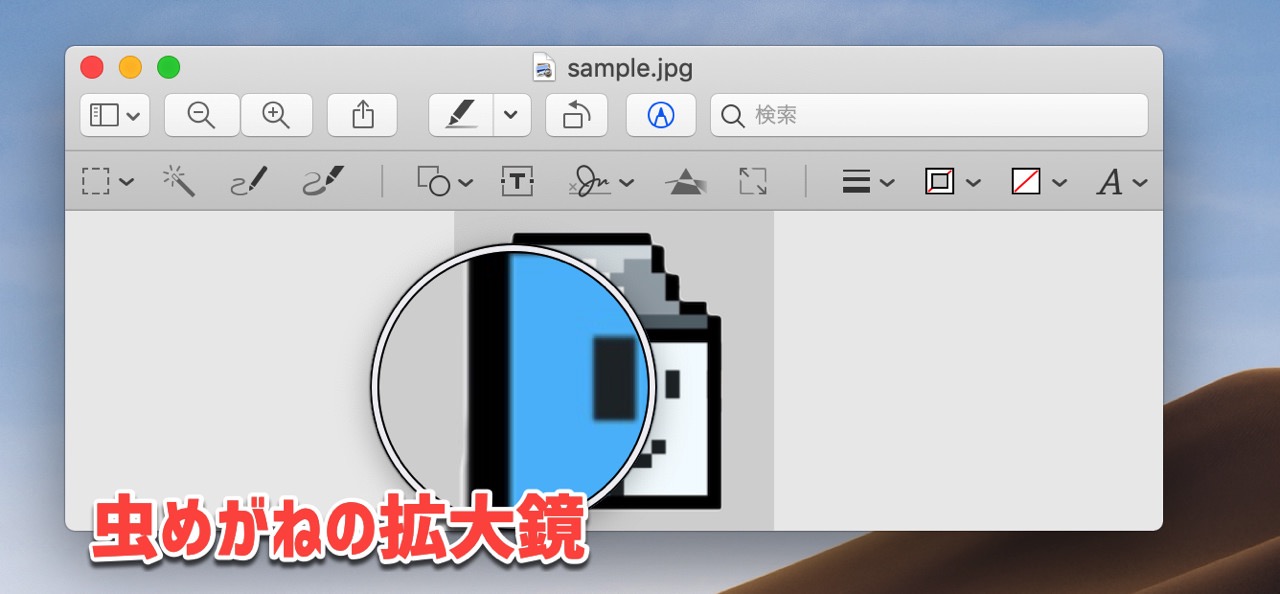
画像の情報を確認する
画像の情報を確認したいときは、「プレビュー」のメニューにある「ツール」→「インスペクタを表示」をクリックします。
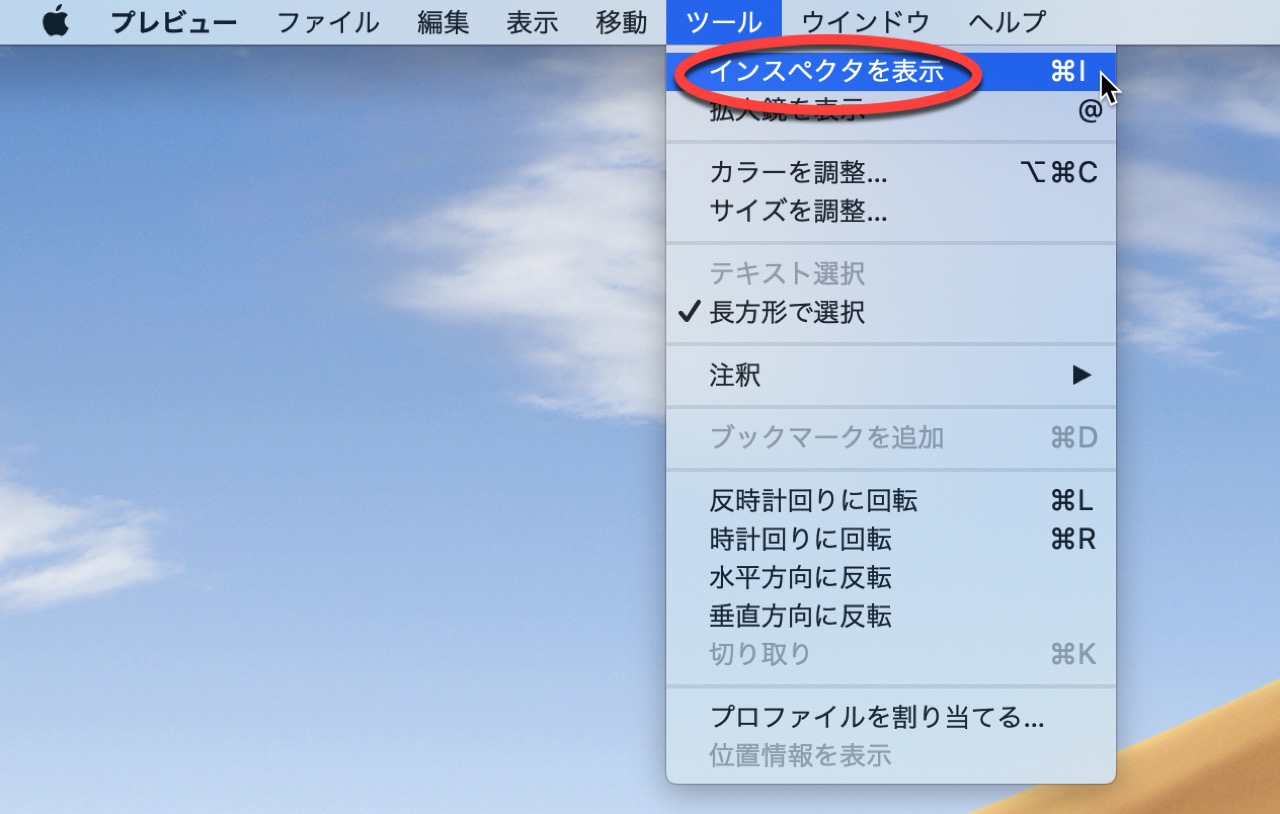
ウィンドウの左上にある「ノート」タブをクリックすると「一般情報」を、左から2番目の「i」タブをクリックすると「詳細情報」を確認できます。
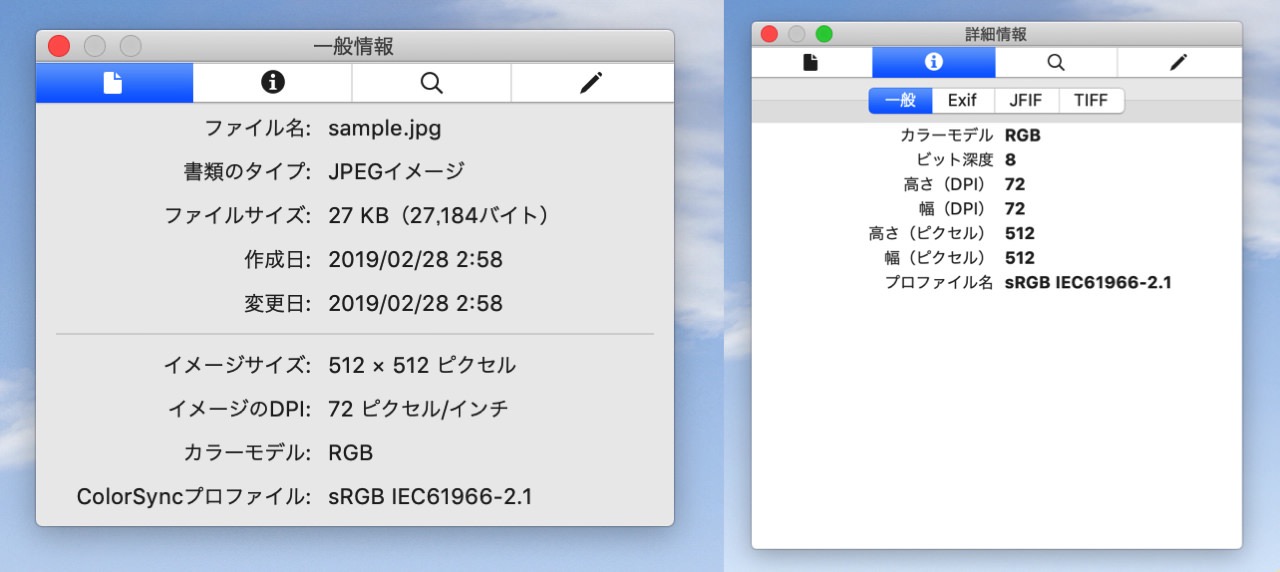
画像を共有する
画像を共有(シェア)したい時は、「プレビュー」のメニューにある「ツール」→「共有」を選択します。
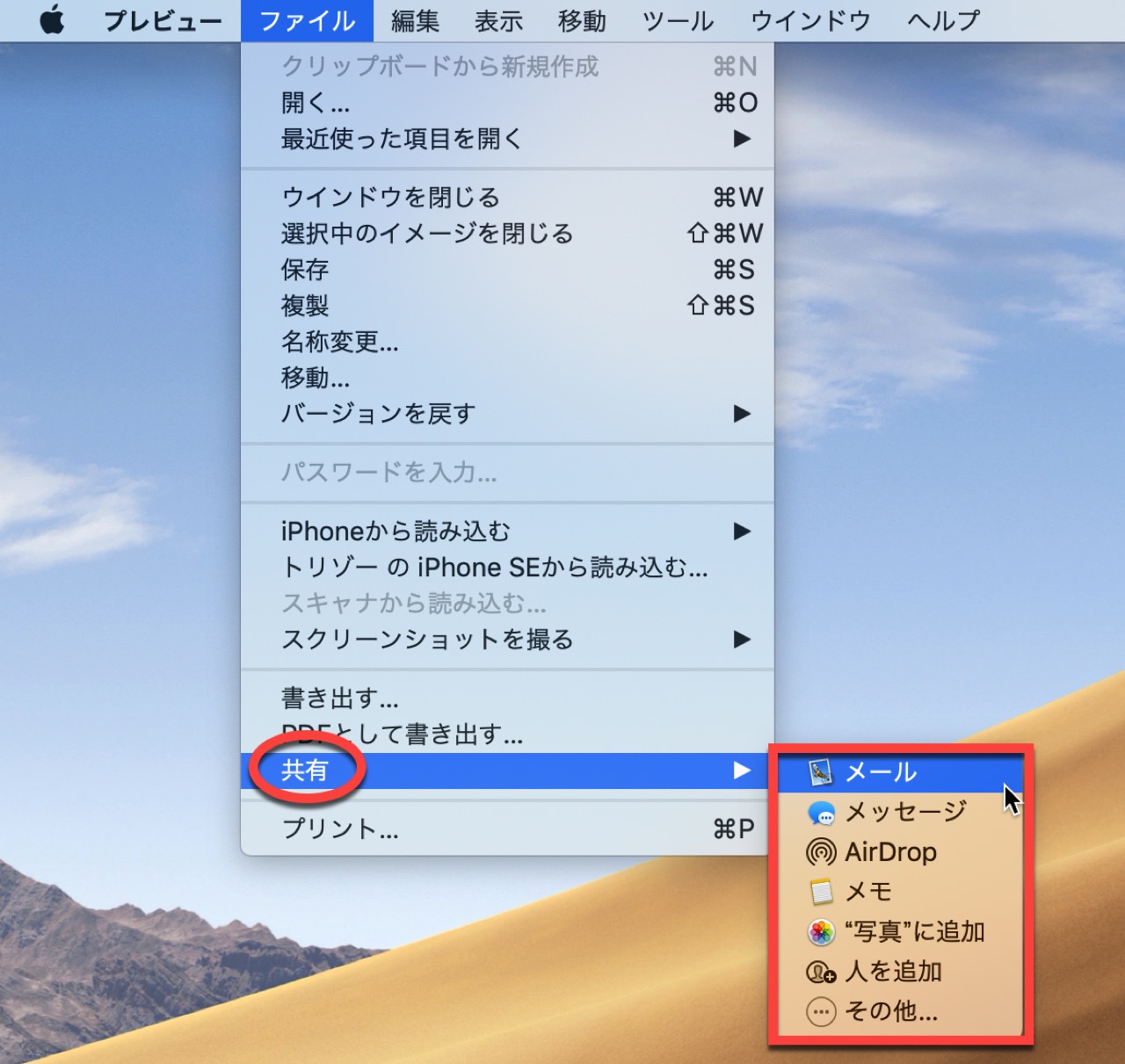
メール、メッセージ、AirDrop などで画像を共有することができます。
「プレビュー」の便利な小技
「プレビュー」の基本的な使い方を確認したら、便利な小技をマスターしましょう。
画像を切り取る
「プレビュー」で開いた画像の一部を切り取りたい時は、マウスもしくはトラックパッドで切り取る範囲を点線で囲み、メニューにある「ツール」→「切り取り」の順に選択します。
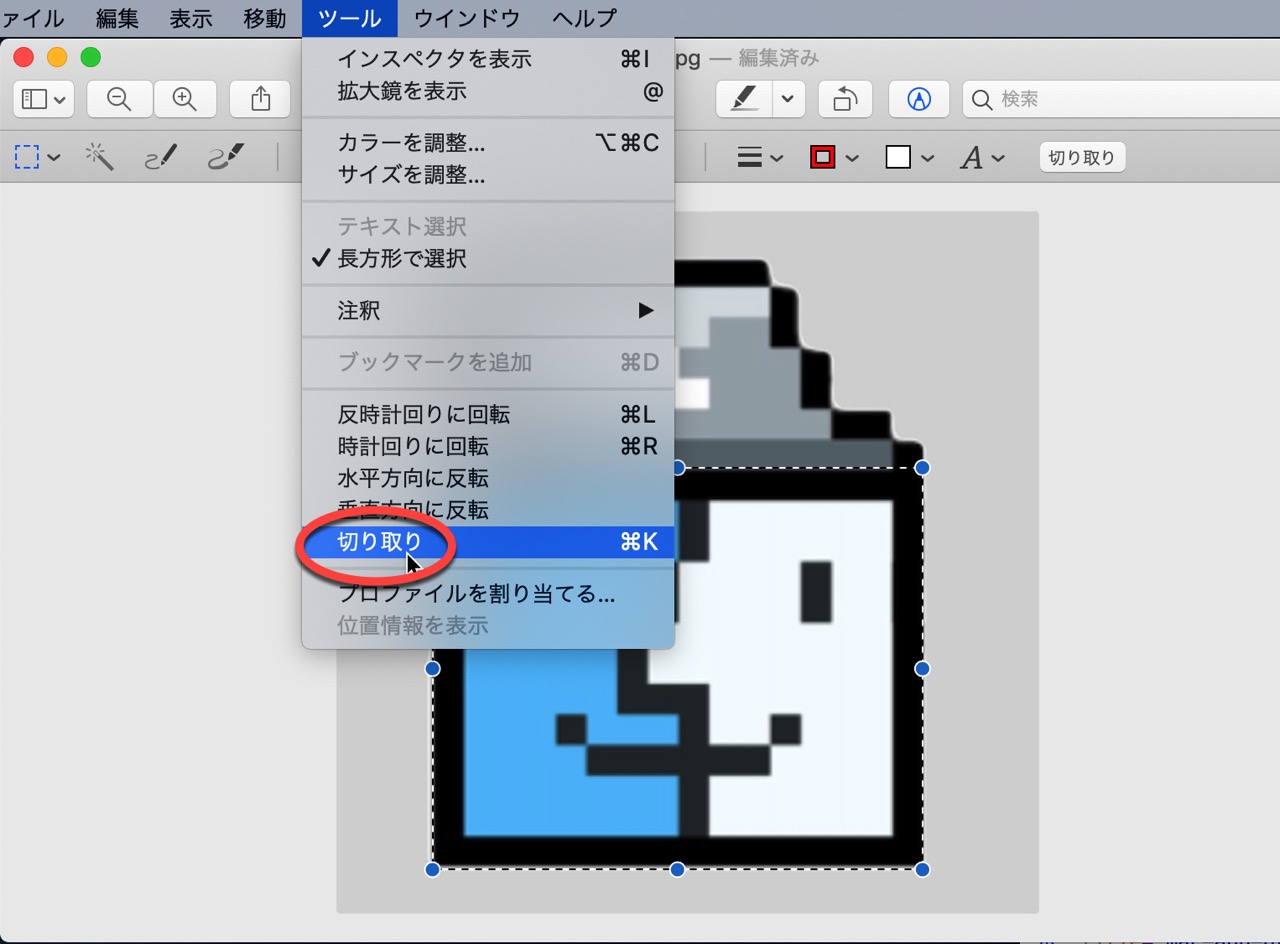
点線で囲んだ内側の画像だけを切り抜くことができます。
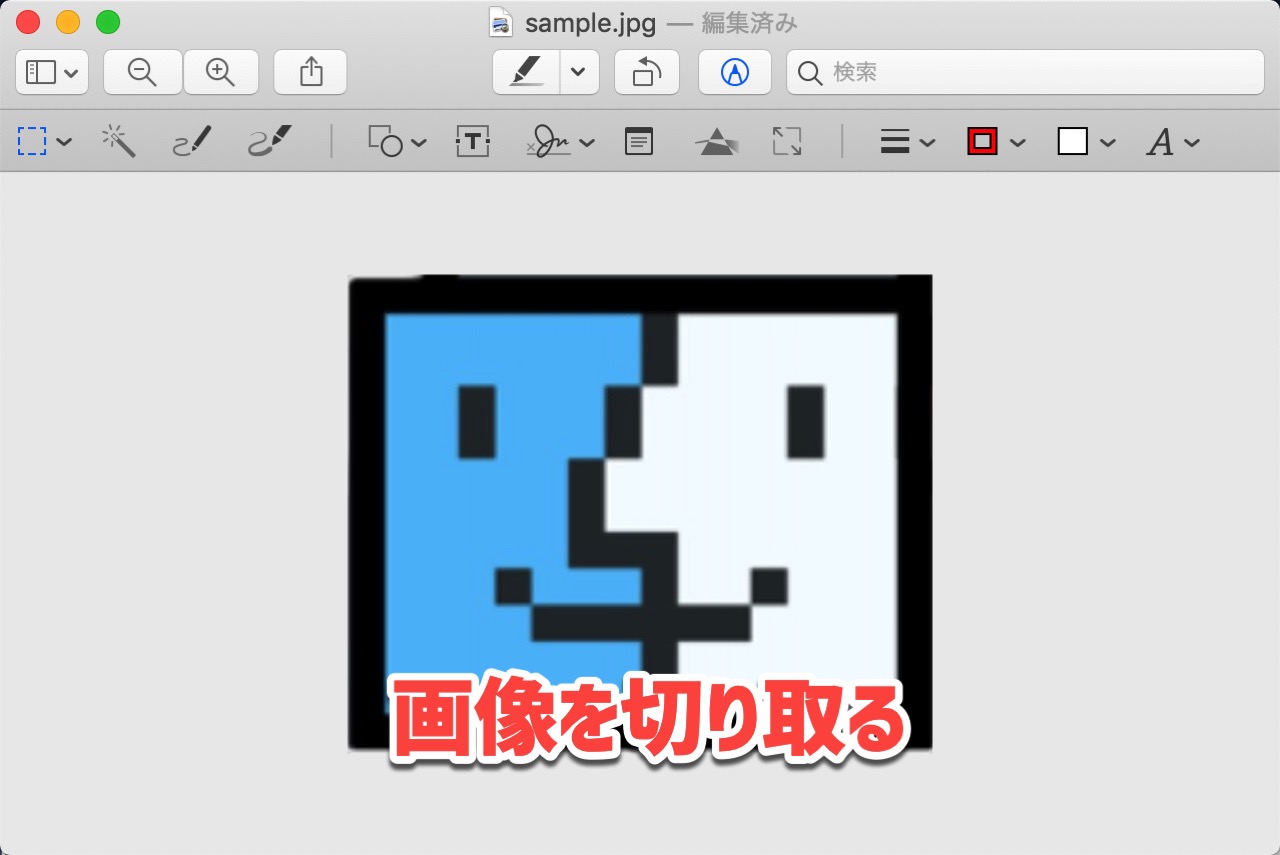
画像を回転させる
画像を回転させることもできます。メニューにある「ツール」→「反時計回りに回転」もしくは「時計回りに回転」をクリックします。
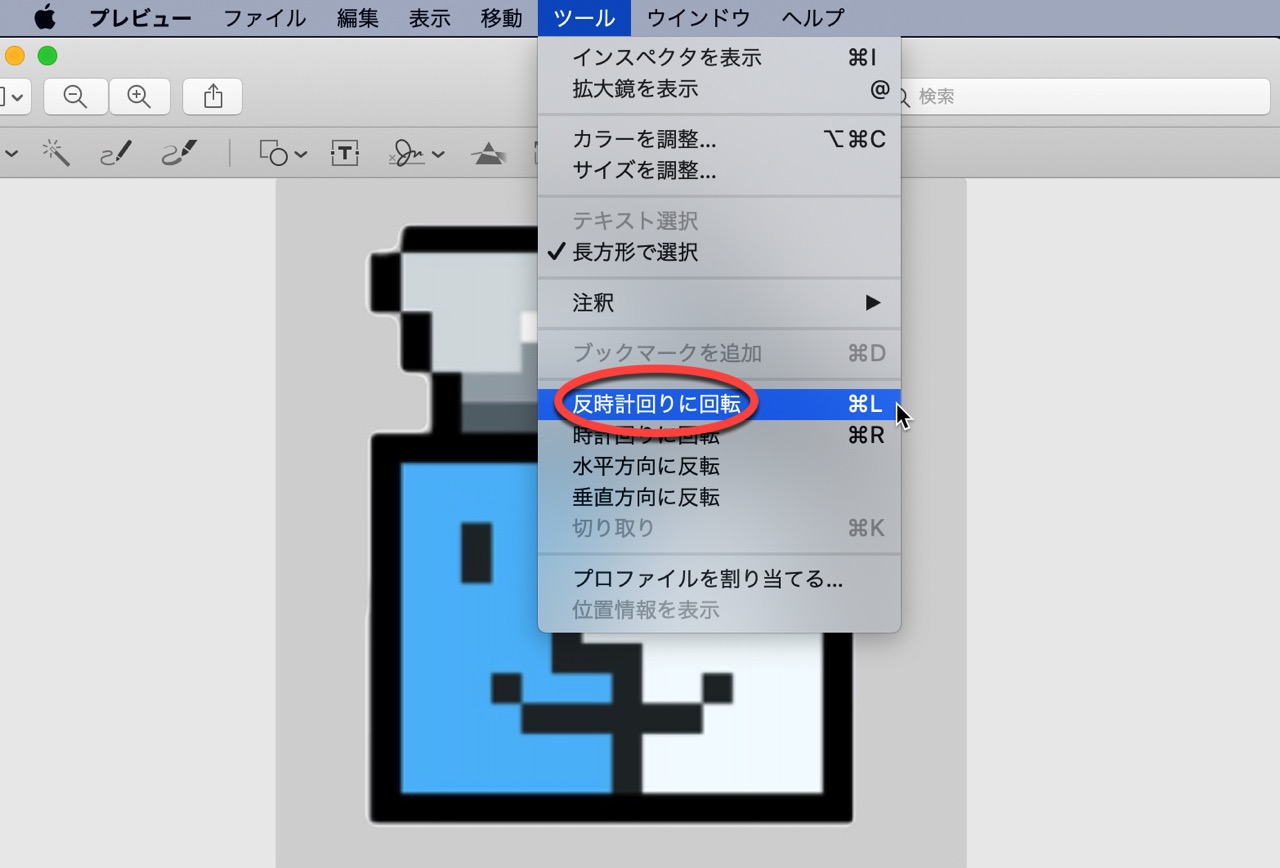
すると、90度ずつ画像を回転させることができます。
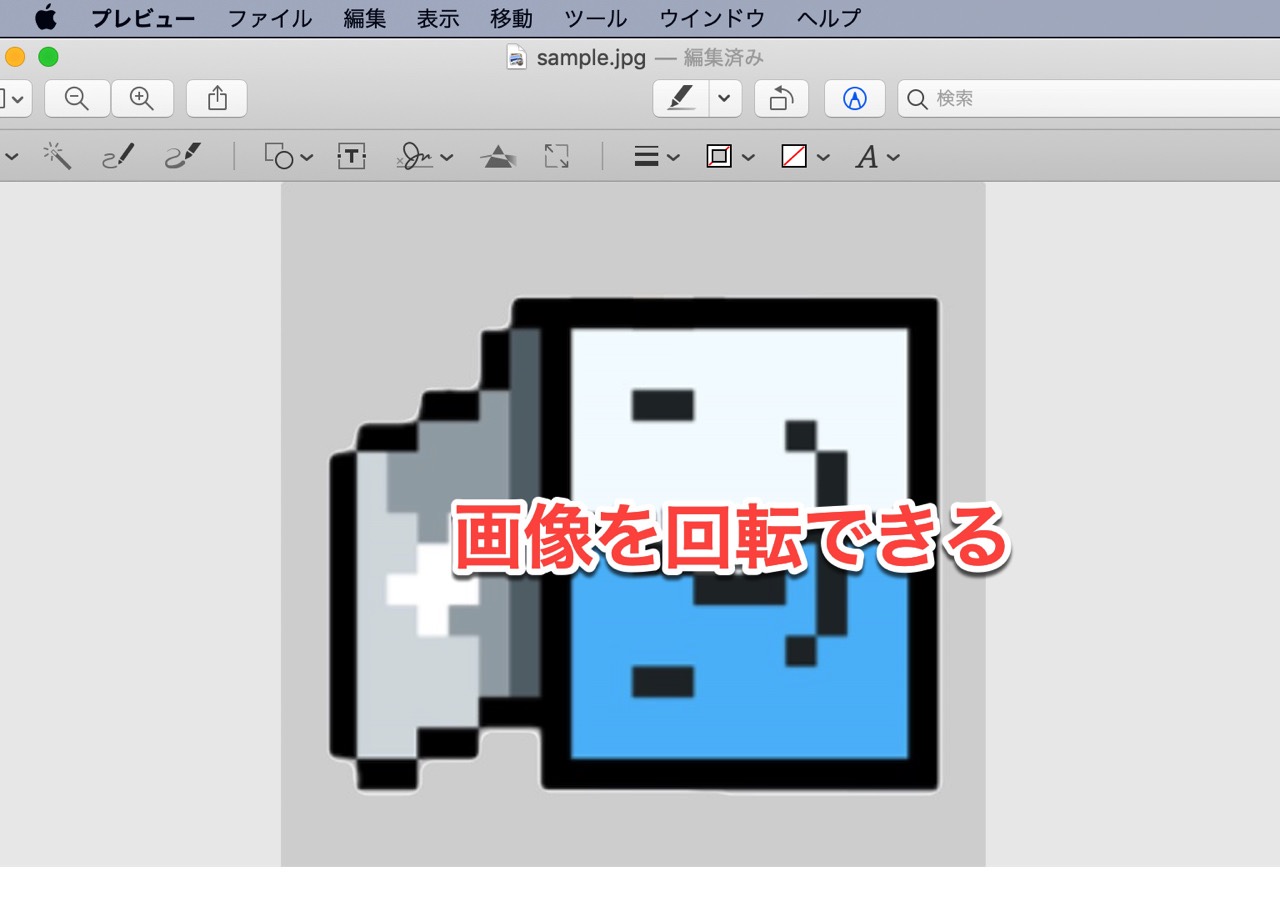
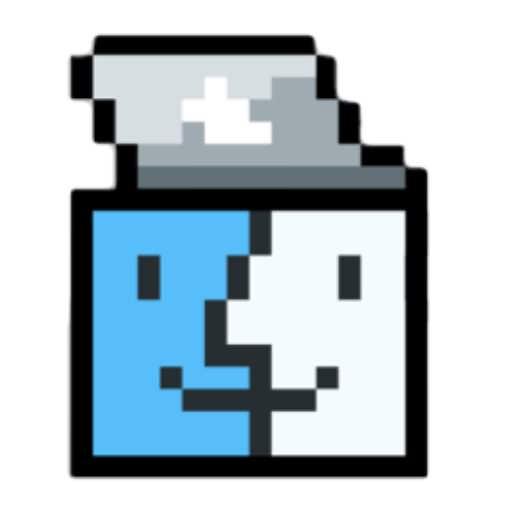
画像に注釈(吹き出し)をつける
画像に吹き出しをつけることもできます。
メニューにある「ツール」→「注釈」を選択し「吹き出し」をクリックすると、会話を挿入することができます。
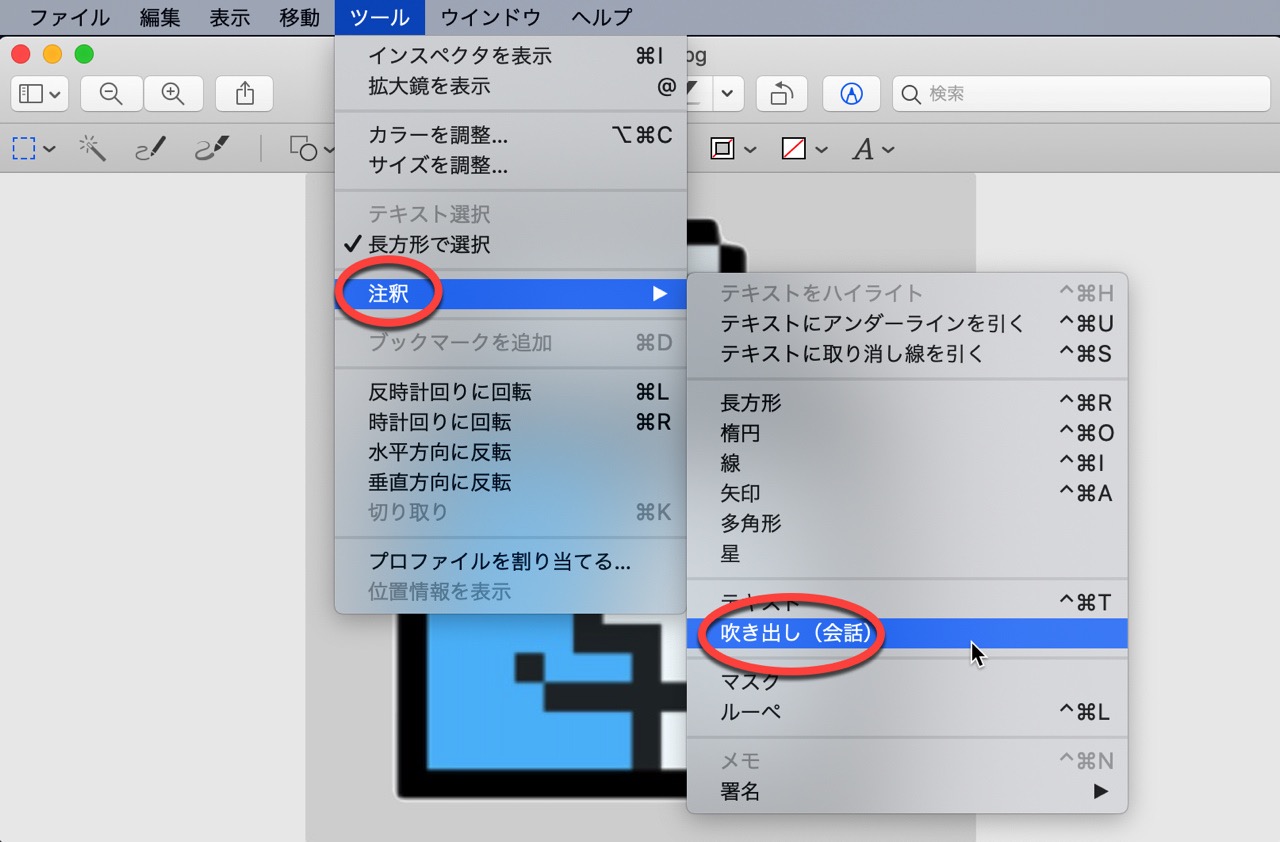
ちなみに「吹き出し」は、ツールバーに並ぶ図形のアイコンをクリックして挿入する方法もあります。
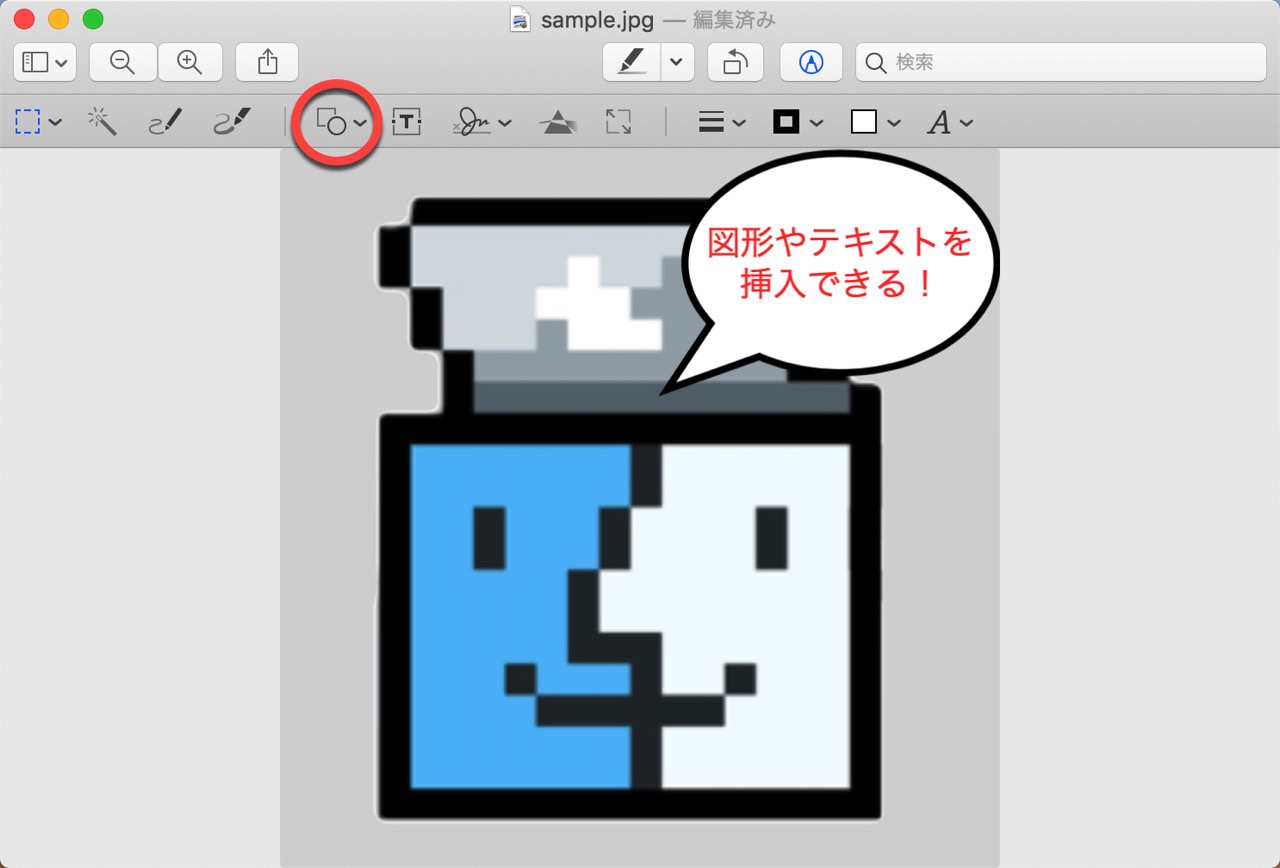
画像にテキストを追加する
画像にテキストを挿入したいときは、メニューにある「ツール」→「注釈」→「テキスト」の順にクリックします。
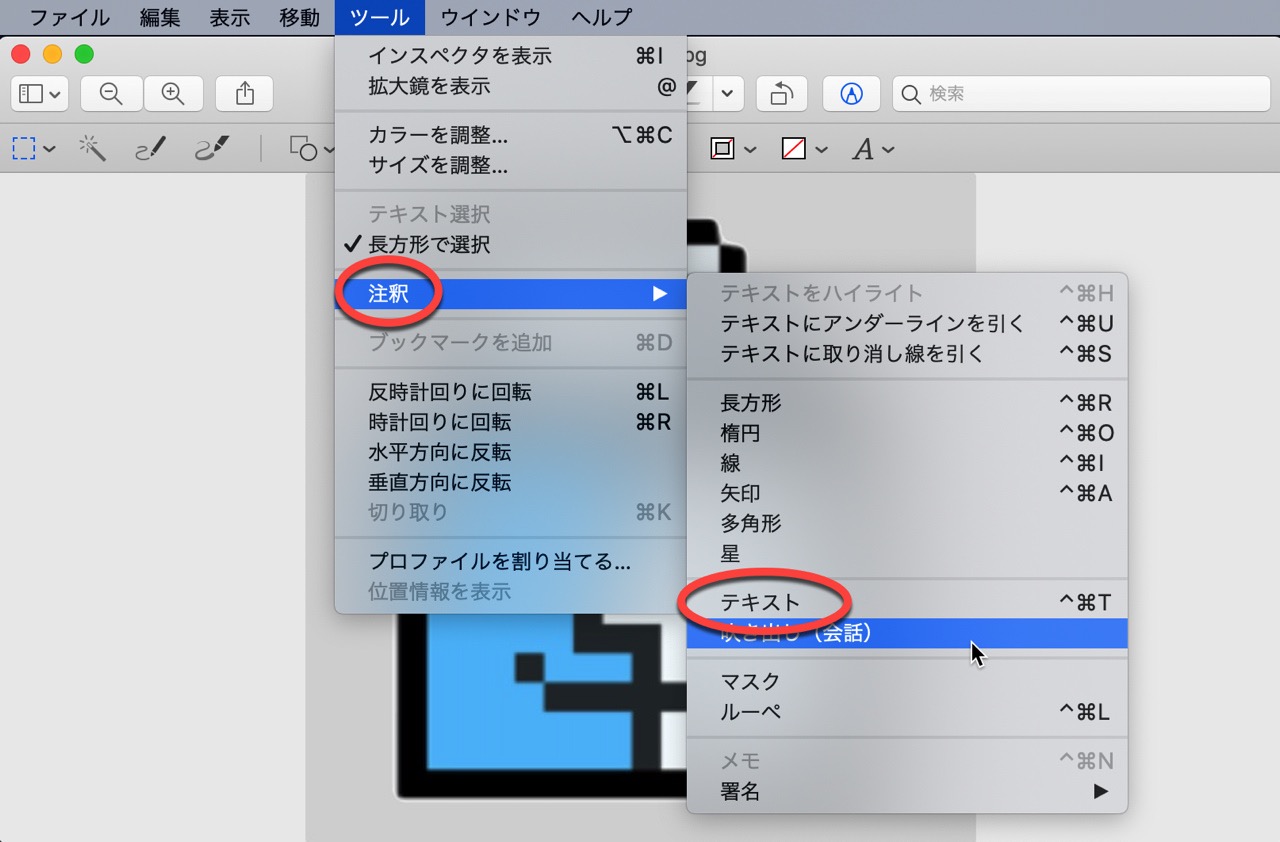
ツールバーに並ぶテキスト挿入アイコンをクリックして追加する方法もありますので、やりやすい方法で試してみてください。
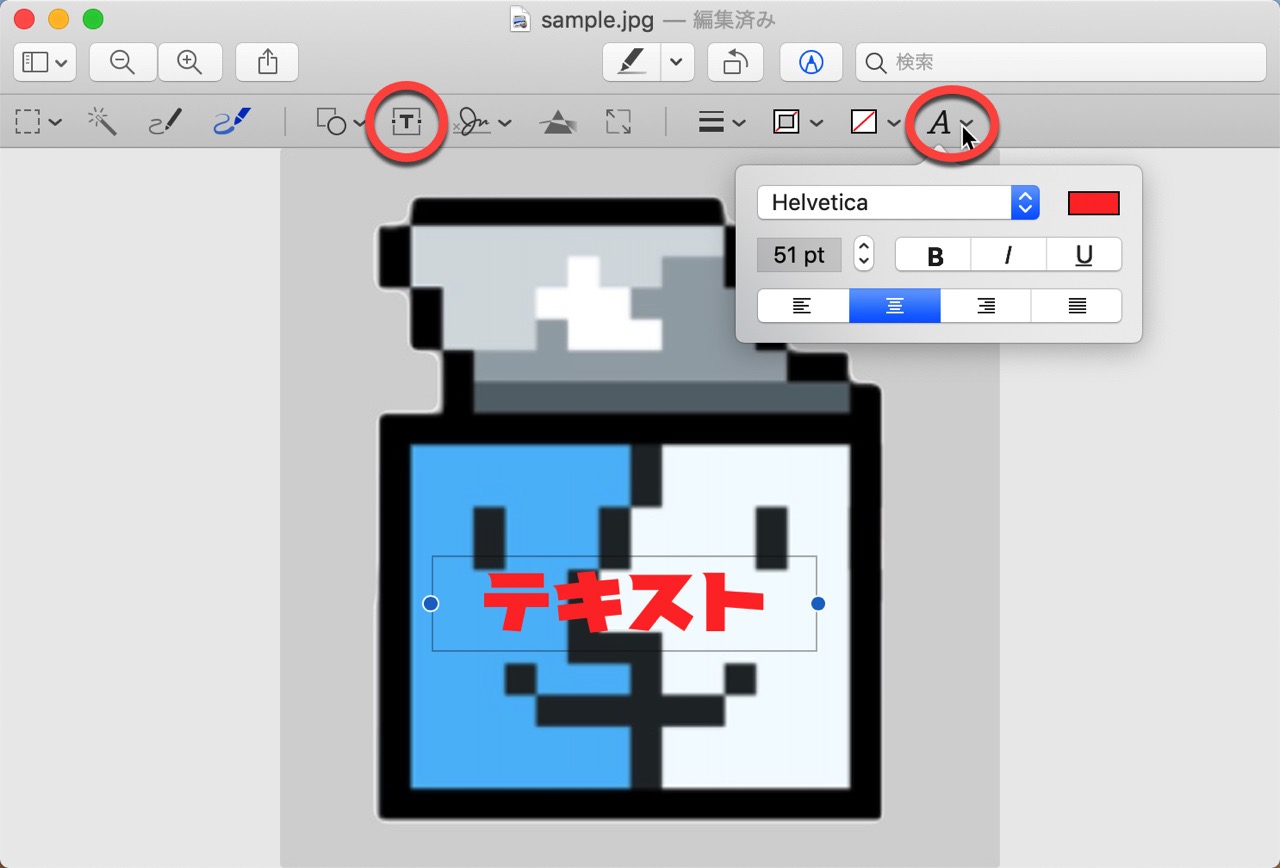
画像にイラストを描く
画像にイラストを描きたい時は、ツールバー上に並ぶ「スケッチ」もしくは「描画」アイコンをクリックすると、絵を描くことができます。
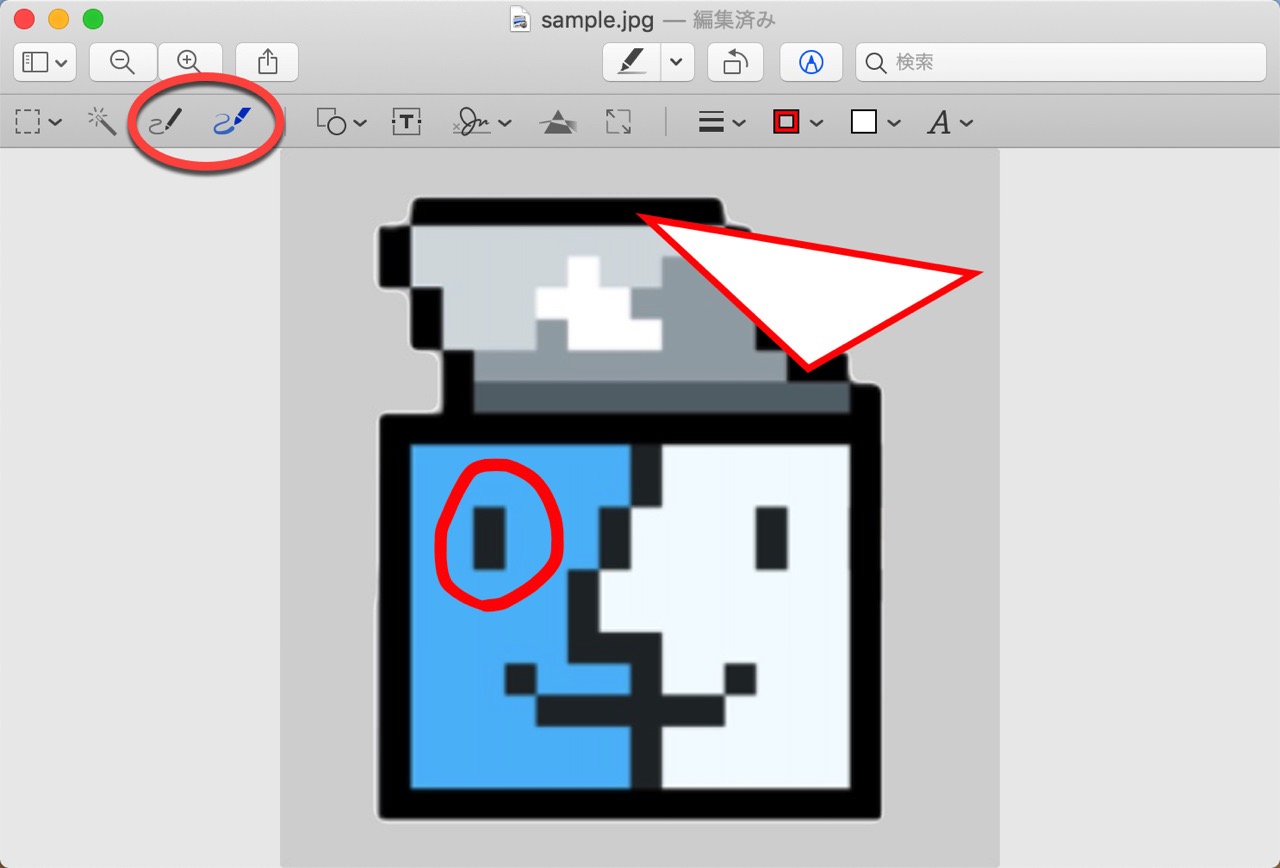
画像の背景を透過させる
画像の背景色を透過(透明化)させたい時は、「インスタントアルファ」機能を利用します。
ツールバーに並ぶ「インスタントアルファ」アイコンをクリックし、透過させたい画像の背景を長押しクリックします。
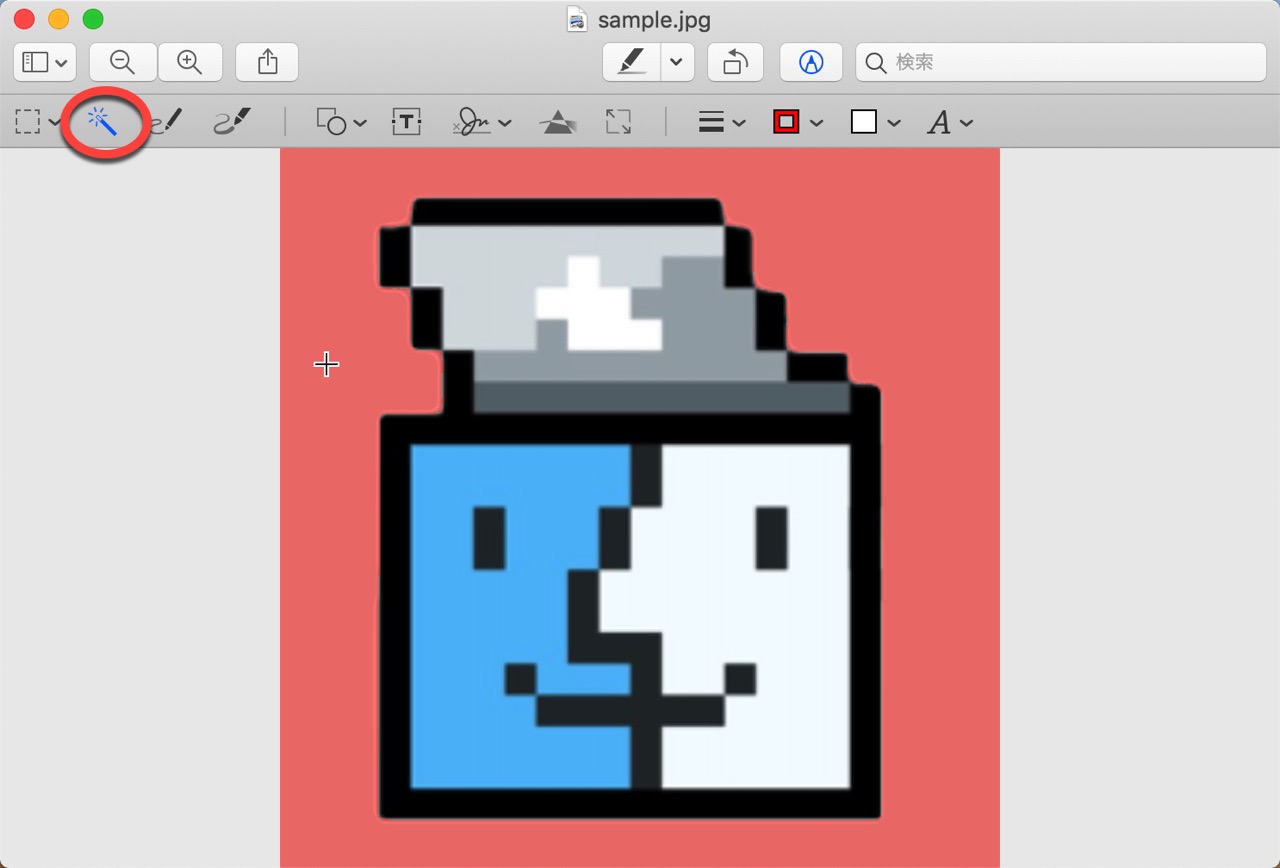
画像の背景が赤色で塗りつぶされるのを確認し、キーボードの「delete」キーを押すと画像の背景を透明化することができます。
画像に署名(サイン)を入れる
「プレビュー」では、画像に署名(サイン)を追加することもできます。ツールバーにある「署名」アイコンをクリックします。
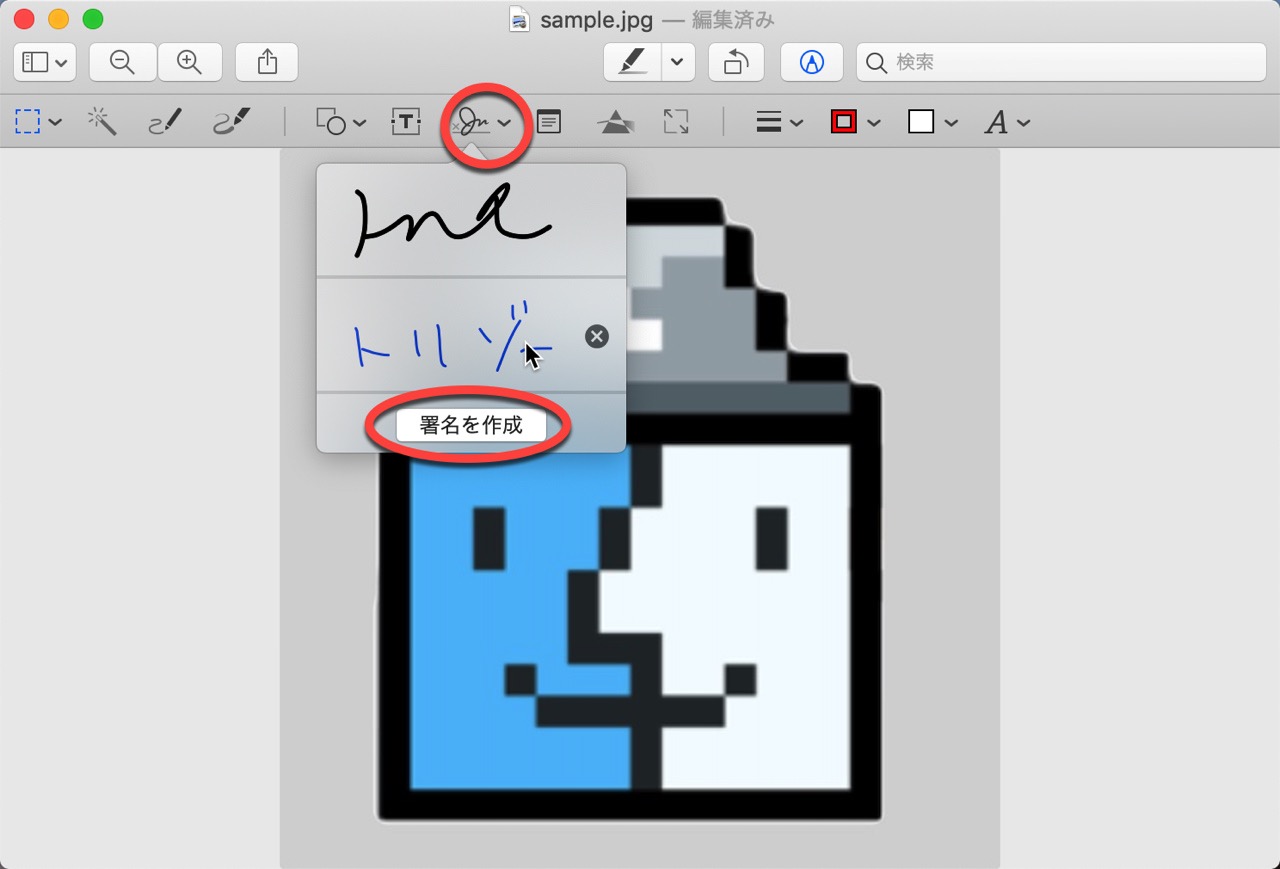
「署名を作成」で新規作成したサイン、もしくは既に作成済みのサインを選択すると、画像に署名を追加することができます。
プレビュー.appがあれば有料アプリがなくても画像編集ができる