「macOS Catalina(カタリナ)」で搭載された新機能「Sidecar(サイドカー)」の使い方と設定方法をご紹介します。
目次
Sidecar(サイドカー)とは?
Sidecar(サイドカー)は、「macOS Catalina(カタリナ)」で搭載された新機能です。
Macのデスクトップを拡張し、iPadを2台目のディスプレイとして利用できます。
MacとiPadでSidecar(サイドカー)を利用するには、以下のシステム条件を満たしている必要があります。
Sidecar(サイドカー)が使えるiPad・Macの機種は?
Sidecar(サイドカー)が利用できるiPad・Macのシステム条件は以下の通りです。
| macOS Catalina に対応した Mac | iPadOS 13 に対応した iPad |
|---|---|
| MacBook Pro(2016年以降) | iPad Pro(全モデル) |
| MacBook Air(2018年以降) | iPad(第6世代以降) |
| iMac(2016年以降) iMac(Retina 5K, 27インチ Late 2015) | iPad mini(第5世代) |
| iMac Pro | iPad Air(第3世代) |
| Mac mini(2018年以降) | |
| Mac Pro(2019年以降) |
またMacとiPadが同じWi-Fiに接続されていること、同じApple IDでサインインされていることが必要条件となります。
Sidecar(サイドカー)の使い方
Sidecar(サイドカー)の使い方について説明します。
MacとiPadを接続する方法
まず「システム環境設定」を起動し、「ディスプレイ」をクリックします。
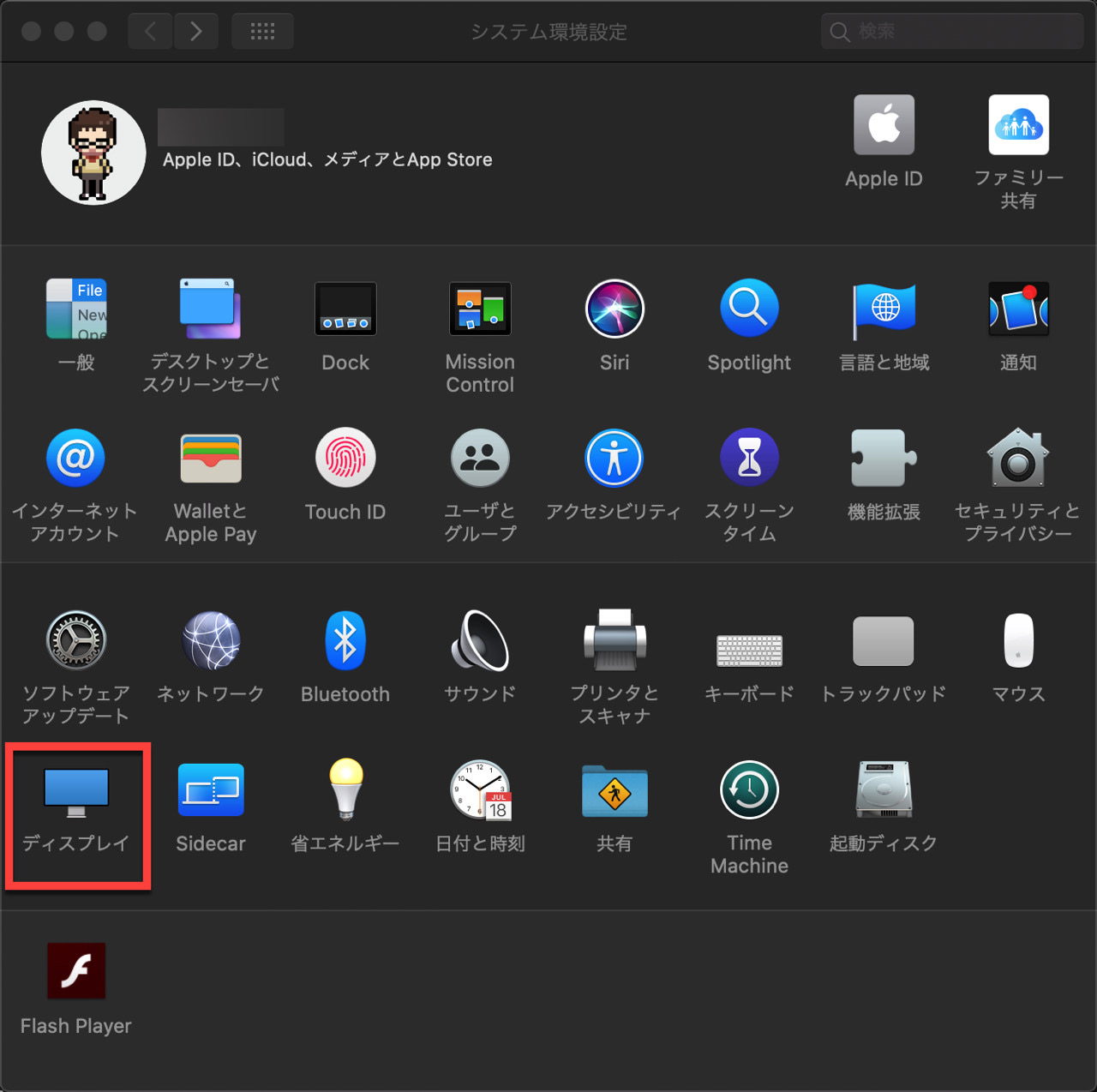
次に【ディスプレイ】タブを選択した状態で、「使用可能な場合はメニューバーにミラーリングオプションを表示」にチェックが入っていることを確認します。
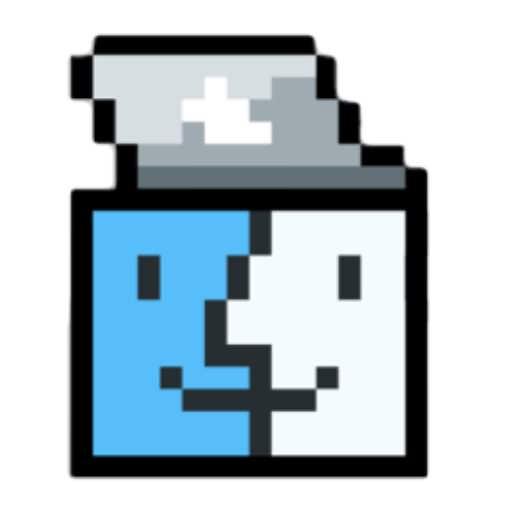
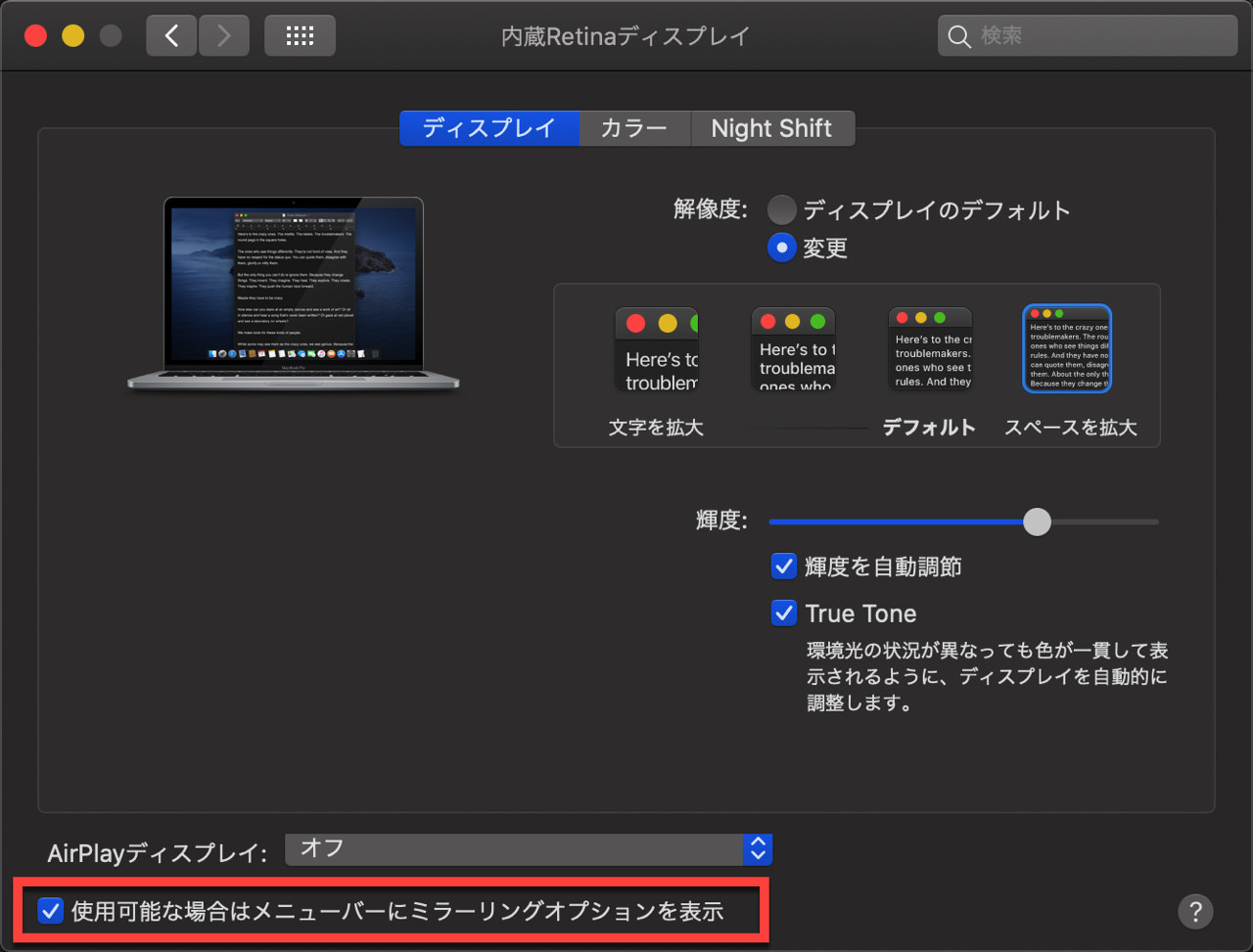
メニューバーの「AirPlay」アイコンをクリックし、接続先のiPadの名前をクリックします。
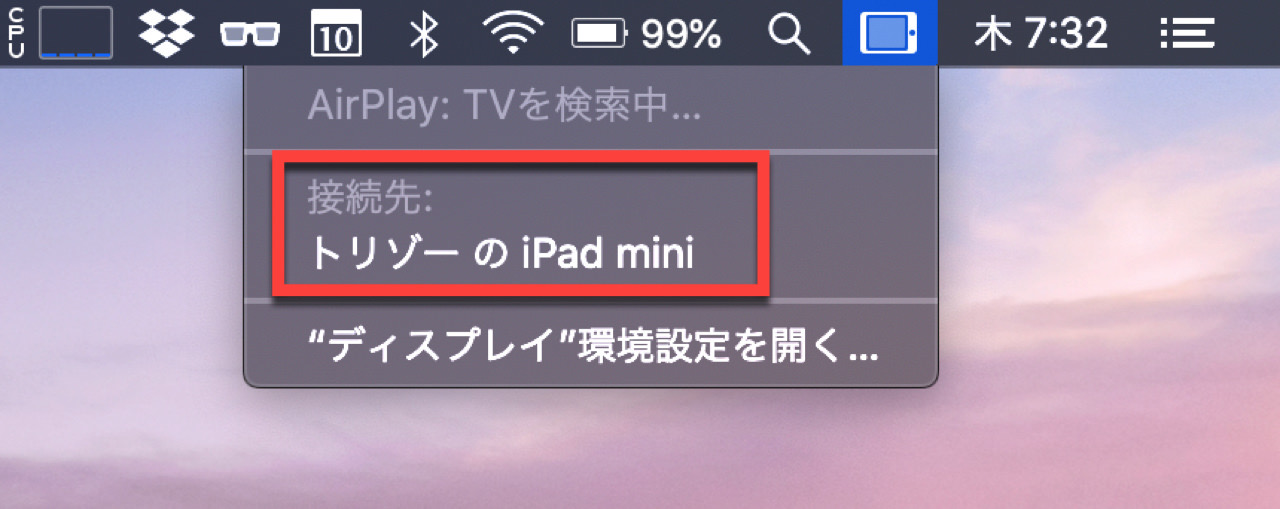
すると、このような感じでiPadのディスプレイにMacの画面が表示されます。
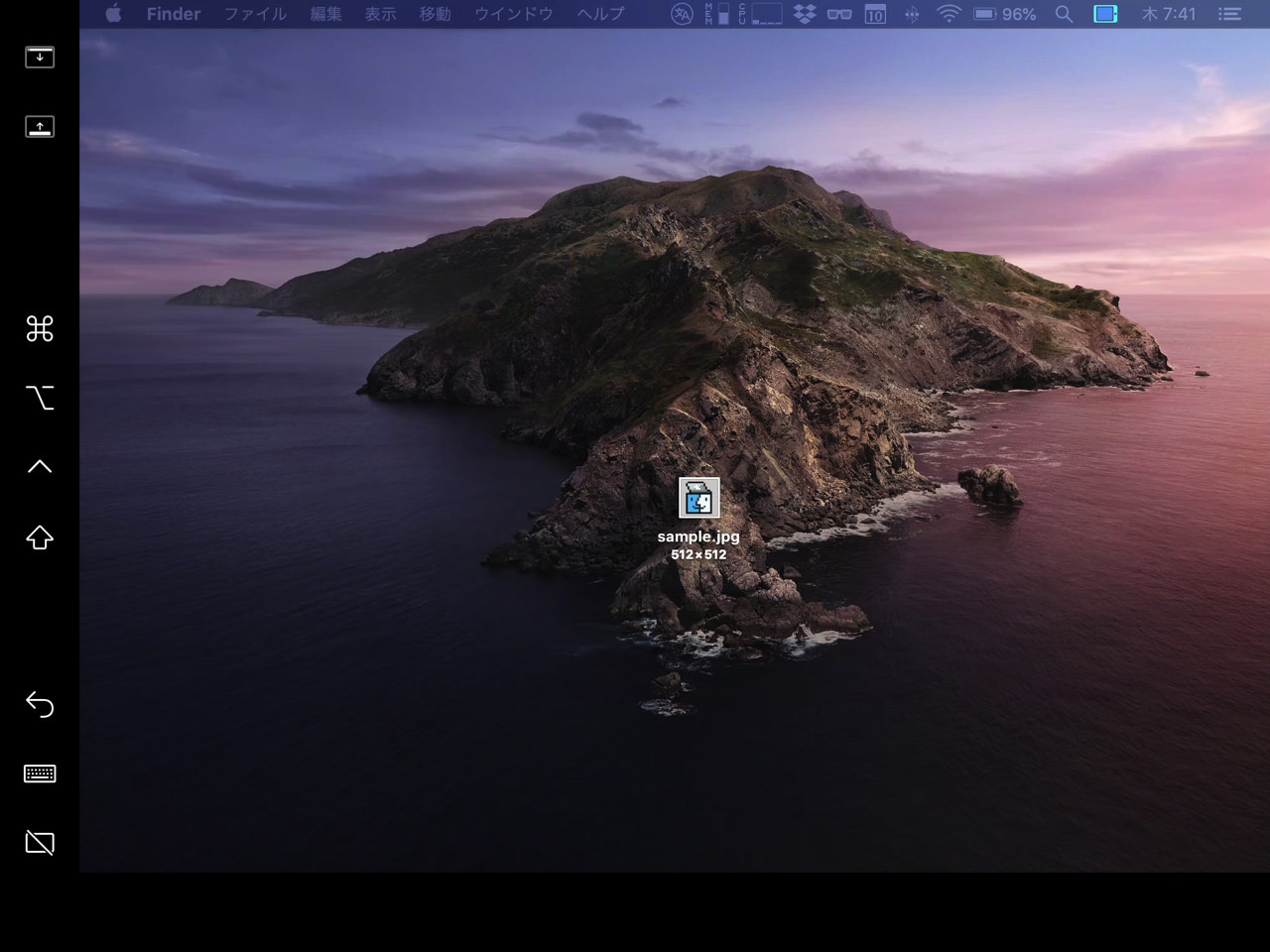
Macの画面にあるファイルをドラッグ&ドロップで、iPadのウィンドウに移動させることも可能になります。
MacのウィンドウをiPadのウィンドウに移動する方法
MacのウィンドウをiPadに表示させたい時は、任意のウィンドウの左上にある緑のボタンを長押しクリックし、「iPadに移動」の項目をクリックします。
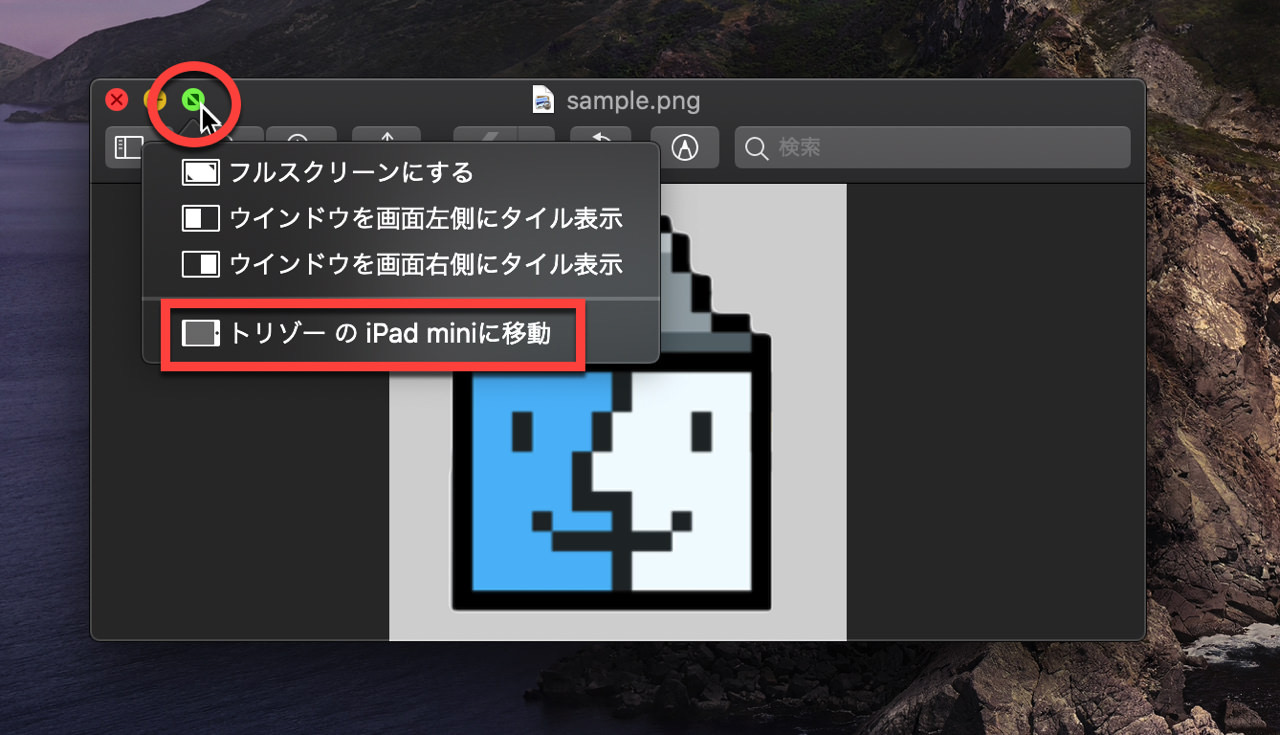
すると、このようにMacの任意のウィンドウをiPadに表示させることができます。
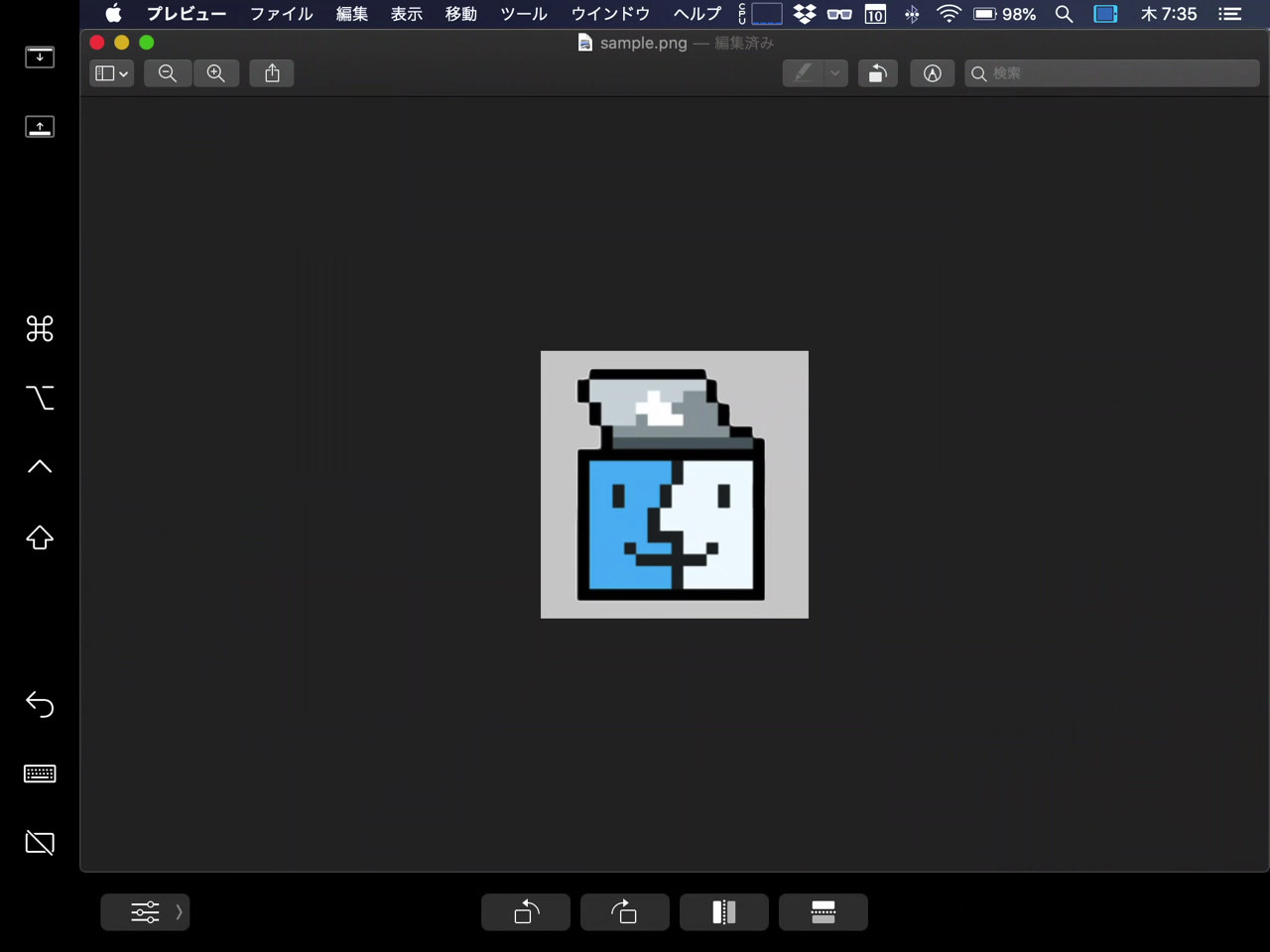
MacとiPadを接続解除する方法
Sidecar(サイドカー)の接続を解除するときは、メニューバーの「AirPlay」アイコンをクリックし、「接続解除」をクリックすればOKです。
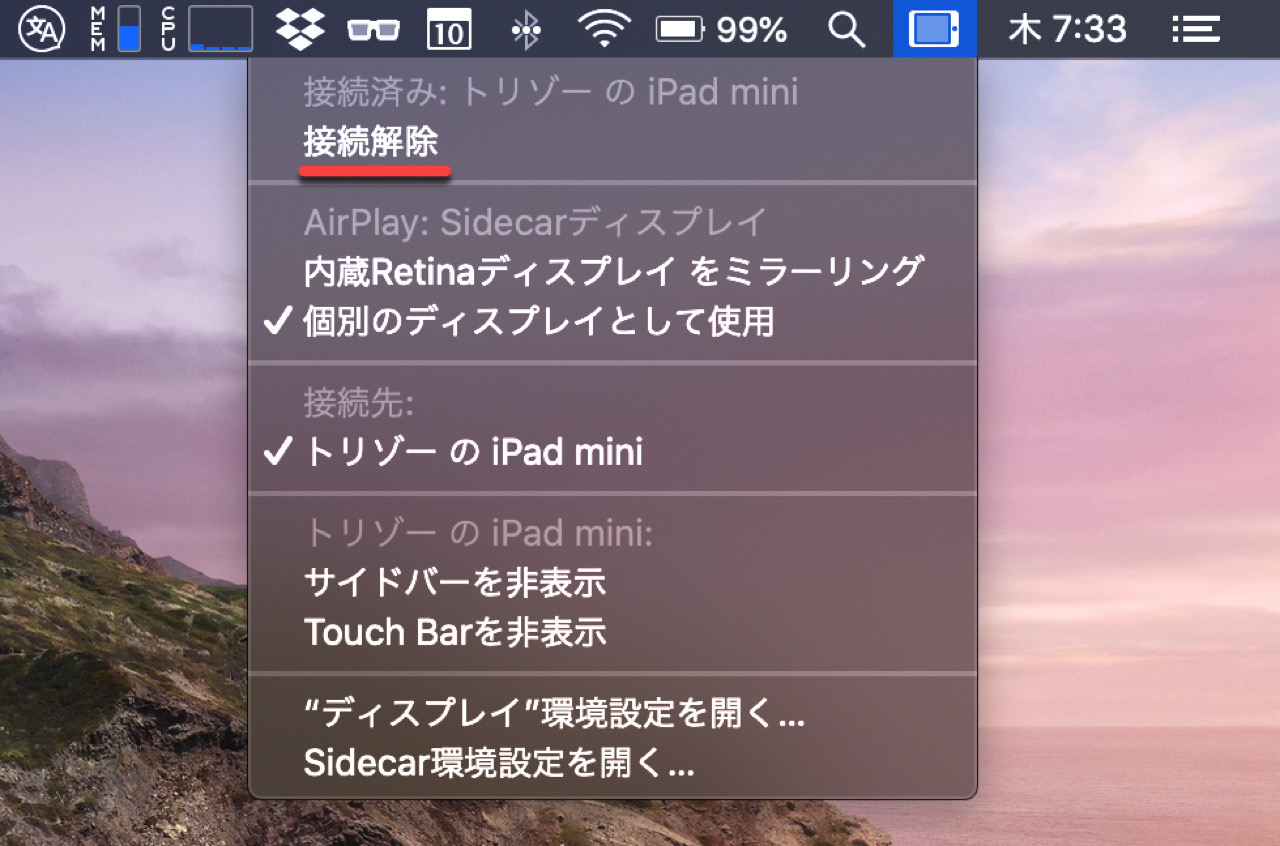
Sidecar(サイドカー)でMacの作業効率が飛躍的に向上

Sidecar(サイドカー)を使えば、Macで作業する画面領域が拡大されるため、今までより作業効率が飛躍的にアップすると思います。
とても便利な機能ですので、興味のある方は是非お試しください。





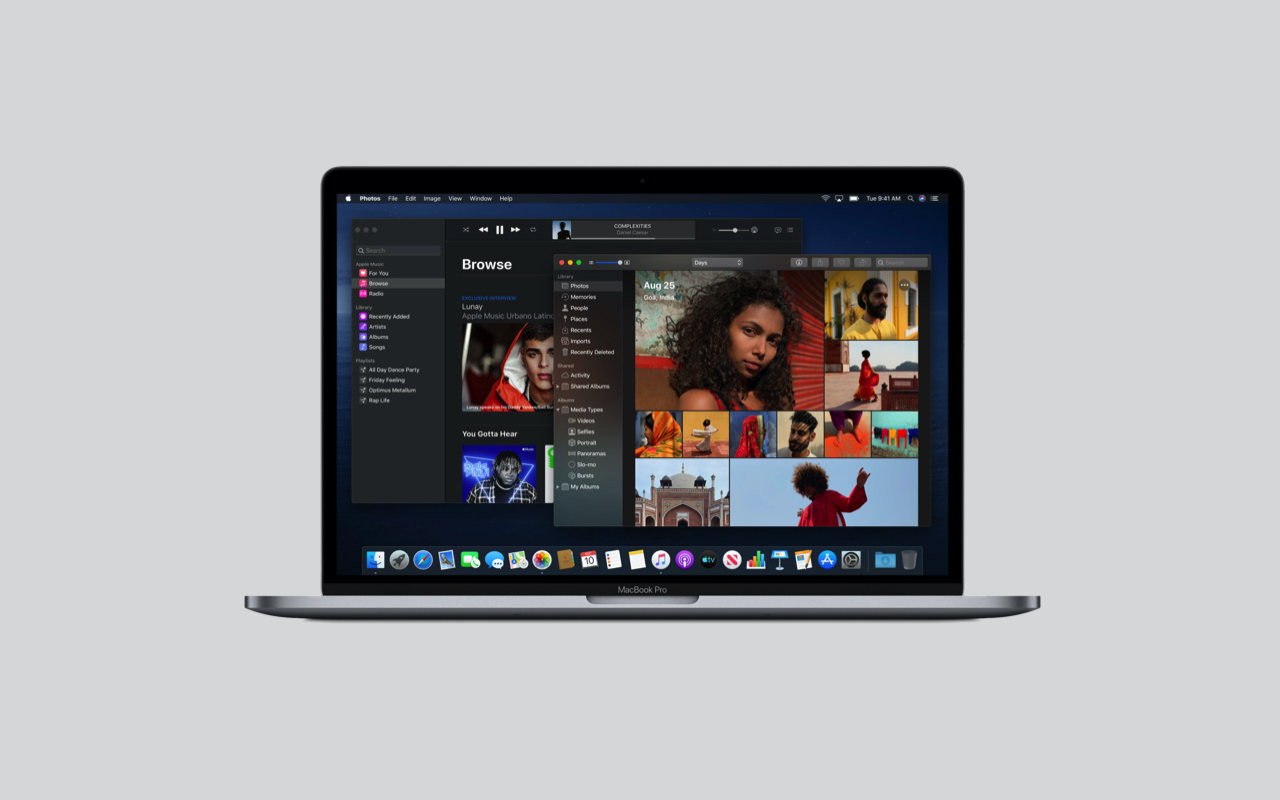
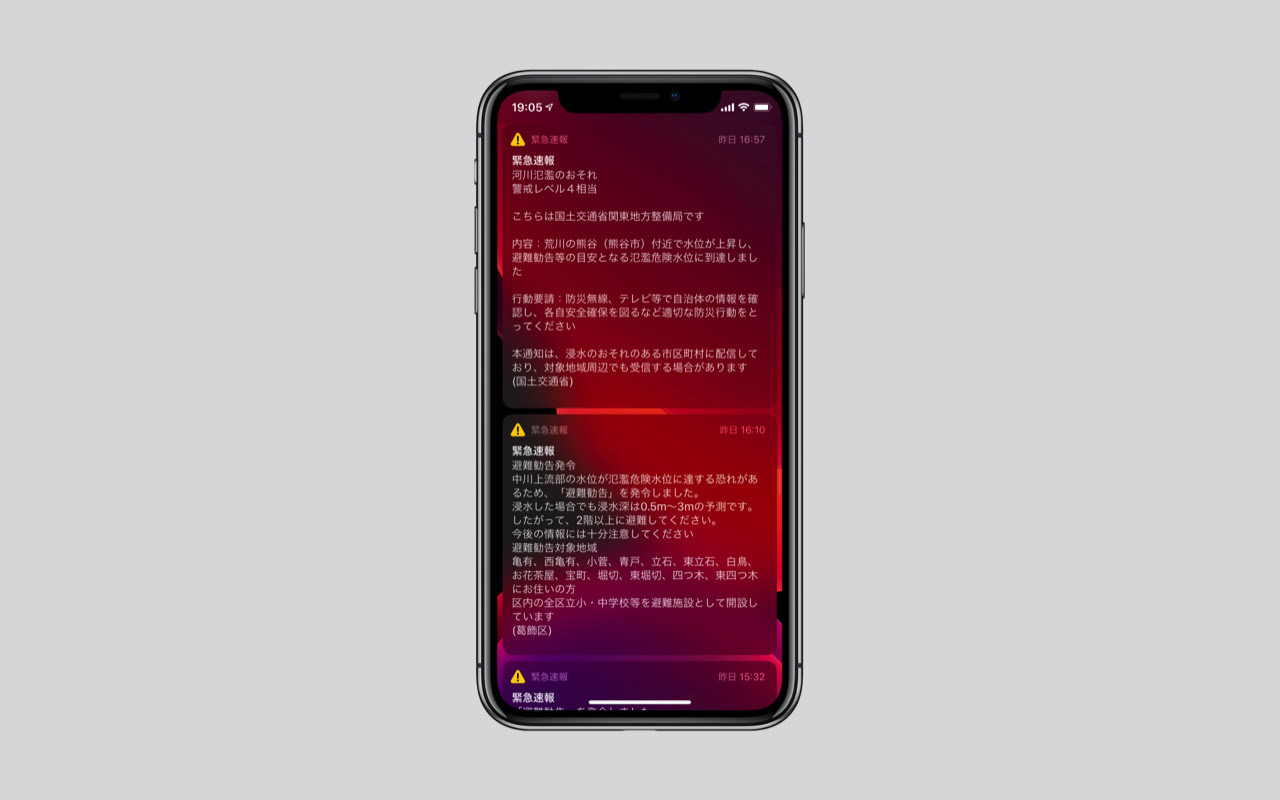



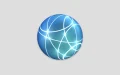

このチェックが有効になっていないと、メニューバーに「AirPlay」アイコンが表示されないので注意しましょう。