Macで2つのアプリを並べて表示できるマルチタスク機能「Split View(スプリットビュー)」の使い方をご紹介します。
目次
Split View(スプリットビュー)とは?
Split View(スプリットビュー)は、2つのアプリケーションのウィンドウをフルスクリーンで並べて表示できるマルチタスク機能です。
iPadではお馴染みの機能ですが、「OS X El Capitan」以降のMacでもSplit View(スプリットビュー)を利用できるようになりました。
Split View(スプリットビュー)を起動する方法
まず、複数のアプリを起動した状態で、Split View(スプリットビュー)を使いたいアプリケーションのウィンドウ左上にある緑のボタンを長押しクリックします。
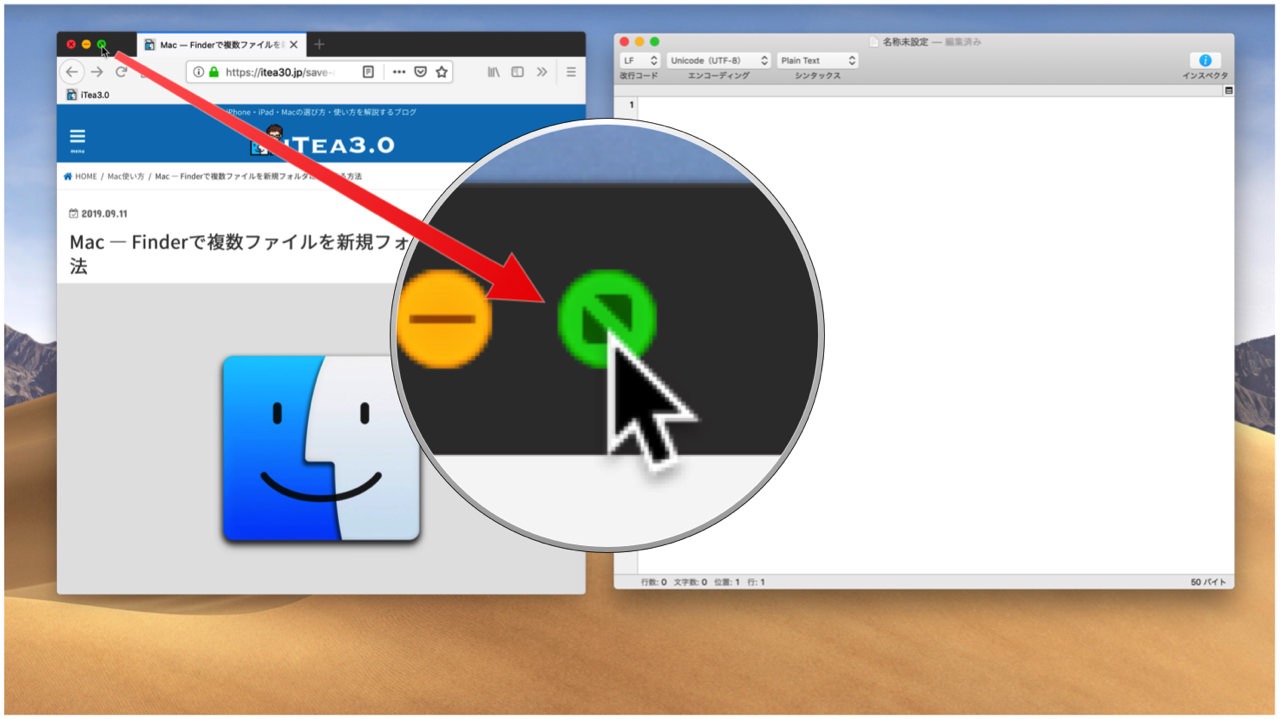
次に緑ボタンを長押しクリックしたまま、ウィンドウを置きたい場所(画面中央より左側もしくは右側)にドラッグします。これが1つめのアプリの設定になります。
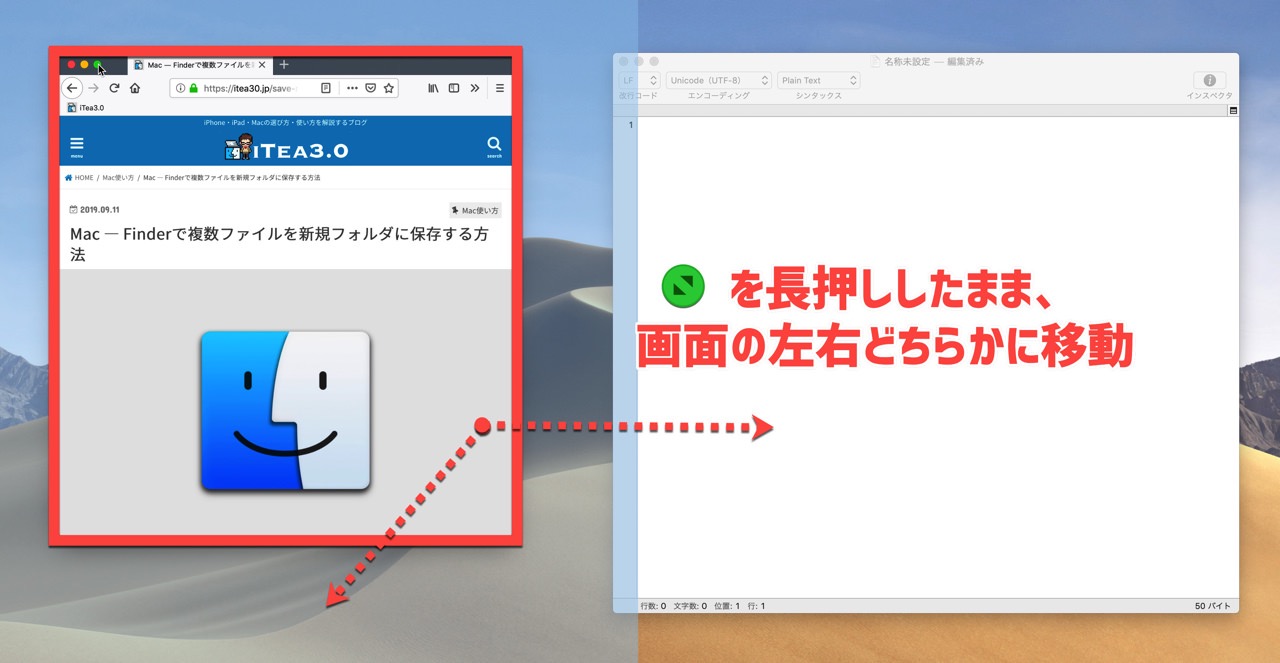
続けて、2つ目のアプリケーションのウィンドウをクリックします。
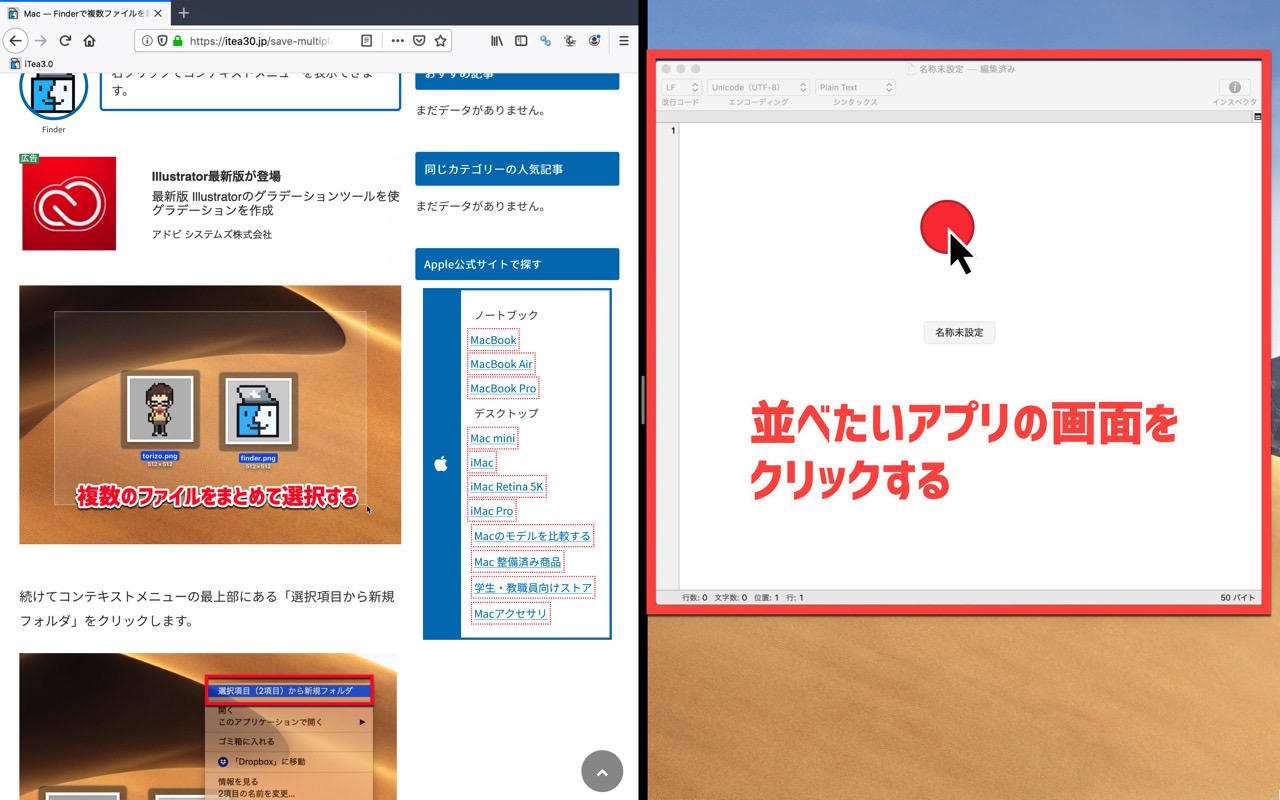
すると、下のように2つのアプリをフルスクリーンで並べることができます。
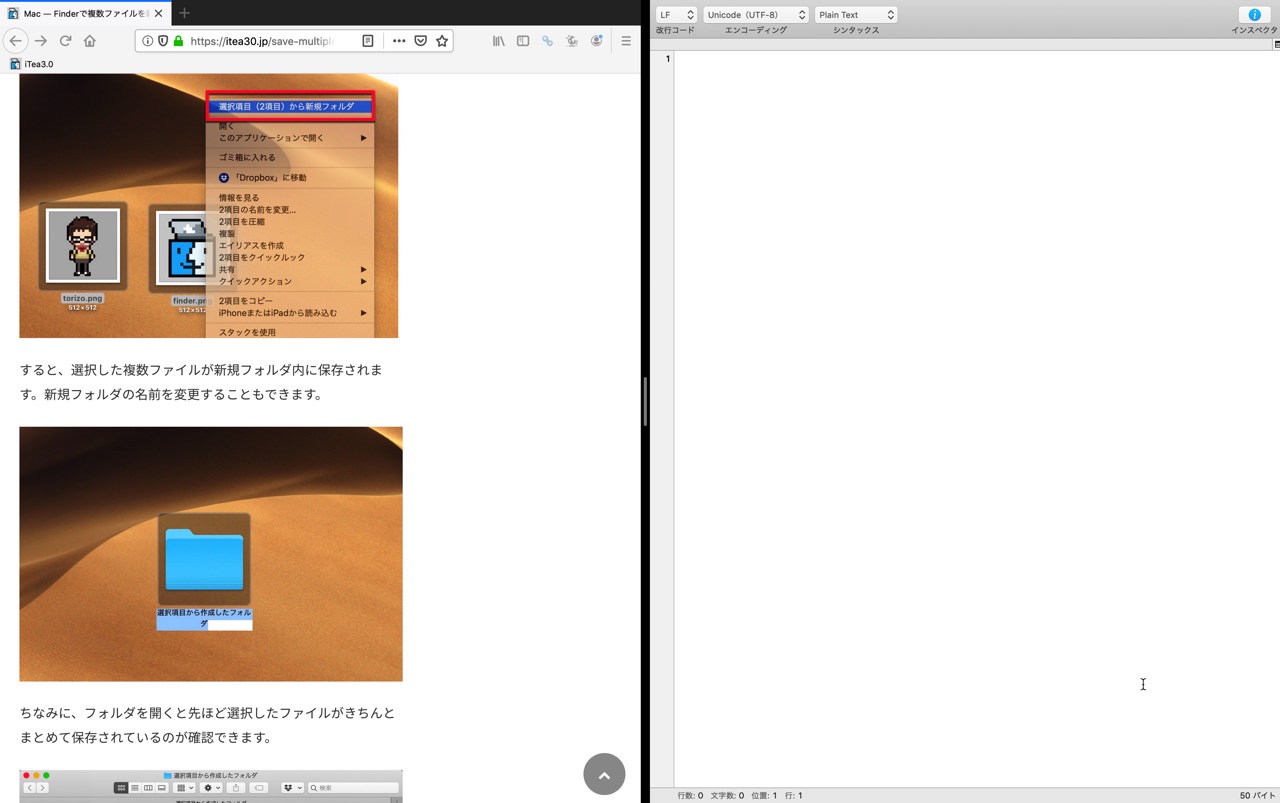
Split View(スプリットビュー)の画面を入れ替える方法
Split View(スプリットビュー)起動中に、左右のアプリの画面を入れ替えたい時は、アプリのウィンドウ最上部にあるツールバーを左右にドラッグします。
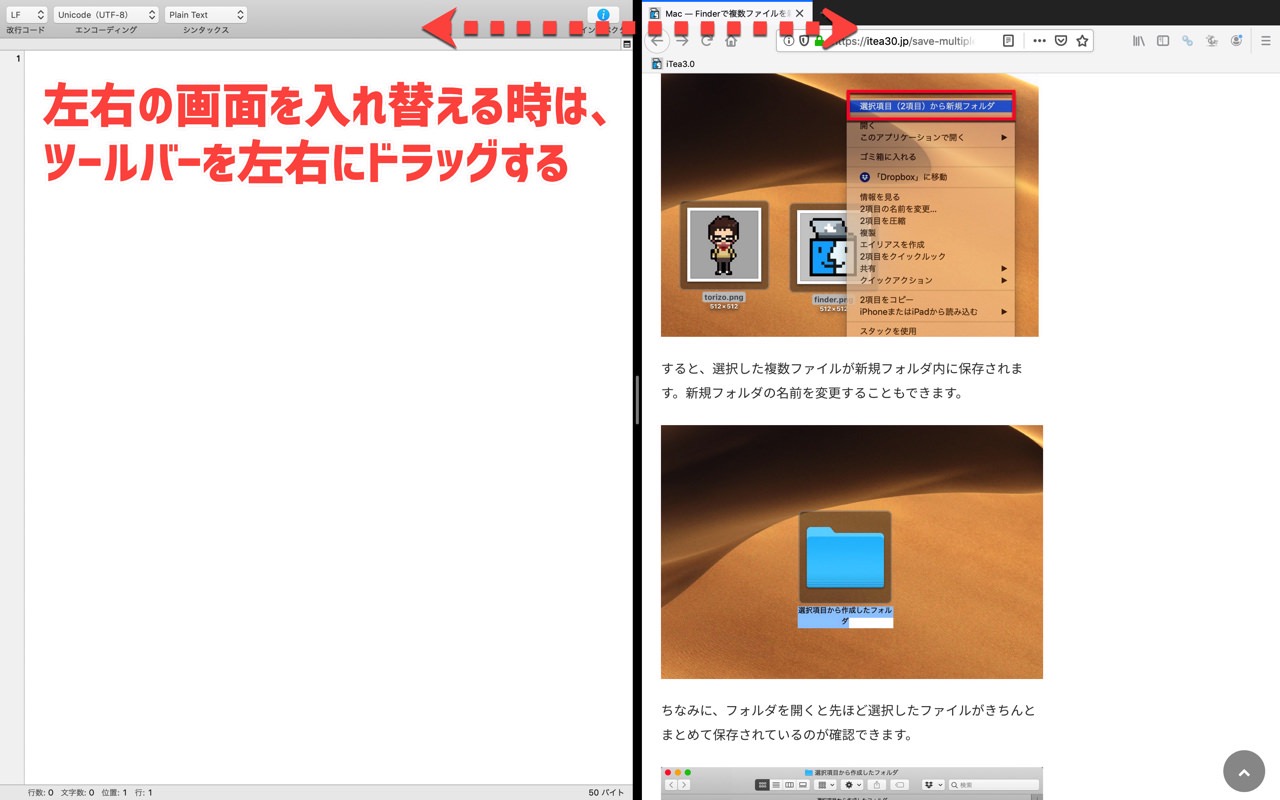
Split View(スプリットビュー)のウィンドウ幅を調整する方法
Split View(スプリットビュー)のウィンドウ幅を調整したい時は、画面中央部にある短い境界線にカーソルを合わせて左右方向にドラッグします。
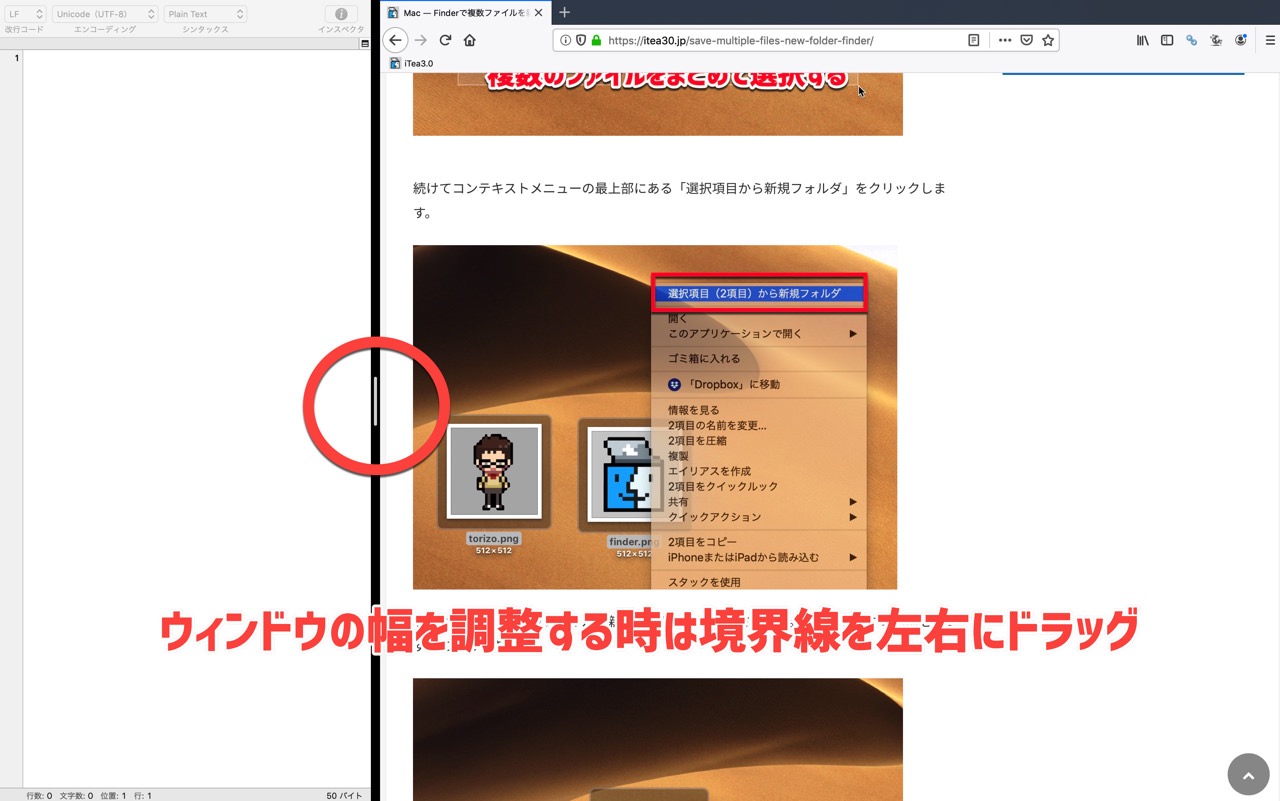
Split View(スプリットビュー)で他の画面に移動する方法
Split View(スプリットビュー)から通常のデスクトップ画面に移動したい時は、トラックパッドに4本指をのせて左右方向にスワイプします。

Split View(スプリットビュー)を終了する方法
Split View(スプリットビュー)を終了させるときは、トラックパッドに4本指をのせて上方向にスワイプします。

すると、Mission Control(ミッションコントロール)の画面に移動します。
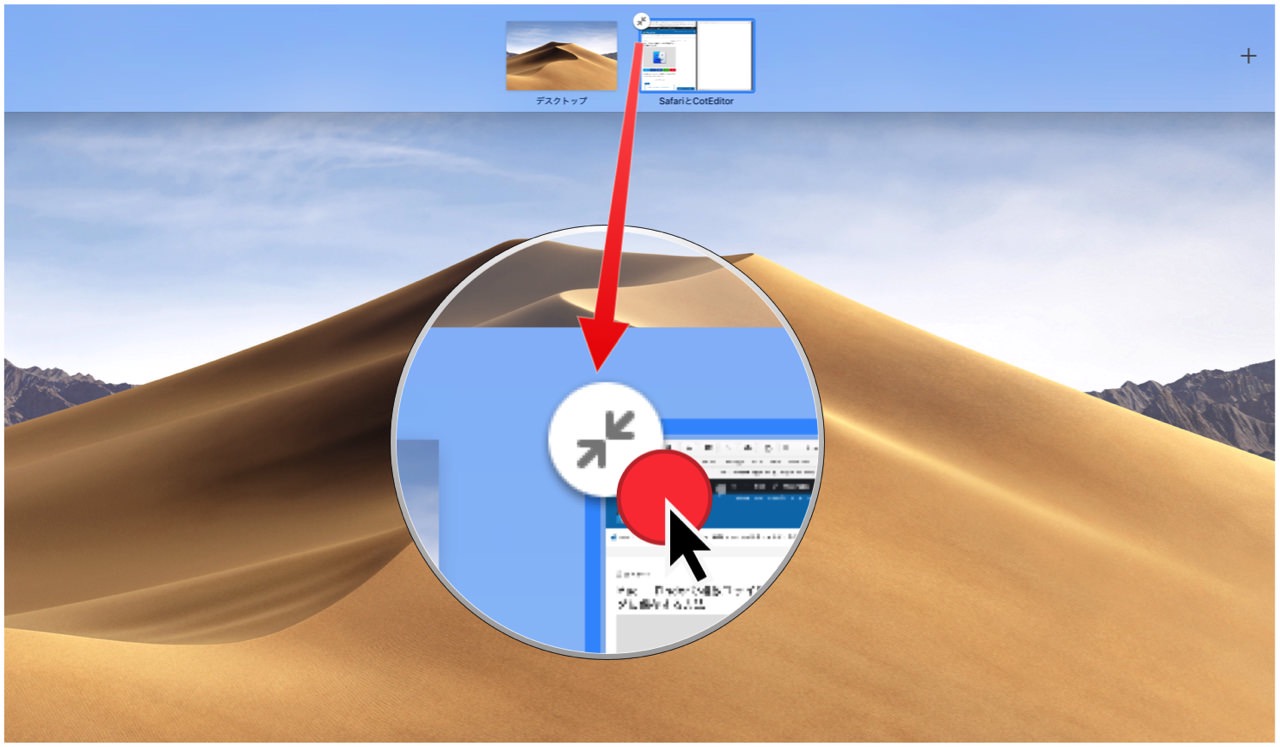
Split View(スプリットビュー)を起動している画面の左上のカーソルを合わせ、上下に向かい合った矢印の白いアイコンをクリックすると、Split View(スプリットビュー)を終了することができます。
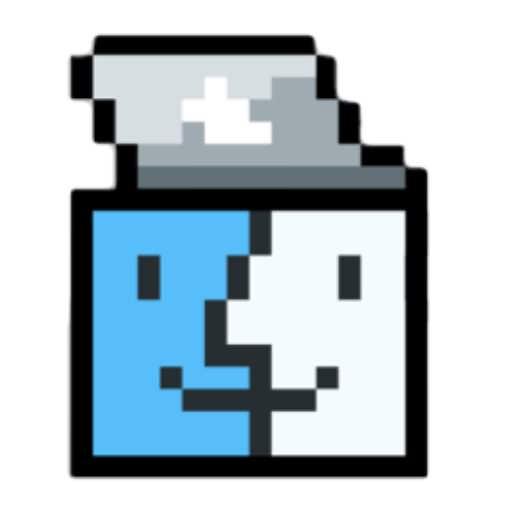
Split View(スプリットビュー)は2つの作業を同時進行させたい時に便利

Split View(スプリットビュー)を使えば、ユーザーが手動でウィンドウ幅を変更せずに、簡単に2つのアプリケーションを並べて作業をすることができますよ。
インターネットをしながらテキストエディタを開いて書類を作成したり、写真を見ながら絵を描くなど、2つの作業を同時に効率良く進めたいときに便利な機能です。





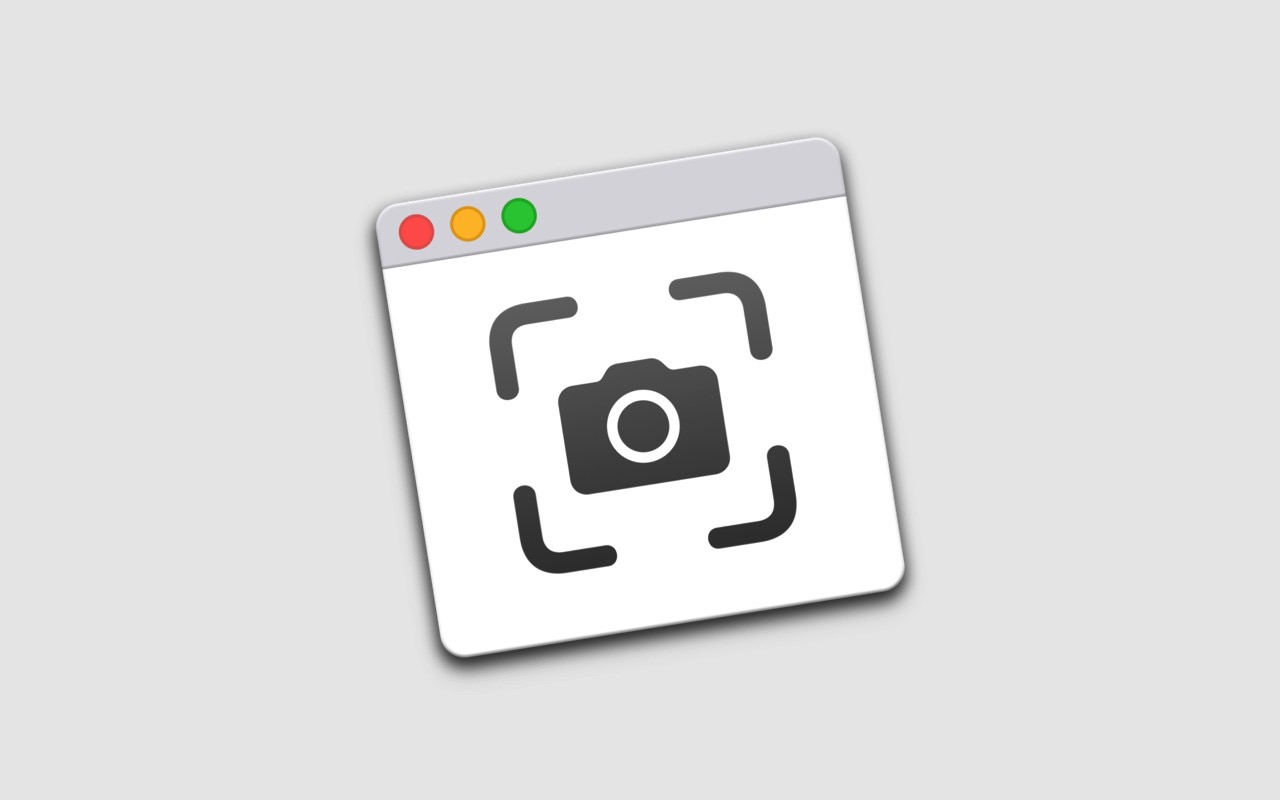
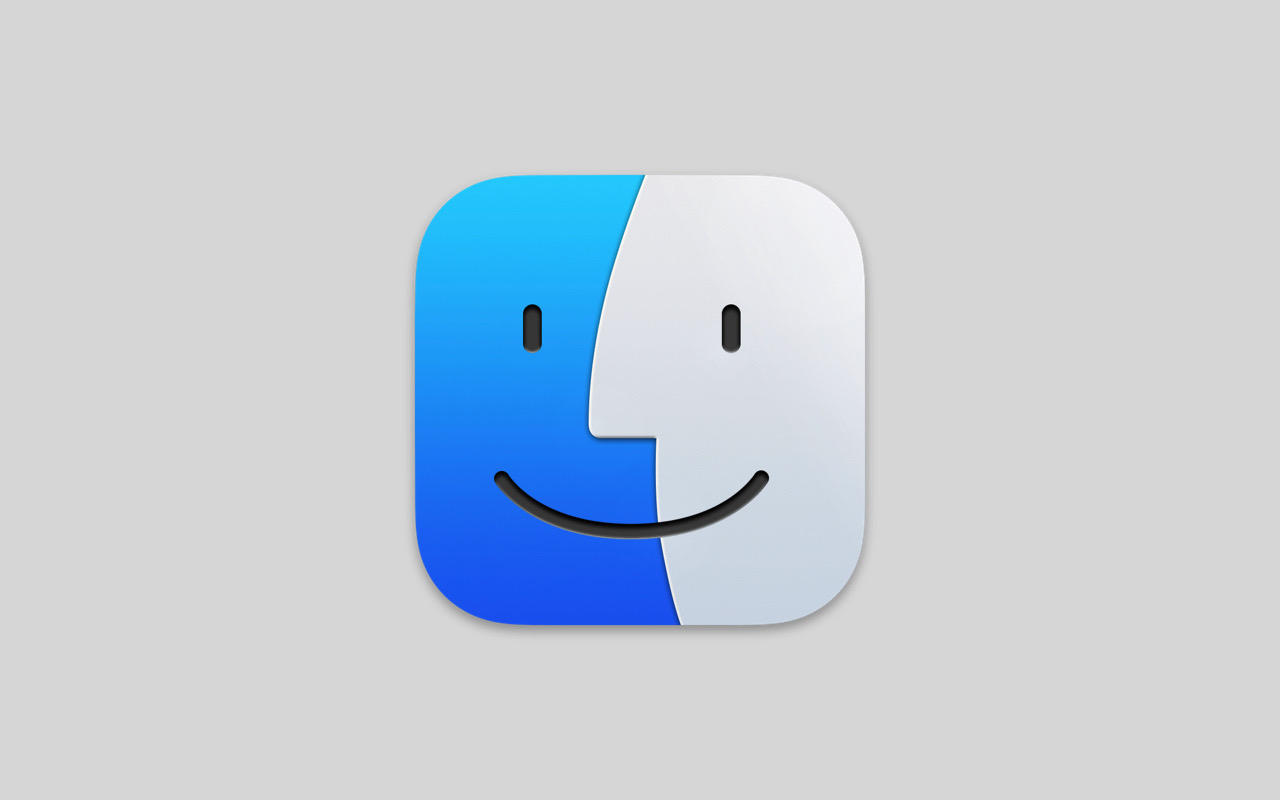


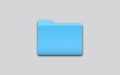

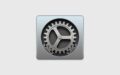
Mission Control(ミッションコントロール)は、開いているウインドウ、デスクトップの操作スペース、フルスクリーンのアプリケーション、Split View(スプリットビュー)の操作スペースなど、すべてを鳥瞰的に表示して、簡単に切り替えることができる機能です。