Macアプリ「Pixelmator Pro」で画像にモザイクをかける方法をご紹介します。
この方法を使えば、画像の一部を簡単にモザイク加工することができます。
スポンサード リンク
Pixelmator Pro とは?
「Pixelmator Pro」は、Macの画像編集アプリ「Pixelmator(通常版)」の後継アプリ(上位版)となります。ひとつのウィンドウで作業できるユーザーインターフェースを備え、元の画像を壊さずに画像編集が可能です。
最新APIの「Metal 2」で開発されているためパフォーマンスに優れ、様々な新機能が追加されている人気の画像編集アプリです。
画像にモザイクをかける手順
「Pixelmator Pro」を起動し、「選択」ツールを使ってモザイクをかけたい部分を囲います。
次に「エフェクトを追加」ツールを選択します。
メインウィンドウ右上にある「追加」>「スタイル」>「ピクセル化」の順に選択します。
先ほど「選択」ツールで囲った部分にモザイクがかかるので、【ピクセル化】の「サイズ調整」、【ガウス】の「半径」、【拡大/縮小】の「量」などのスライダーを微調整すればOKです。
実際にモザイク加工をしたときにビフォーアフターがこちら。こんな感じで簡単にモザイクをかけることができます。
画像の個人情報を隠したいときに役立つモザイク加工






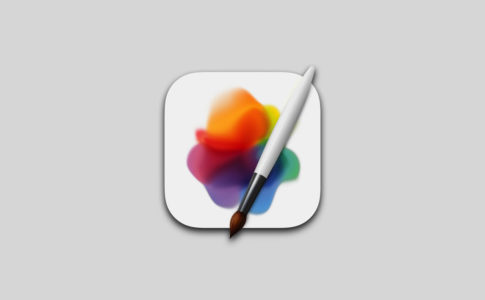
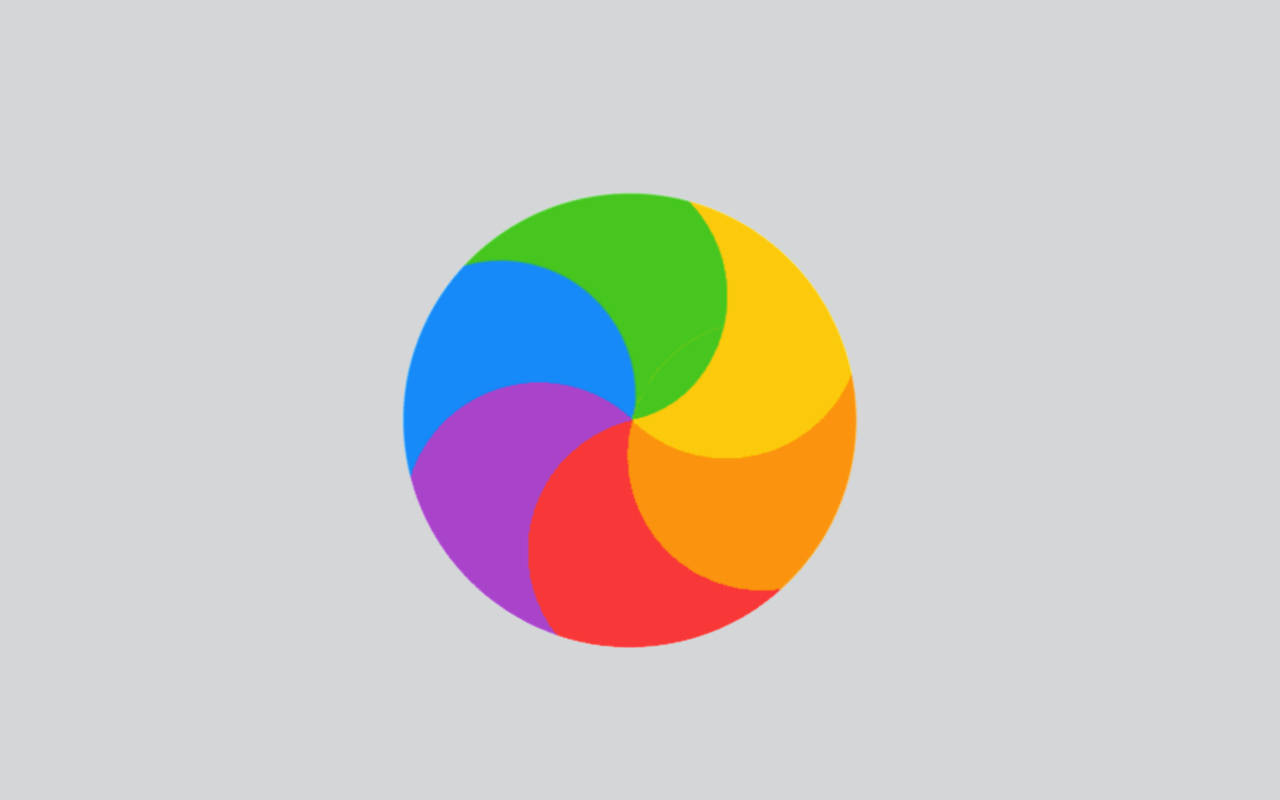
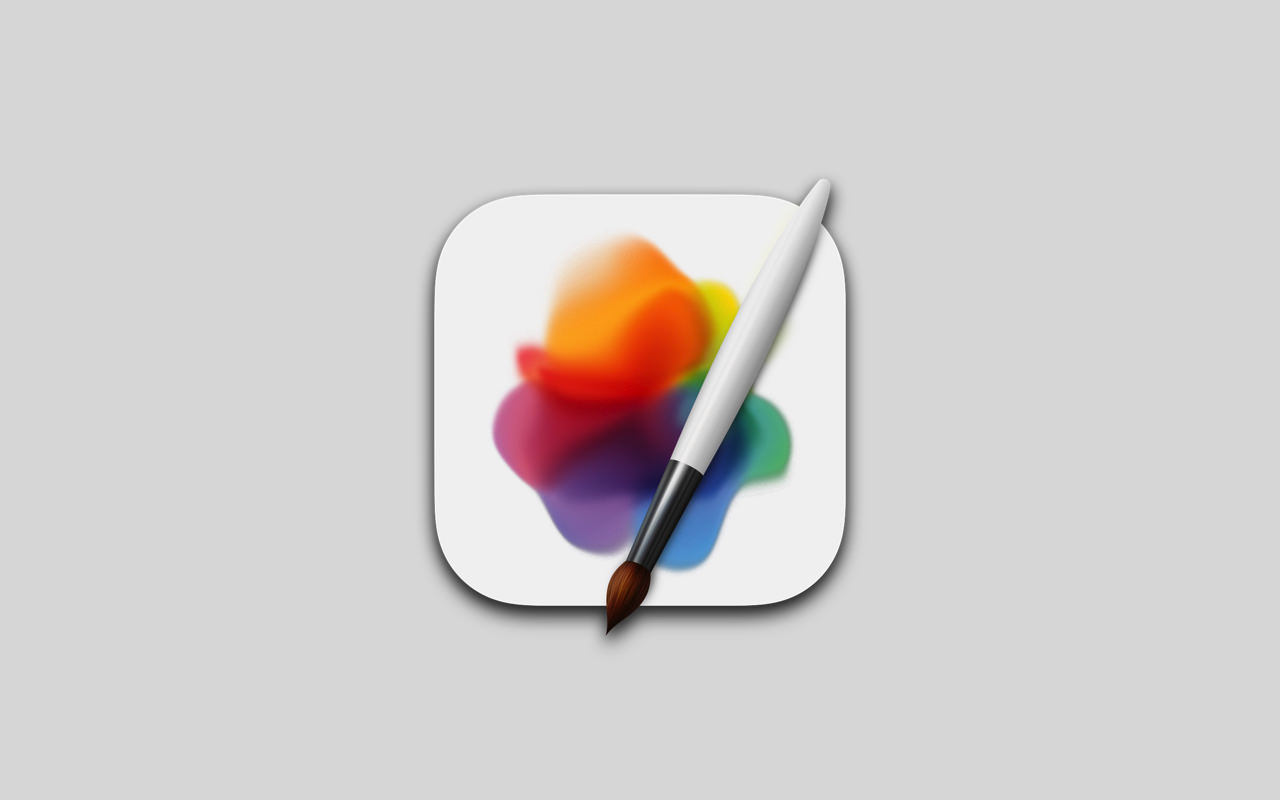
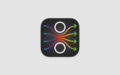
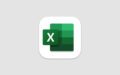

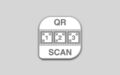

以上に紹介した小技を使えば、顔写真や画像に写った氏名・住所・電話番号などの個人情報を簡単に隠すことができます。
便利な小技ですので、是非お試しください。