Macのファイアウォール設定をオン/オフ(有効/無効)にする方法をご紹介します。
Macで公衆無線LANに接続してインターネットをする場合は、セキュリティ必ずファイアウォールを有効にしておきましょう。
目次
ファイアウォールとは?
「ファイアウォール」は、外部のネットワークからやってくる攻撃や侵入に対してデバイスを守る機能のことをいいます。
「ファイアウォール」は、ユーザーが行うインターネット閲覧やメールの送受信などは許可しつつ、ユーザーが許可しない外部からの通信を遮断してくれます。
Mac購入時のファイアウォールは標準でオフ
Mac購入時のファイアウォール設定は、デフォルト(工場出荷時の設定)でオフ(無効)となっています。
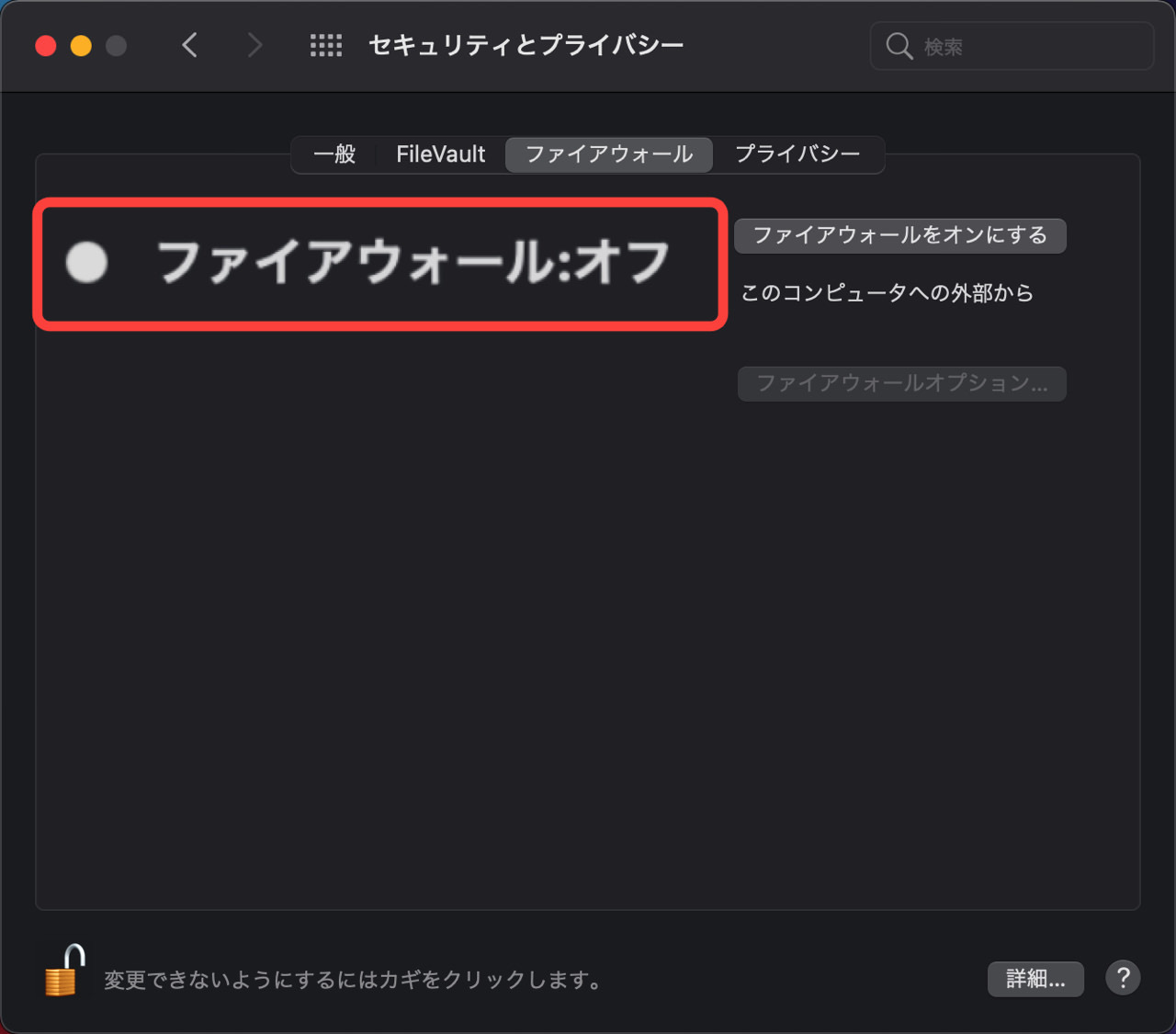
その理由としては、購入時のMacにはApple純正のソフトウェアが必要最低限しかインストールされておらず、外部から接続される危険な受信が行われないためです。
上記の理由もあり、Appleはファイアウォールを初期設定でオフにしているものと推測されます。
Macでファイアウォールの設定は必要なのか?
但し、ルーターを介さずに直接インターネットに接続する場面や、無料のWi-Fi(公衆無線LAN)に接続する場合は、外部からの危険な接続が行われる可能性があるため、購入後すぐにファイアウォールを有効にしておくと安心です。
ファイアウォールを設定する方法
まずAppleメニューをクリックし、「システム環境設定」を選択します。
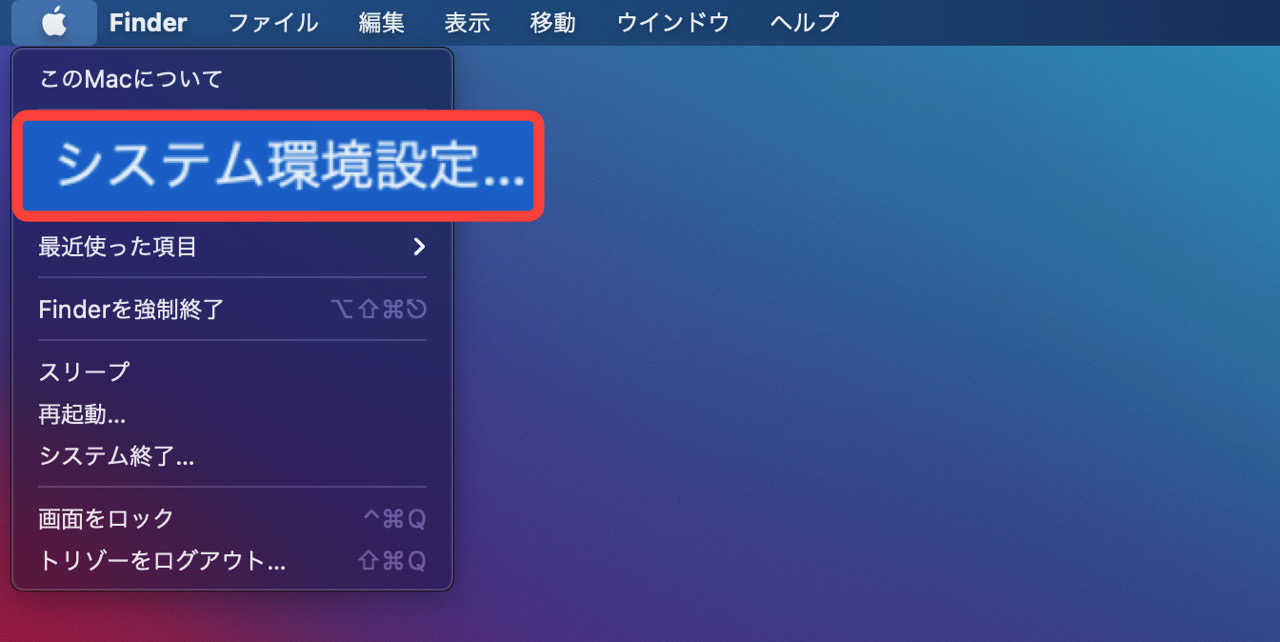
次に「セキュリティとプライバシー」をクリックします。
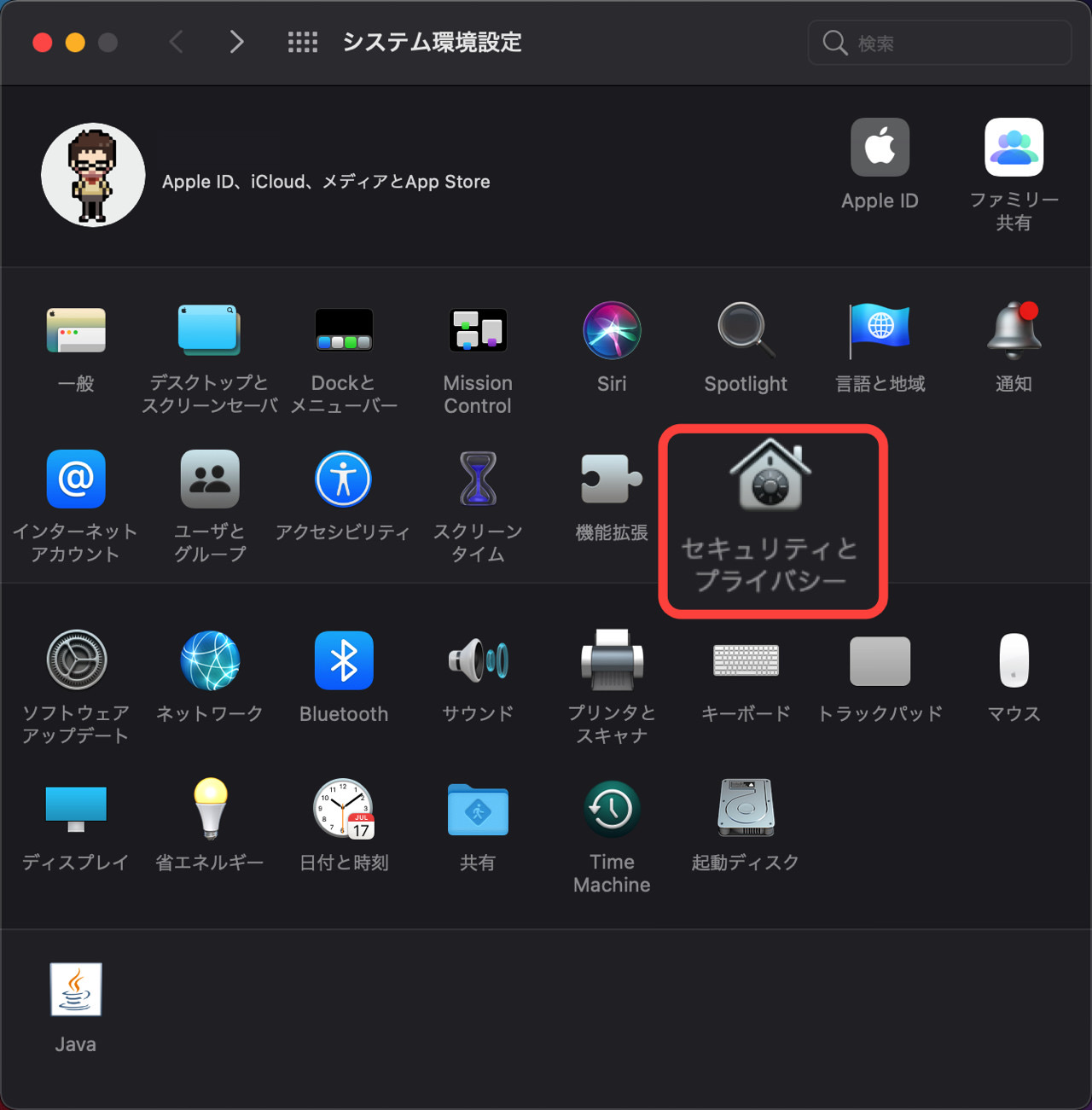
「ファイアウォール」タブを選択し、「ファイアウォールをオンにする」ボタンをクリックします。
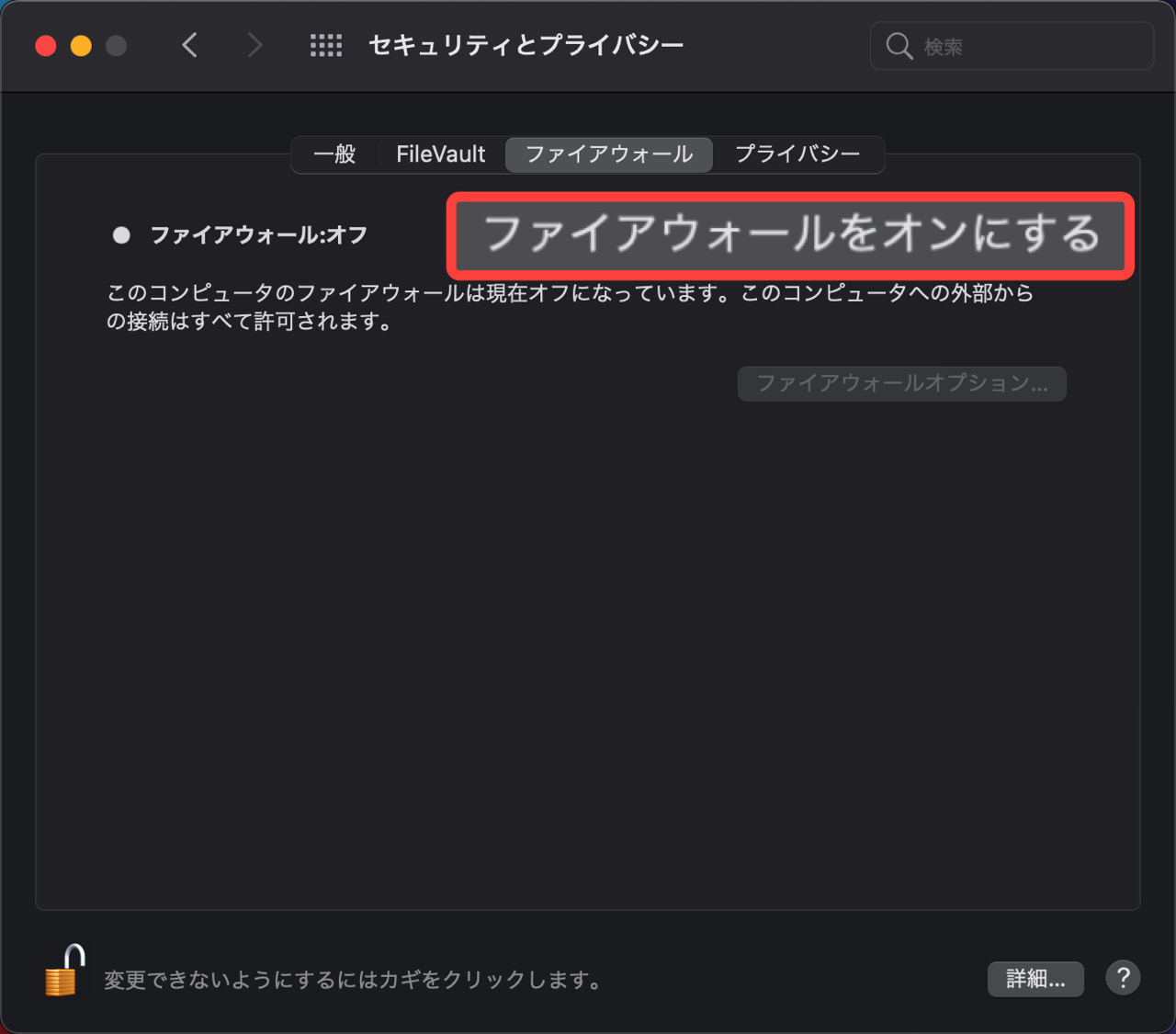
【ファイアウォール:オン】が緑色に点灯していれば、ファイアウォールは有効になっています。
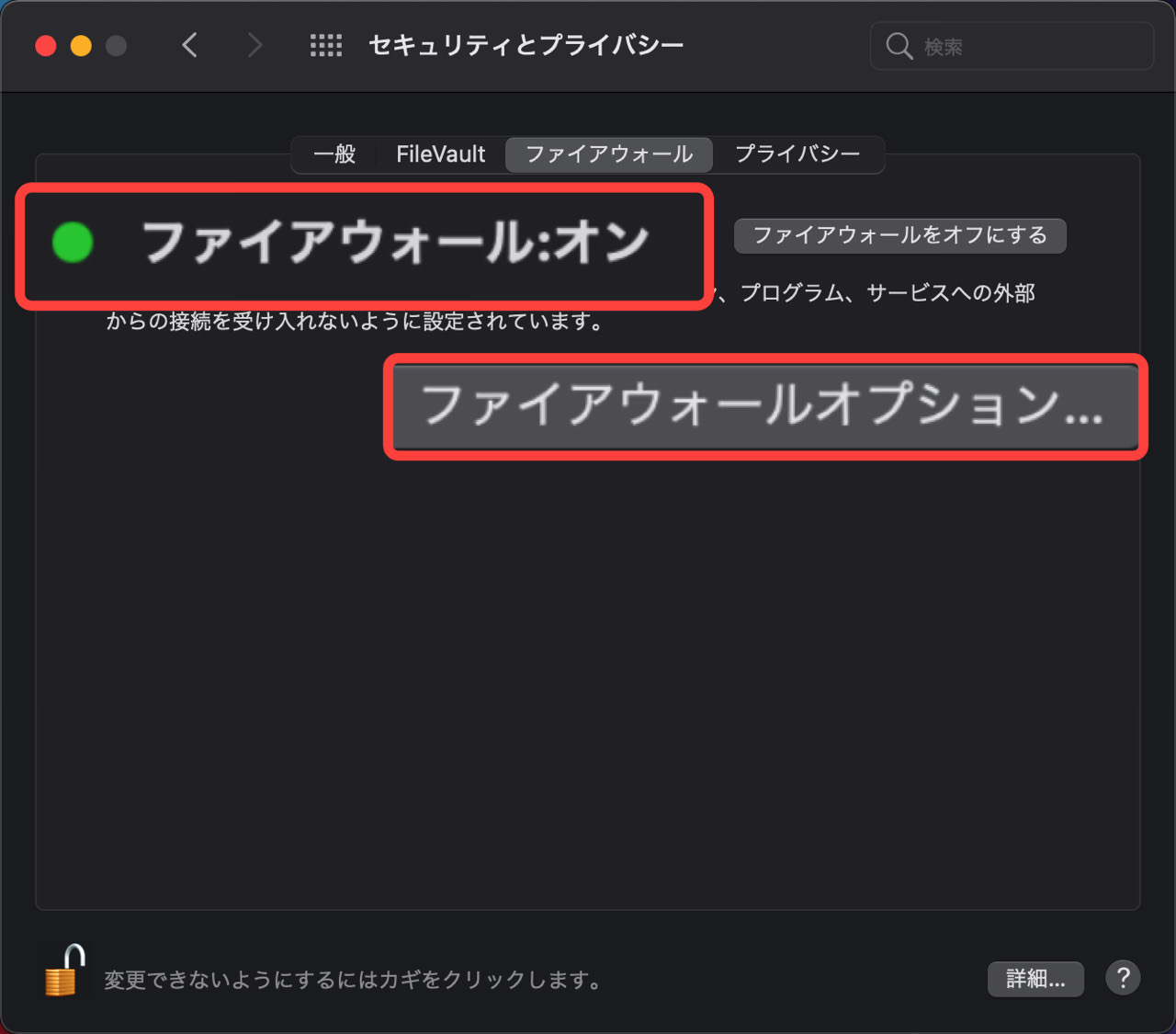
続けて「ファイアウォールオプション」をクリックすると、ファイアウォールの細かな設定を調整することができます。
ファイアウォールオプションの設定
ファイアウォールオプションにはいくつかの設定があります。以下に代表的な設定方法をご紹介します。
ステルスモードを有効にする
相手先のホストと通信できるかを確認するコマンドに「Ping」というものがあります。
通常、Pingに対して応答すると、インターネット上でルーターの存在を確認され、IPアドレスを通じてMacの存在が相手側に気付かれてしまいますが、「ステルスモードを有効にする」とMacの存在を隠蔽することができます。
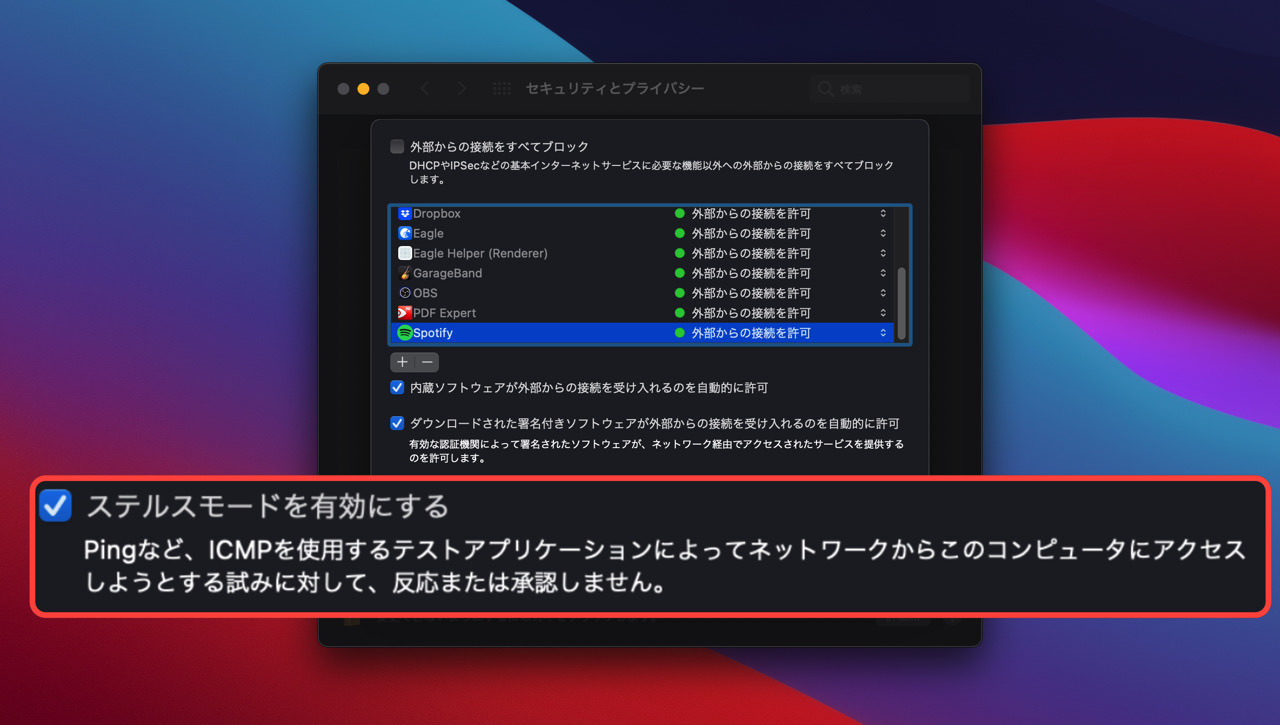
外部からの接続をすべてブロック
外部からの接続をすべてオフにするためには、「外部からの接続をすべてブロック」にチェックを入れます。
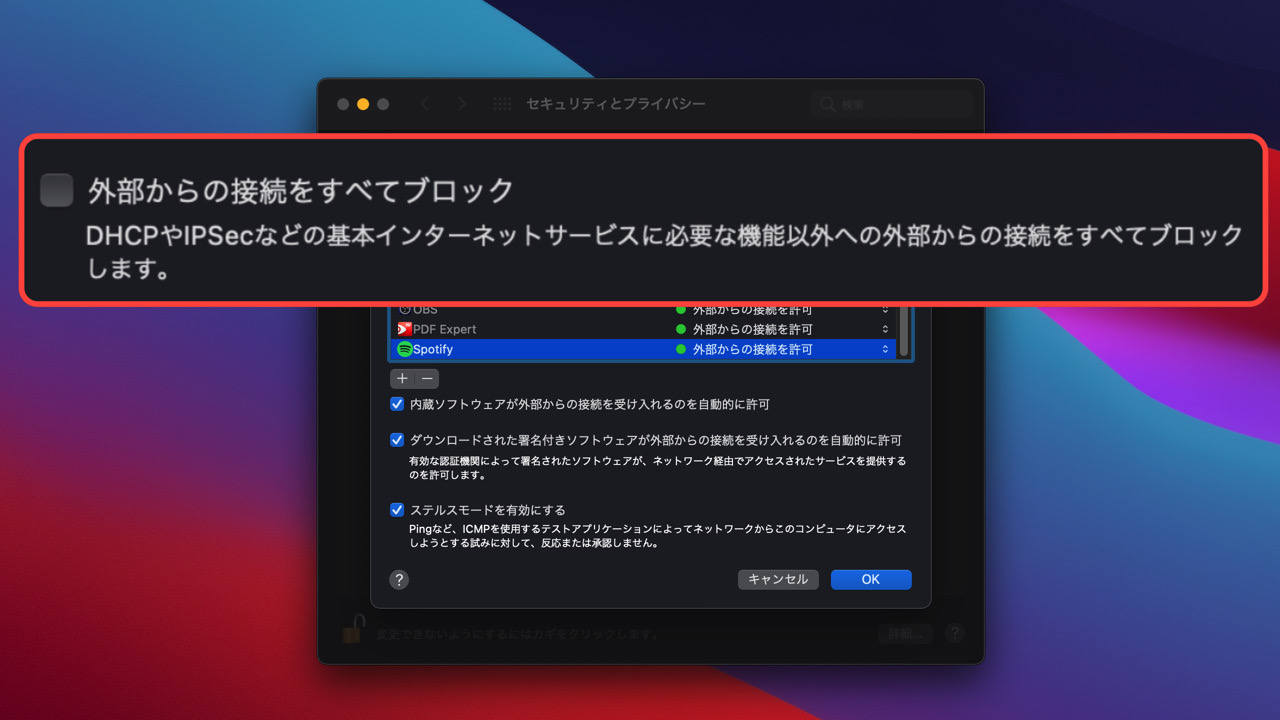
また、ひとつひとつのアプリケーションを個別に許可して設定することも可能です。
公衆無線LANを使う時はファイアウォールを有効にする






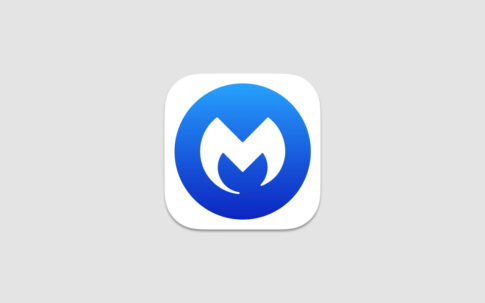
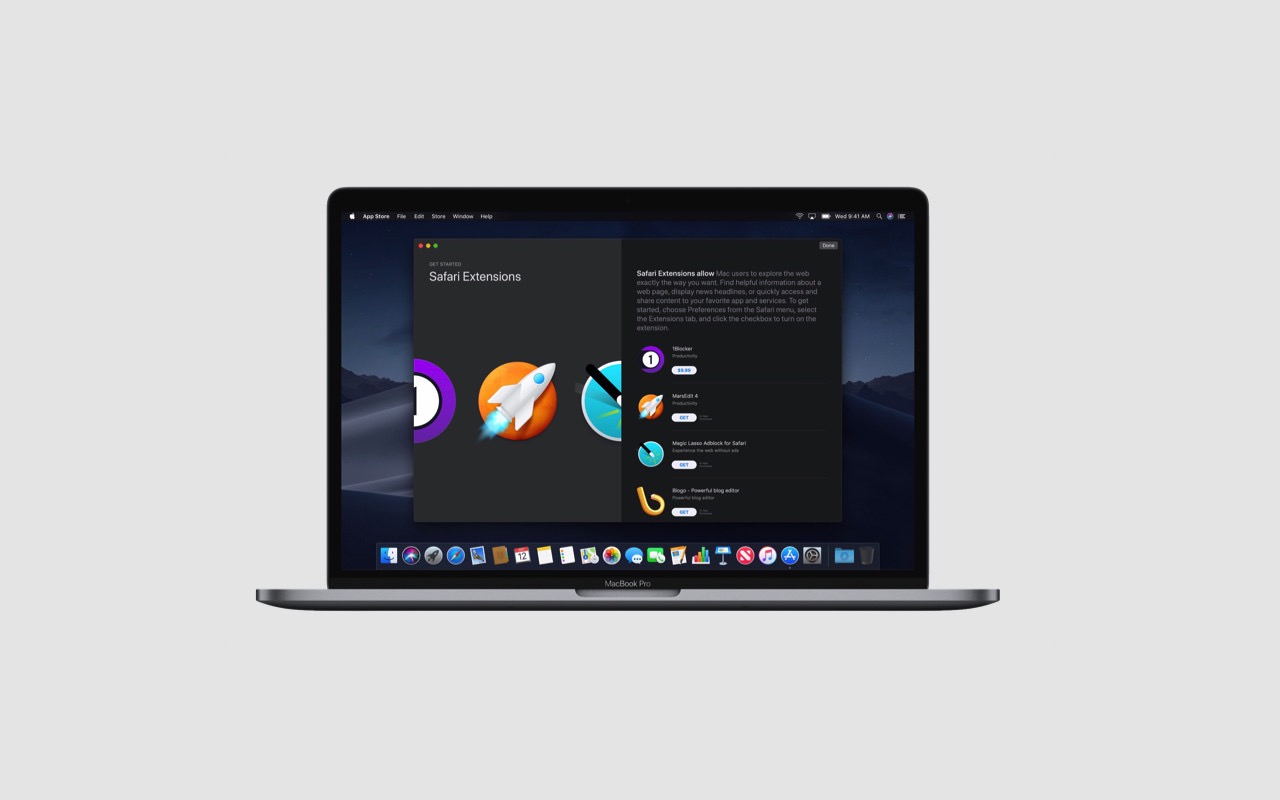
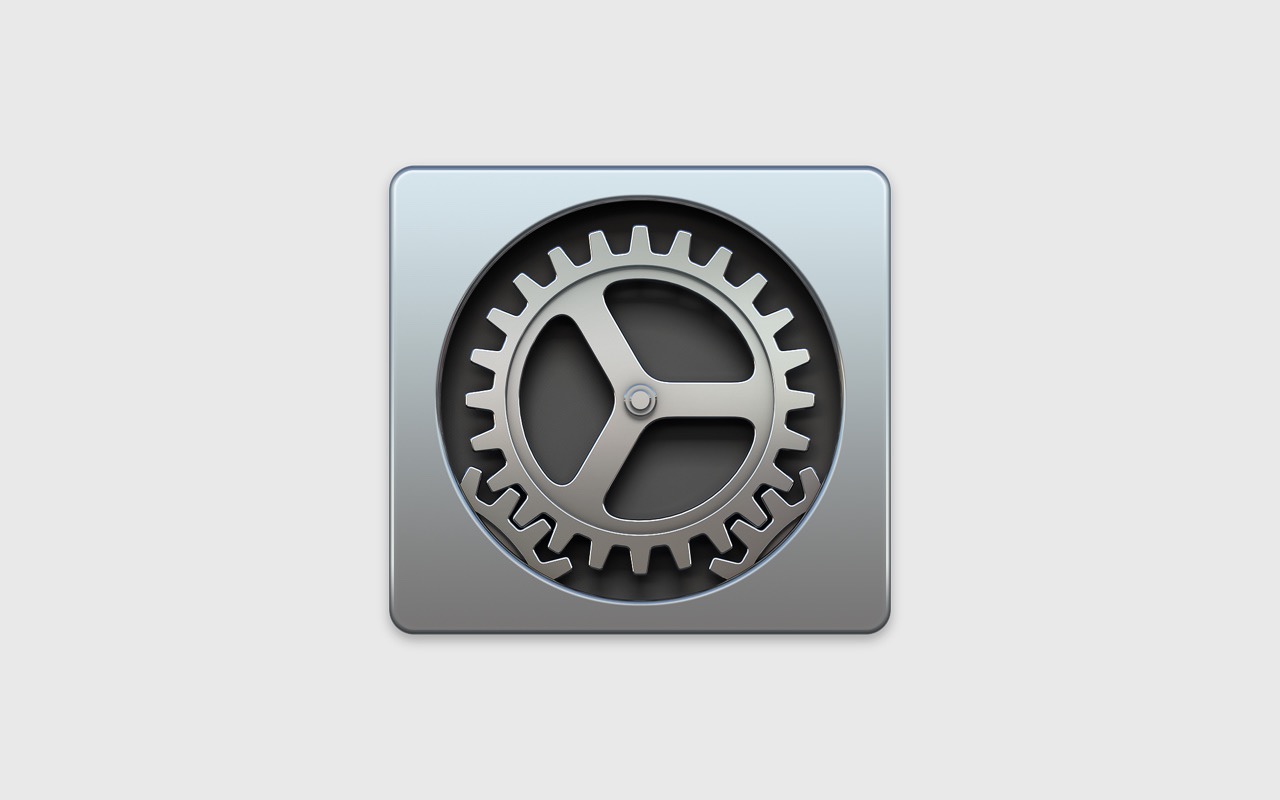


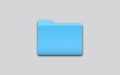
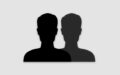

最近はルーターを介してインターネットを利用することが多いため、直接外部から攻撃や侵入は少なくなっていますが、公衆無線LANなどを使用するときはなるべく「ステルスモード」をオンにしておくことをおすすめします。