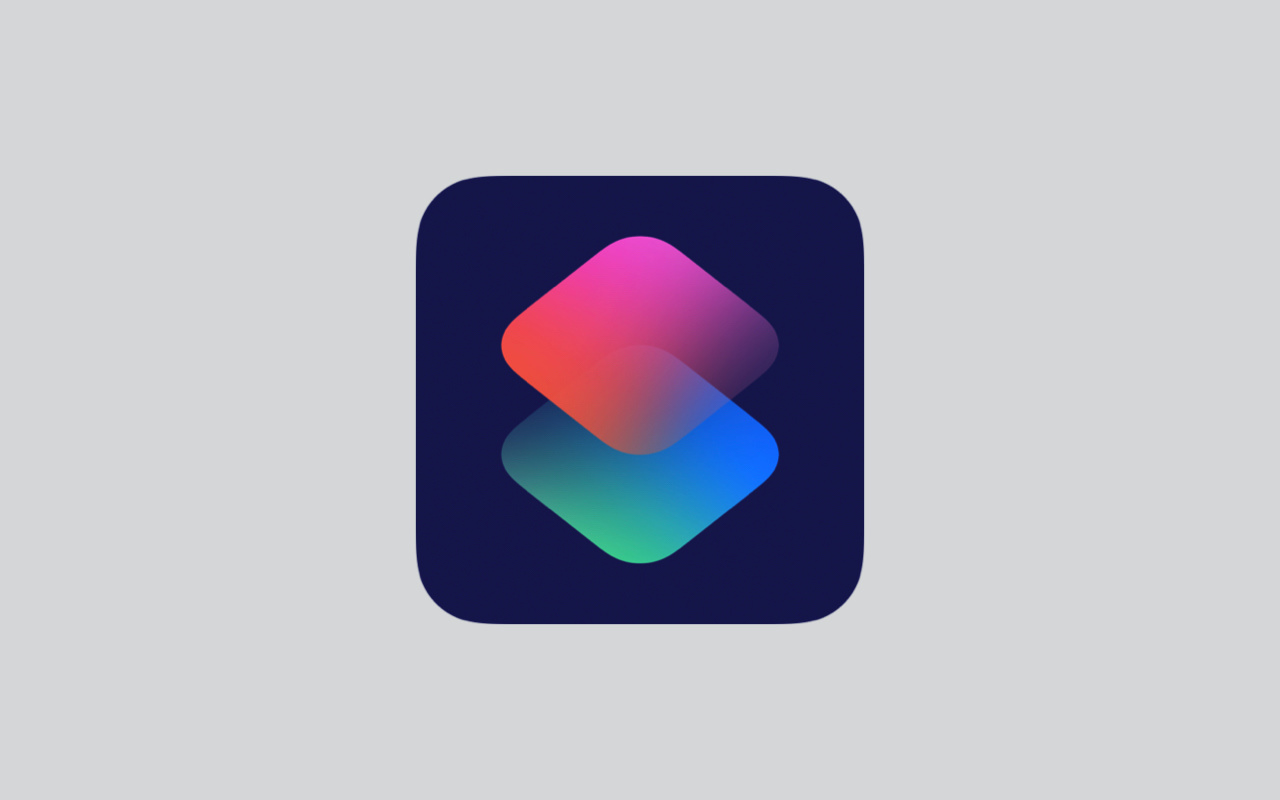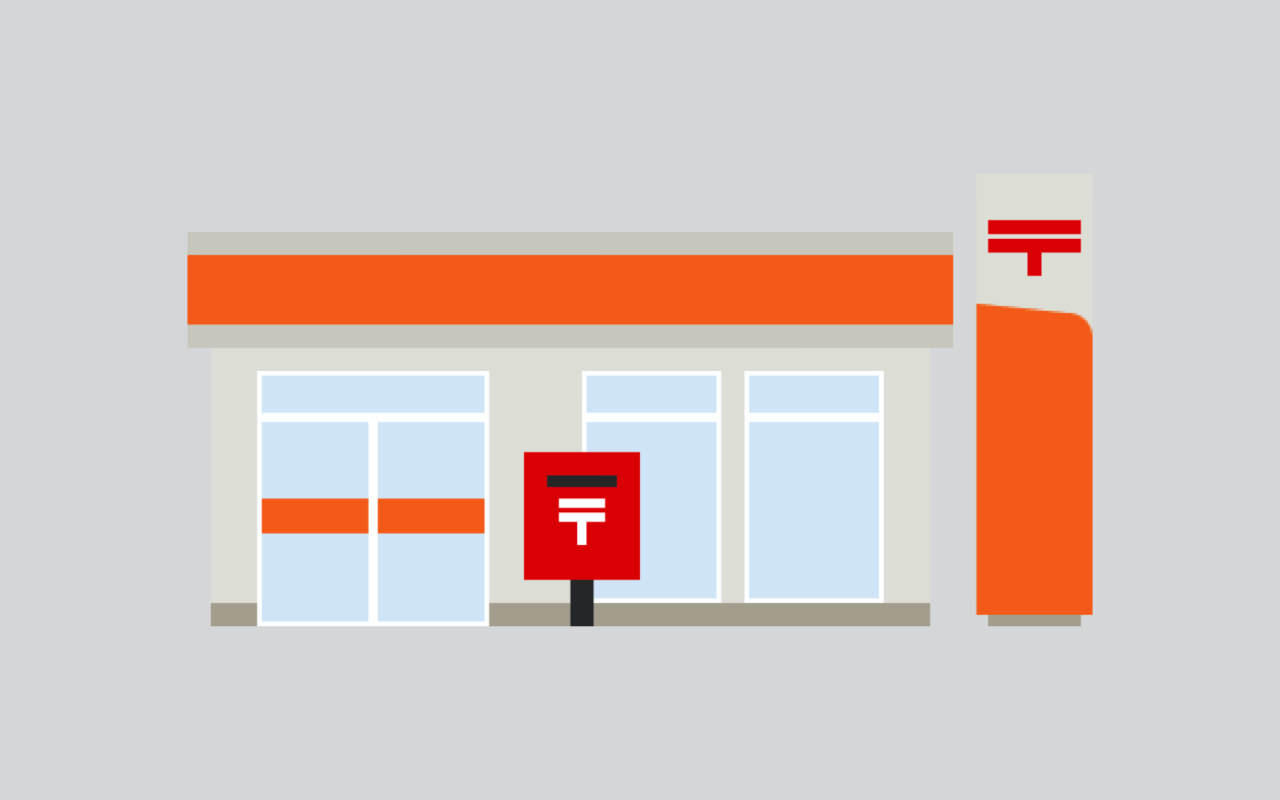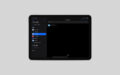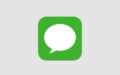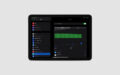iPhone・iPad を初期化(リセット)する方法をご紹介します。
この方法を知っておくと必要最低限の作業で簡単かつスピーディーにリセットし、譲渡・下取りできる状態にできます。
初期化前の準備
iPhone・iPadを初期化・リセットは、以下の手順に進めていきます。
- バックアップ
- iCloud「探す」をオフ
- iCloud サインアウト
- すべてのコンテンツと設定を消去
バックアップ
この記事では、新しいデバイスの初期設定は既に済んでいて、あとは譲渡・下取りする古いデバイスをリセットするだけという前提で作業を進めていきます。
したがって、譲渡・下取りする古いデバイスのバックアップは必須ではありません。
しかし、新しいデバイスがまだ届いておらず、古いデバイスを手放してから新しいデバイスの設定をする予定の場合は、事前にバックアップを取っておくことをおすすめします。
iPhone・iPadを「iCloud」でバックアップしている場合は、「設定 」>「Apple ID」>「iCloud」>「iCloudバックアップ」>「今すぐバックアップを作成」でバックアップを済ませておきます。
Macにバックアップを残しておきたい時は以下の手順で操作します。
以上の作業を済ませたら、以下の手順でiPhone・iPadを初期化します。
「探す」をオフ
「設定 」>「Apple ID」>「探す」の順番にタップします。
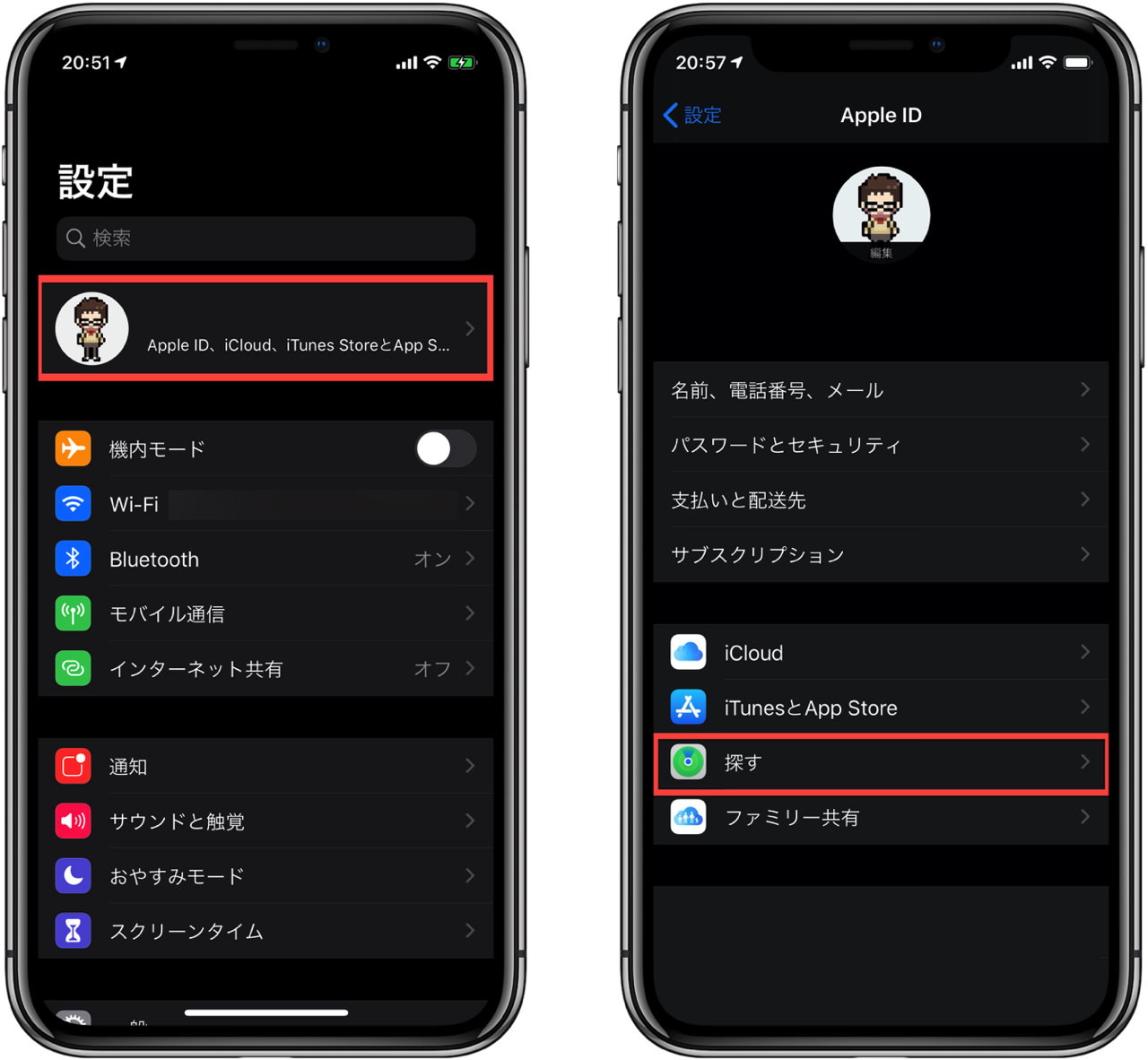
次に「iPhoneを探す」をタップし、設定をオフにします。
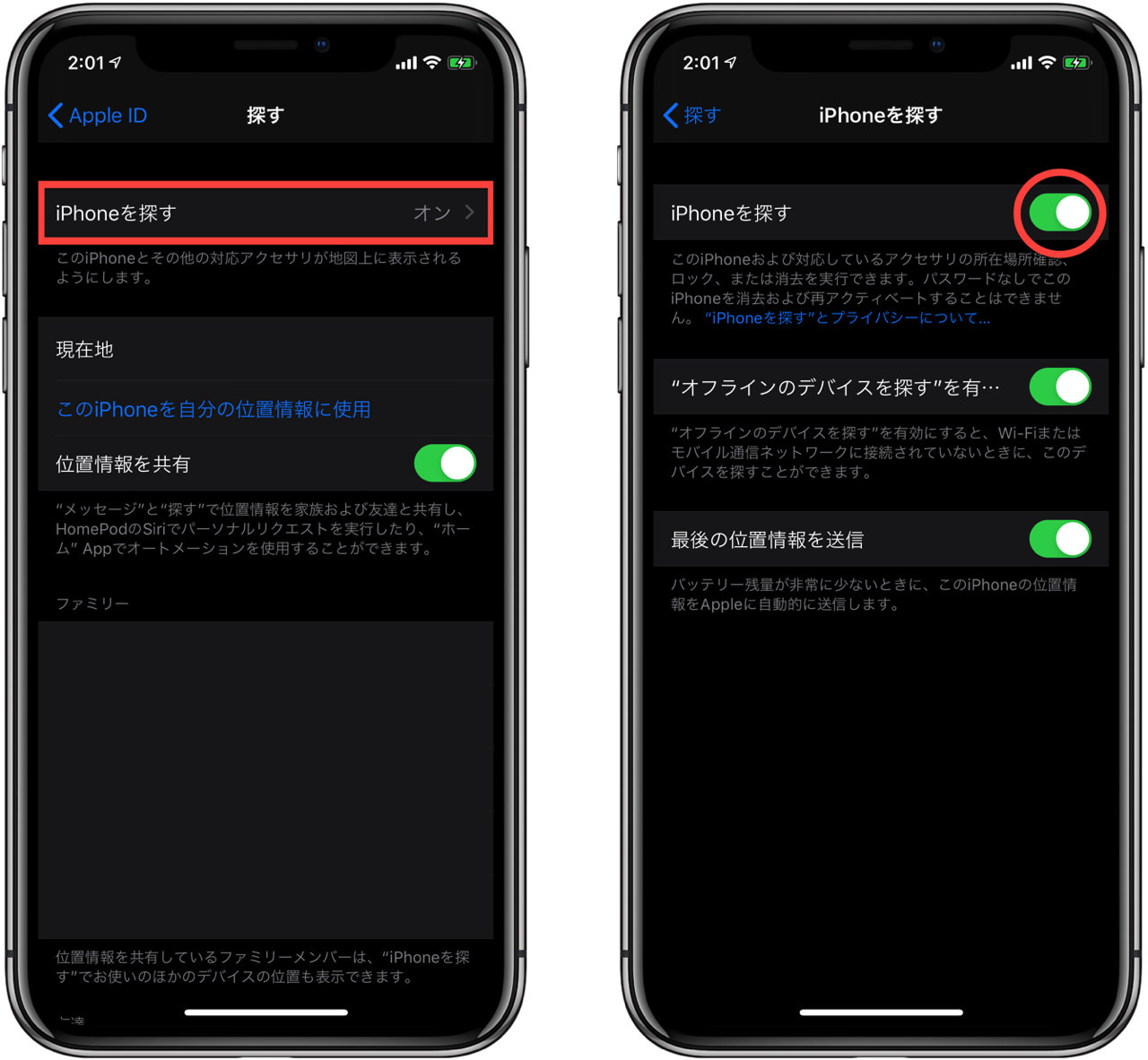
iCloud サインアウト
「探す」機能をオフにしたら「iCloud」からサインアウトします。
「設定 」>「Apple ID」の順にタップし、画面下までスクロールして「サインアウト」をタップします。
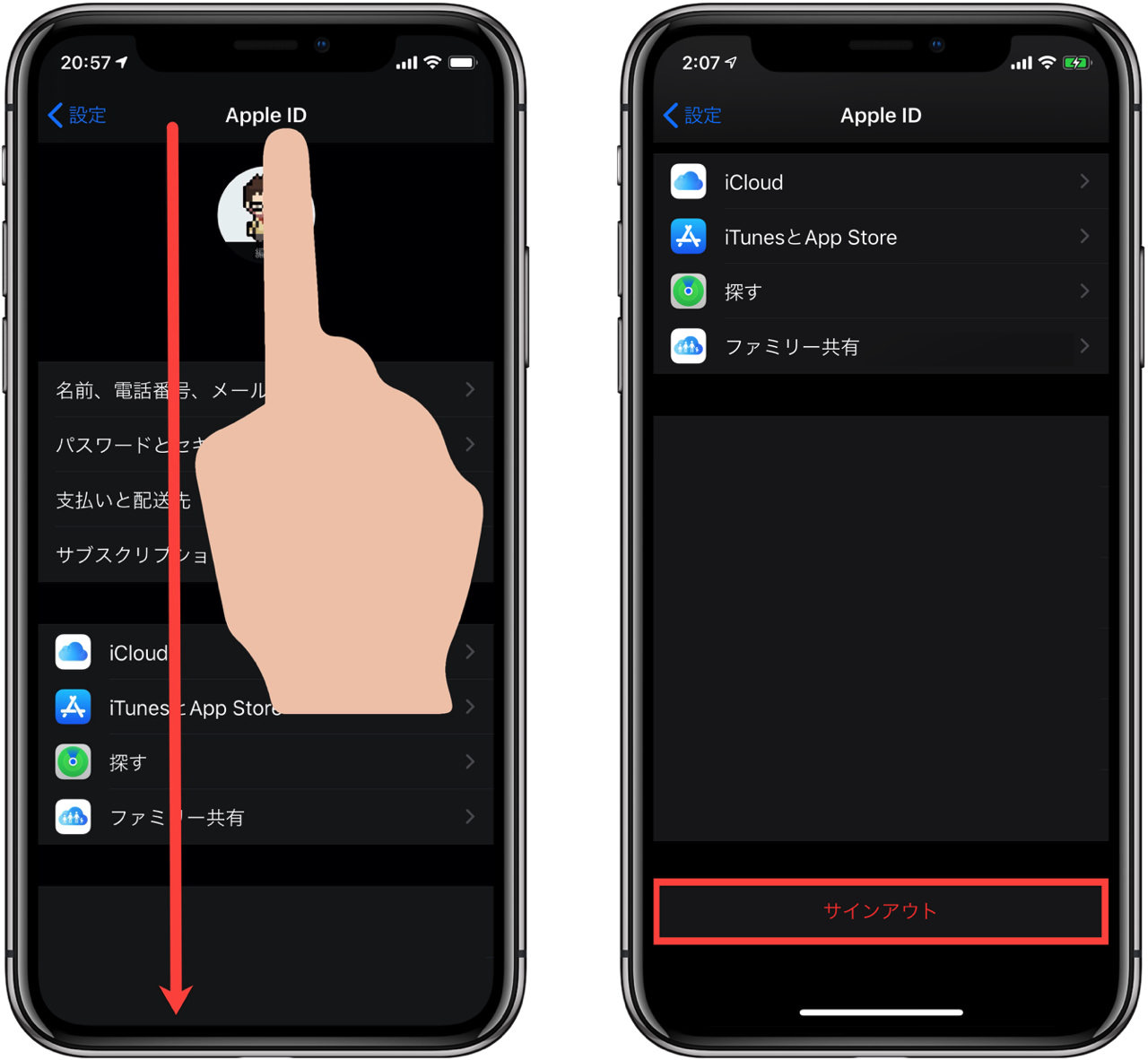
続けて「Apple ID」のパスワードを求められるので入力します。
「データのコピーをこのiPhoneに残しますか?」と表示されるので、「Safari」「カレンダー」「キーチェーン」「連絡先」のすべてをオフにし、右上の「サインアウト」ボタンをタップします。
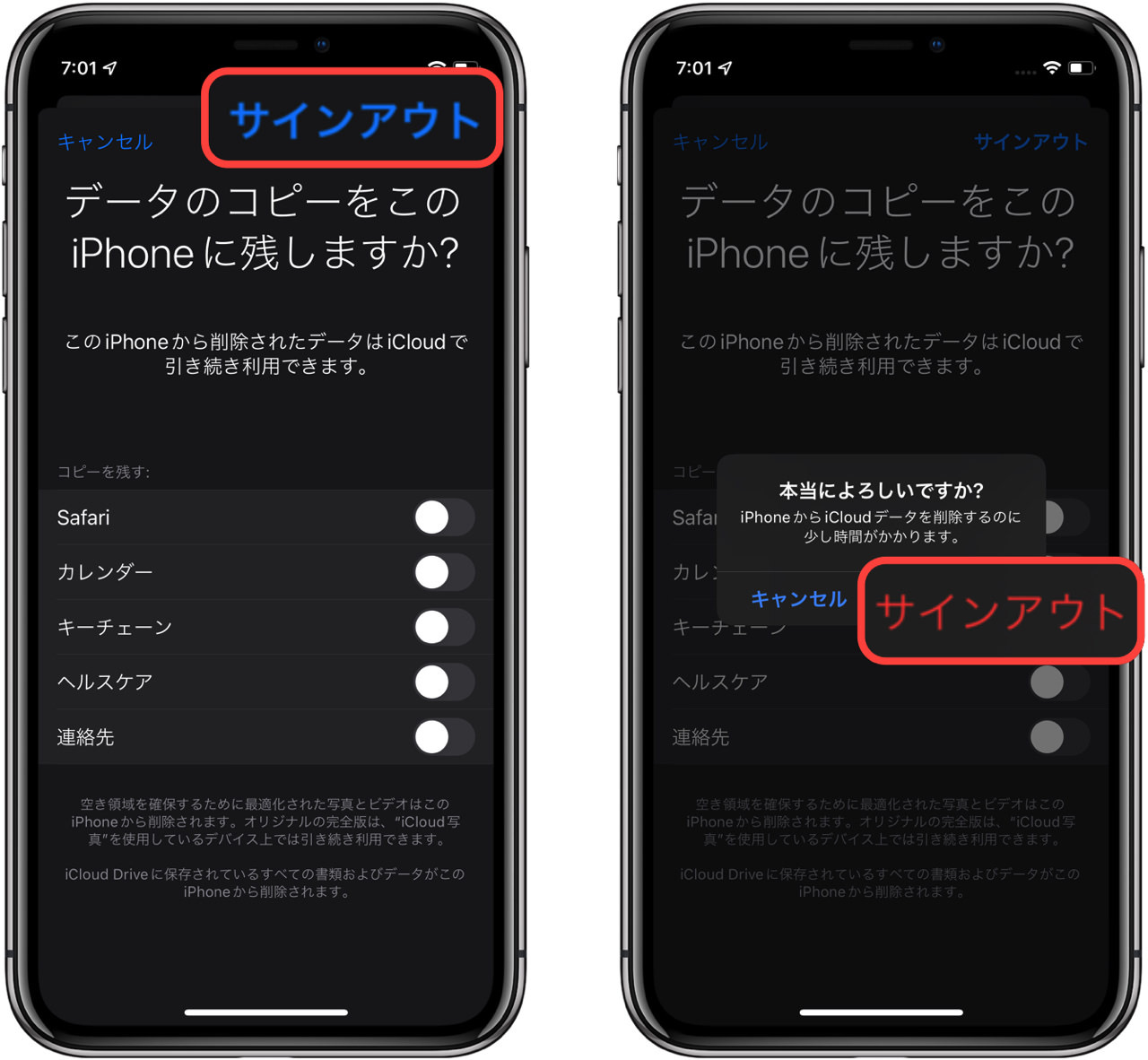
「本当によろしいでしょうか?」と再確認を求められますが、もう一度「サインアウト」ボタンをタップします。
「iCloud」からサインアウトしたら「設定」の最上部が「iPhoneにサインイン」となっていれば、無事にサインアウトできています。
すべてのコンテンツと設定を消去
最後にiPhoneのデータを消去します。「設定 」>「一般」>「転送またはiPhoneをリセット」の順にタップします。
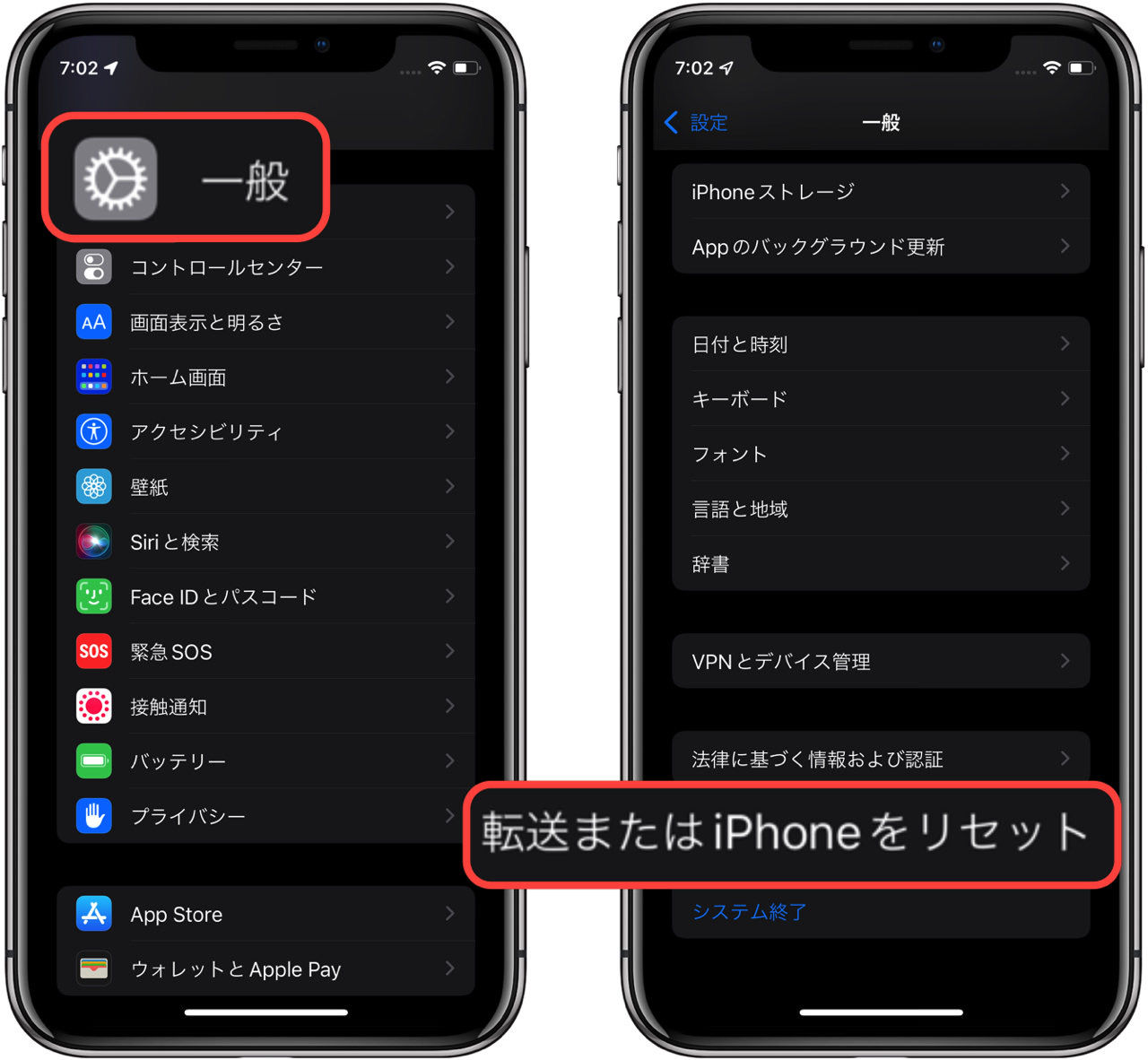
「すべてのコンテンツと設定を消去 」をタップし、「続ける」ボタンをタップします。
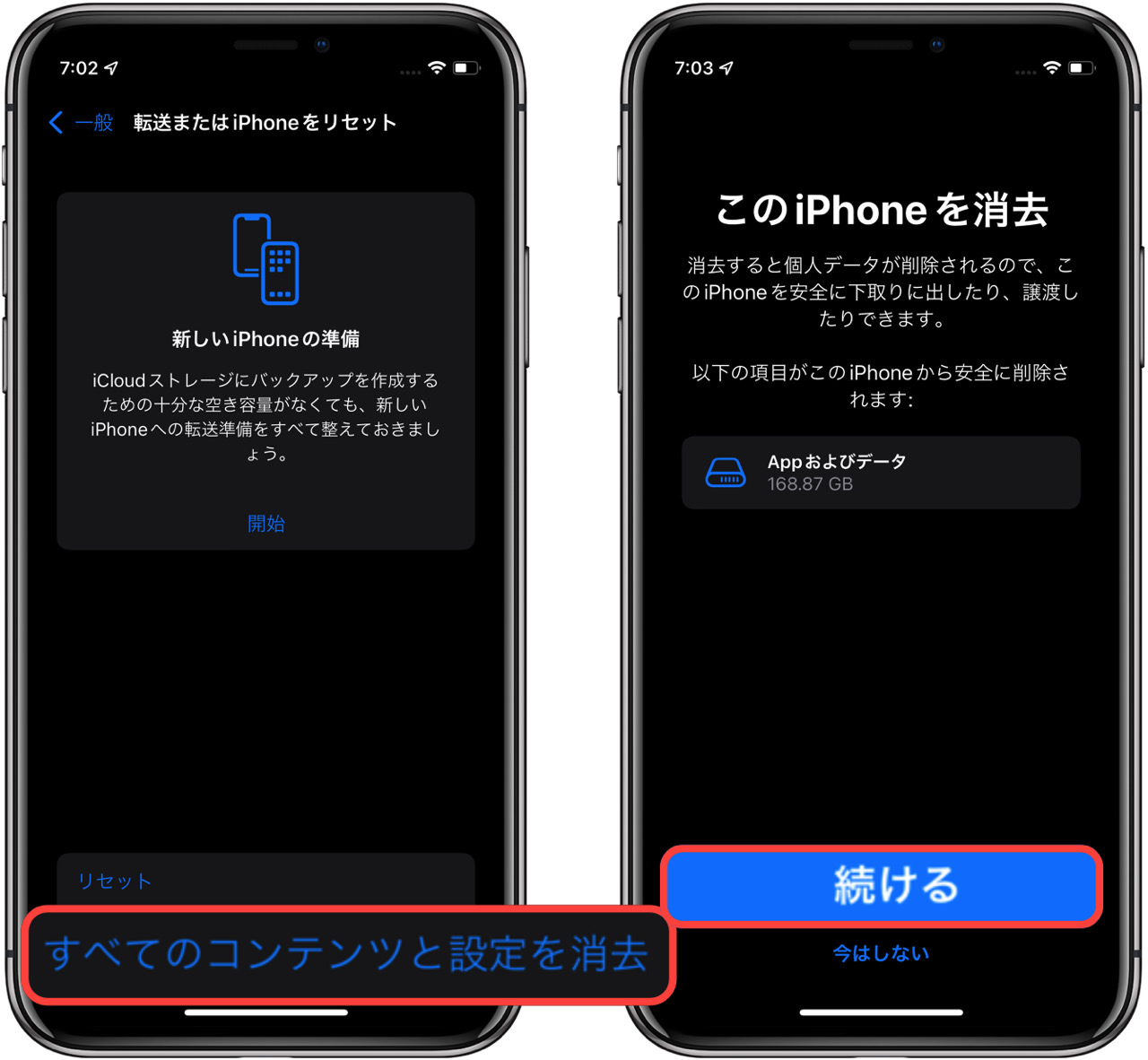
iPhoneのパスコードを入力し、「iPhoneを消去」ボタンをタップします。

ここで入力する「パスコード」はiPhone起動時に入力するパスコードになります。
「Apple ID」のパスワードではないので混同しないように注意してください。
以上の操作で、Appleロゴが表示され、初期化が開始されます。 初期化が終了し、画面に「hallo(ハロー)」メッセージが表示されたらiPhone・iPadの初期化作業はすべて終了です。
最後にそのまま電源を切れば、譲渡や下取りに出す準備が完了です。
SIMカードの抜き忘れ注意

他人に譲渡する場合、初期化した後にSIMカードの抜き忘れに注意しましょう。
解約したSIMカードはキャリアによっては返却する必要があるので、自分で処分して良いか確認する必要があります。
またSIMカードを解約せずに他の端末で利用する場合は、紛失しないように大切に保管しておきましょう。