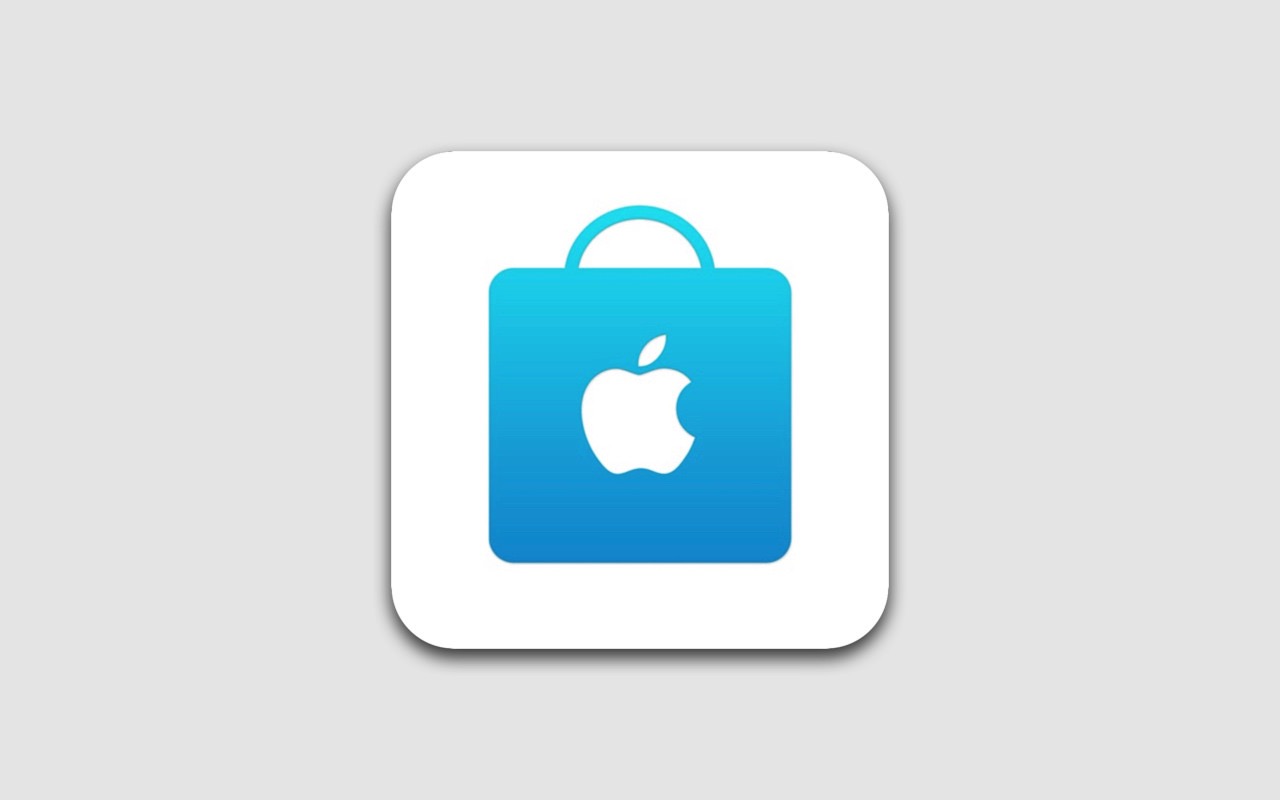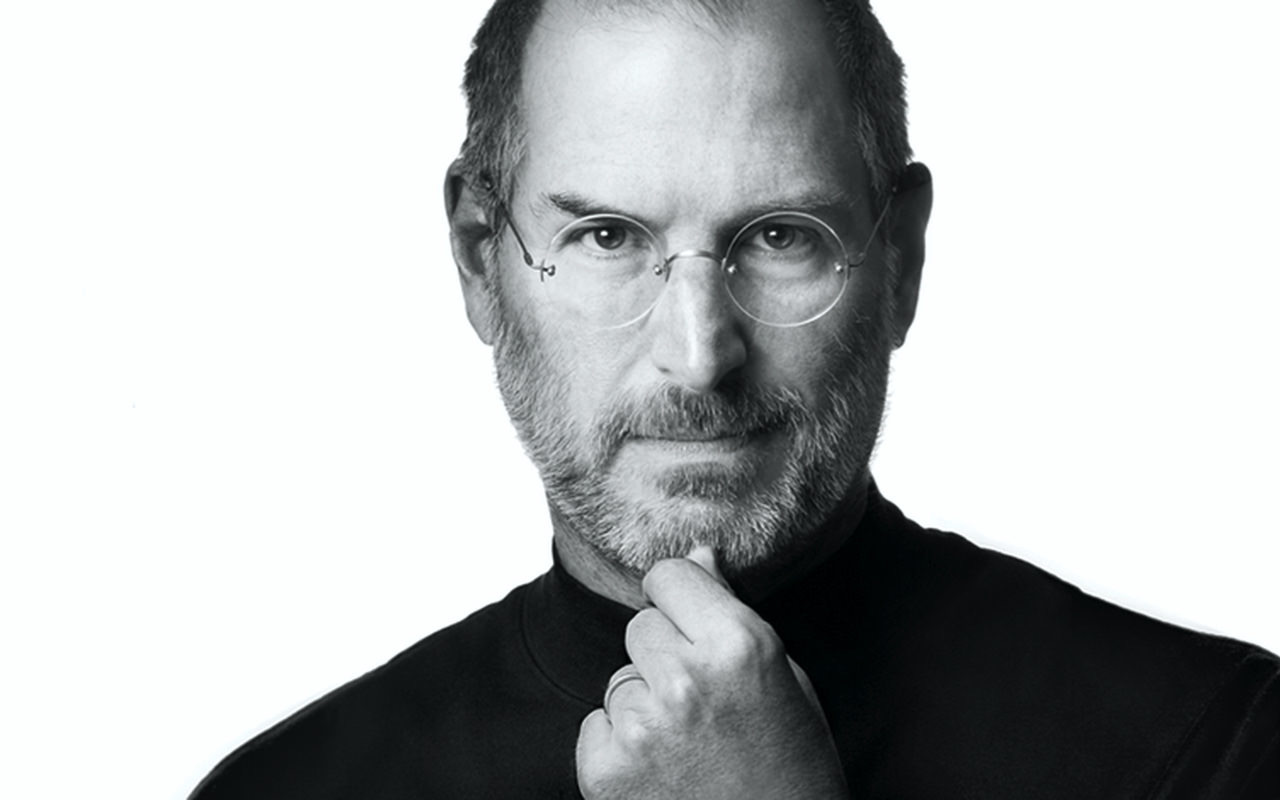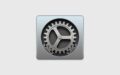macOSを最新の状態にアップデートする方法をご紹介します。
目次
macOSはシステム環境設定でアップデートする
macOS 10.13 High Sierra までは「Mac App Store」でソフトウェアアップデートを実行することができました。
しかし、macOS 10.14 Mojave(モハべ)以降のMac ではソフトウェアアップデートの方法が変更され、【システム環境設定】でアップデートする必要があります。
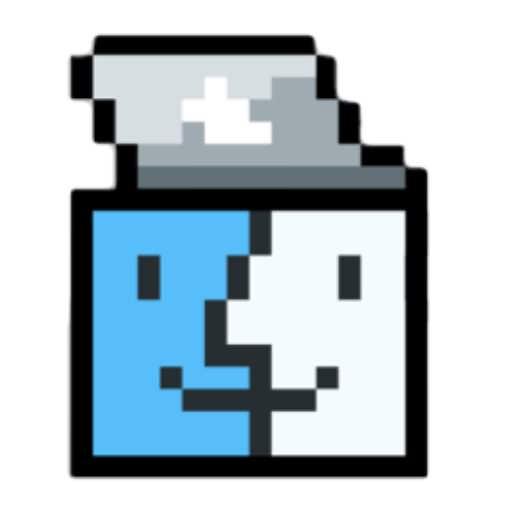
macOSをアップデートする方法
macOSを最新の状態にアップデートする方法は以下の通りです。
まずMacのデスクトップ画面左上にあるAppleメニューをクリックし、【システム環境設定】を選択します。
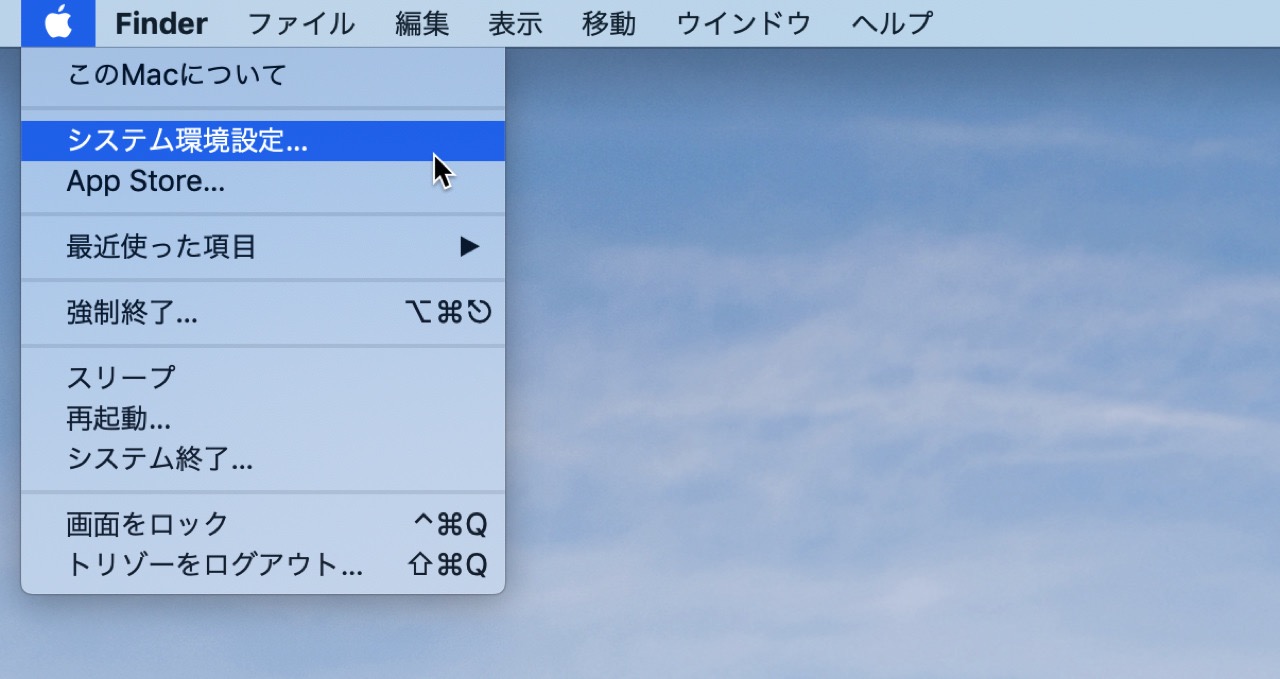
次に【ソフトウェアアップデート】をクリックします。
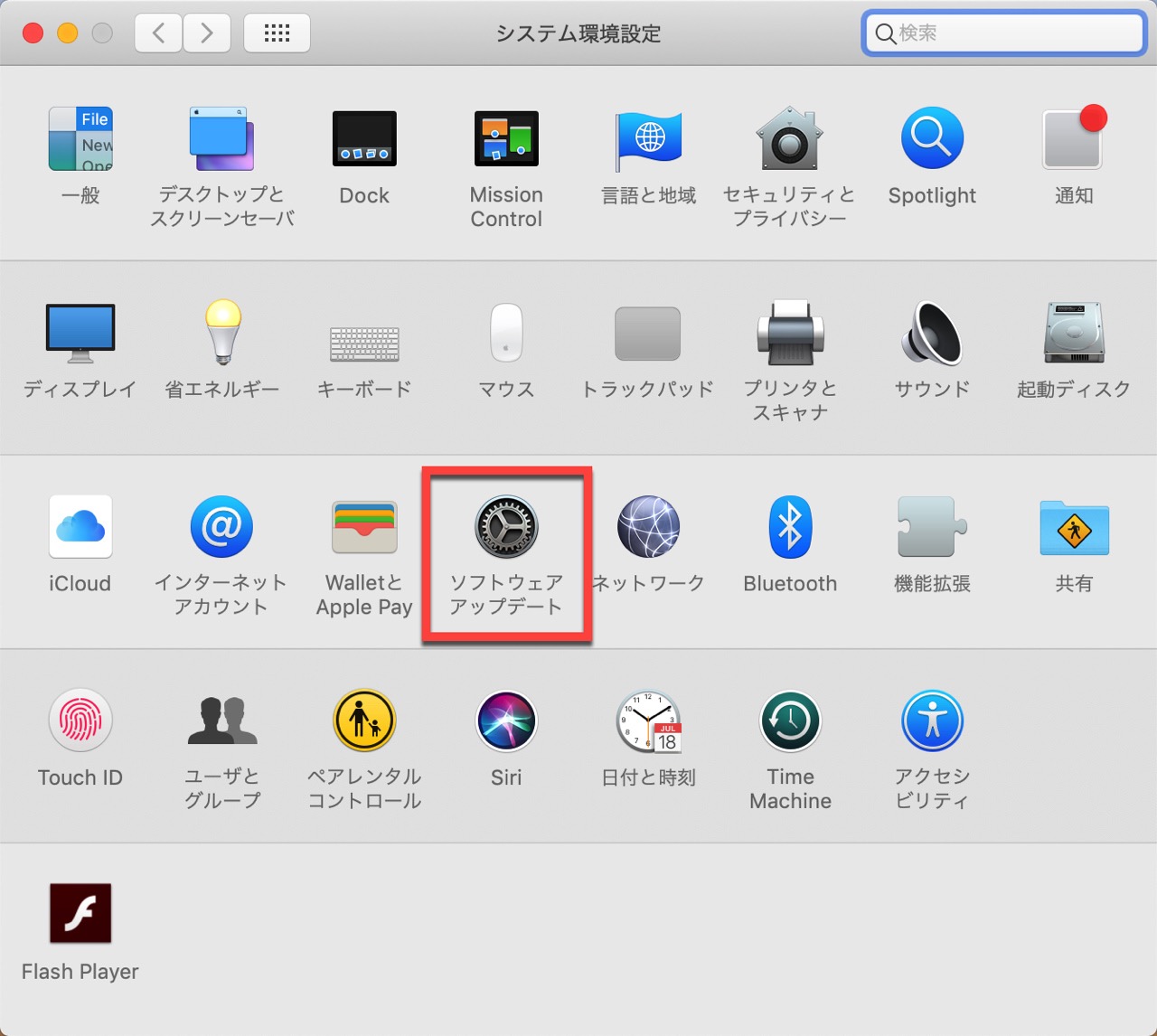
すぐにアップデートする場合は、【今すぐアップデート】ボタンをクリックします。
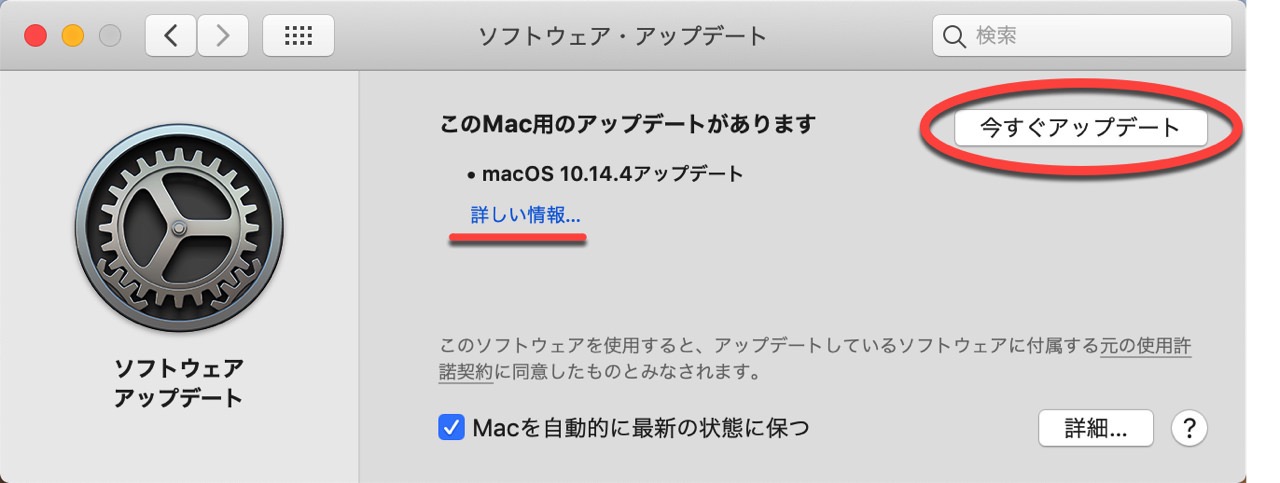
アップデートする前に内容を確認したい時は【詳しい情報】をクリックします。
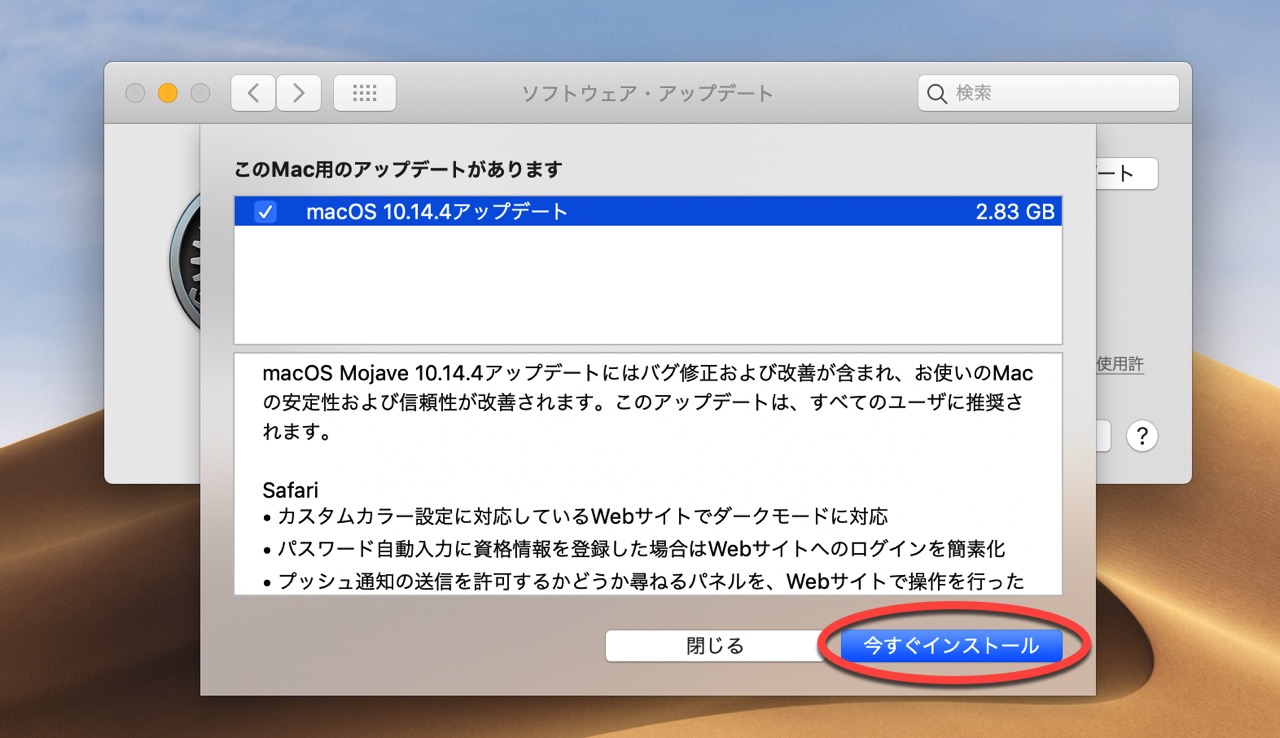
【詳しい情報】を確認後、そのまま【今すぐアップデート】ボタンをクリックすると、ソフトウェアアップデートを実行することができます。
macOSを手動でアップデートする方法
macOS Mojave(モハべ)では、自動でソフトウェアをアップデートする機能が搭載されており、【詳細】ボタンで設定を変更することができます。
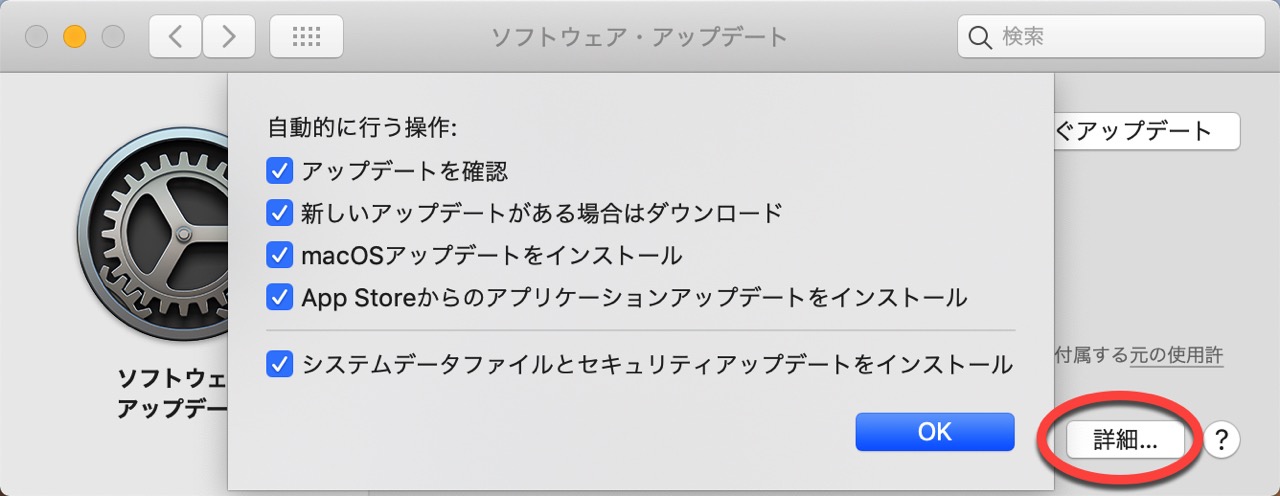
ちなみに自動的に行える操作は、以下の通りです。
- アップデートを確認
- 新しいアップデートがある場合はダウンロード
- macOSアップデートをインストール
- App Store からのアプリケーションアップデートをインストール
- システムデータファイルとセキュリティアップデートをインストール
macOSやアプリに不具合がないかどうか様子をみてからアップデートしたい場合もあります。
自動的にアップデートしたくない場合は、上記のチェックを外し、手動でアップデートすることをおすすめします。
最後に【再起動】ボタンをクリックすると、ソフトウェアが最新の状態にアップデートされます。
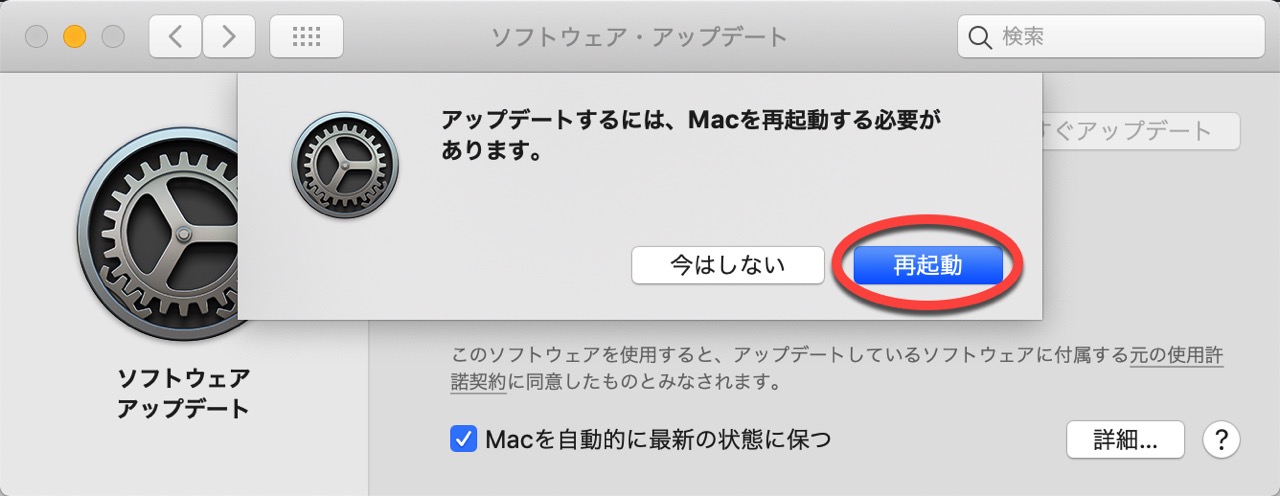
macOS ソフトウェアアップデートは時間に余裕を持って実行する
アップデートのファイルサイズや通信環境にもよりますが、ソフトウェアアップデートの所要時間は少なくても20分〜40分程度の時間がかかることがありますのでご注意ください。