Macでマウスやトラックパッドを便利に使うための設定方法をご紹介します。
スポンサード リンク
目次
マウス操作の設定を変更する
マウスの設定を変更するには、「システム環境設定」→「マウス」の順にクリックします。
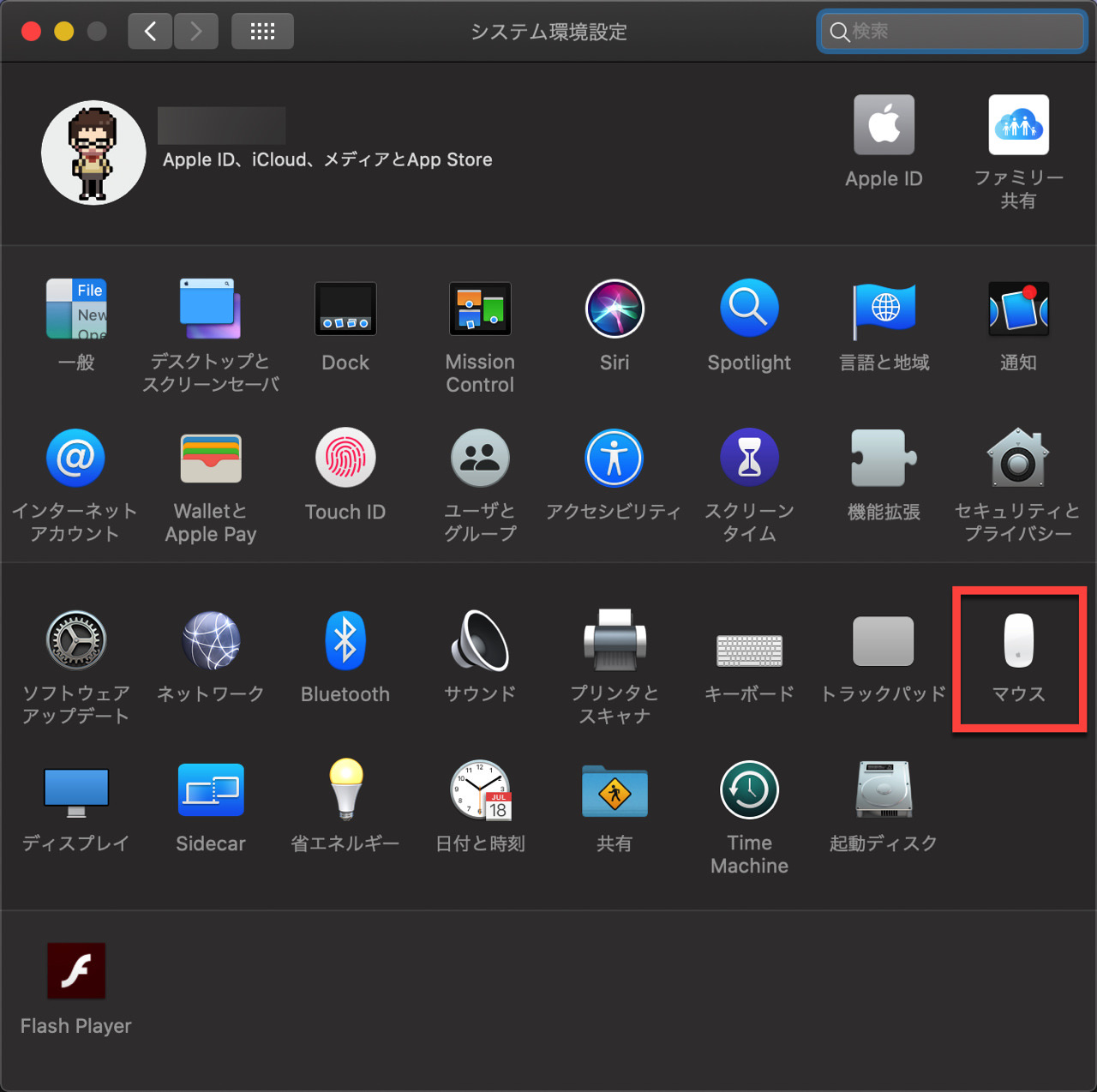
「マウス」の設定は、「ポイントとクリック」と「その他のジェスチャ」に大きく分類され、お好みによって以下の操作設定を有効にすることができます。
| マウス | 操作 | 設定 |
|---|---|---|
| ポイントとクリック | スクロール方向:ナチュラル (指を動かす方向にコンテンツが移動) | オン/オフ |
| 副ボタンのクリック | オン/オフ 右側をクリック 左側をクリック |
|
| スマートズーム (1本指でダブルタップ) | オン/オフ | |
| 軌跡の速さ | 遅い 速い |
|
| その他のジェスチャ | ページ間をスワイプ | オン/オフ 1本指で左右にスクロール 2本指で左右にスワイプ 1本指または2本指でスワイプ |
| フルスクリーンアプリケーション間をスワイプ (2本指で左右にスワイプ) | オン/オフ | |
| Mission Control (2本指でダブルタップ) | オン/オフ |
マウス操作で設定しておきたいポイント
マウス操作の設定は多く用意されていますが、マウスの「軌跡の速さ」だけは変更しておきましょう。
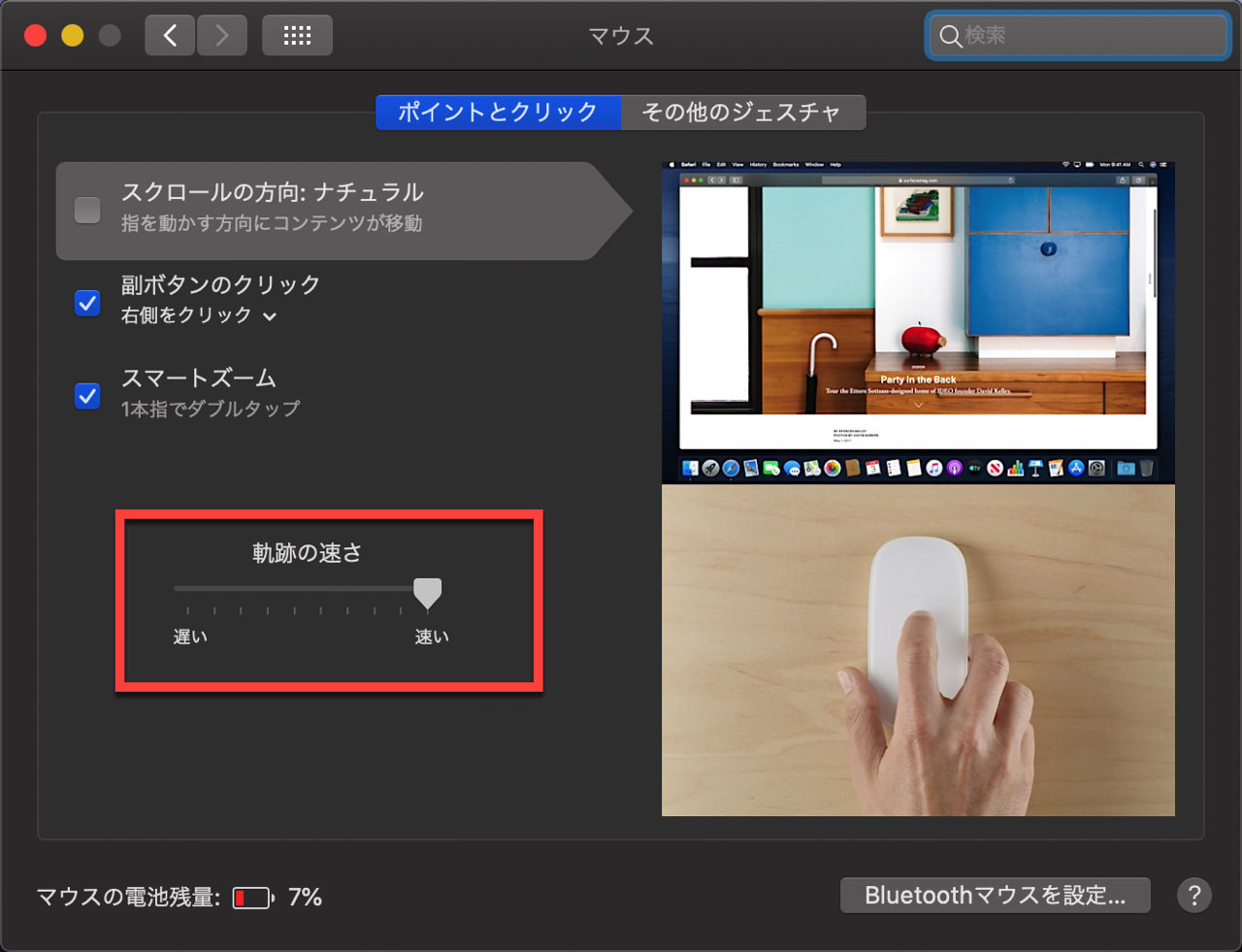
デフォルト設定の「軌跡の速さ」はやや遅めに設定されています。デスクトップ画面のカーソルを素早く動かすには、トラックパッドの端から端まで指を動かす必要があります。
自分になった「軌跡の速さ」を調整しておくとMacの作業効率がアップします。
また「副ボタンのクリック」も有効にしておくと、マウス操作の幅が広がります。
トラックパッド操作の設定を変更する
トラックパッドの設定を変更するには「システム環境設定」→「トラックパッド」の順にクリックします。
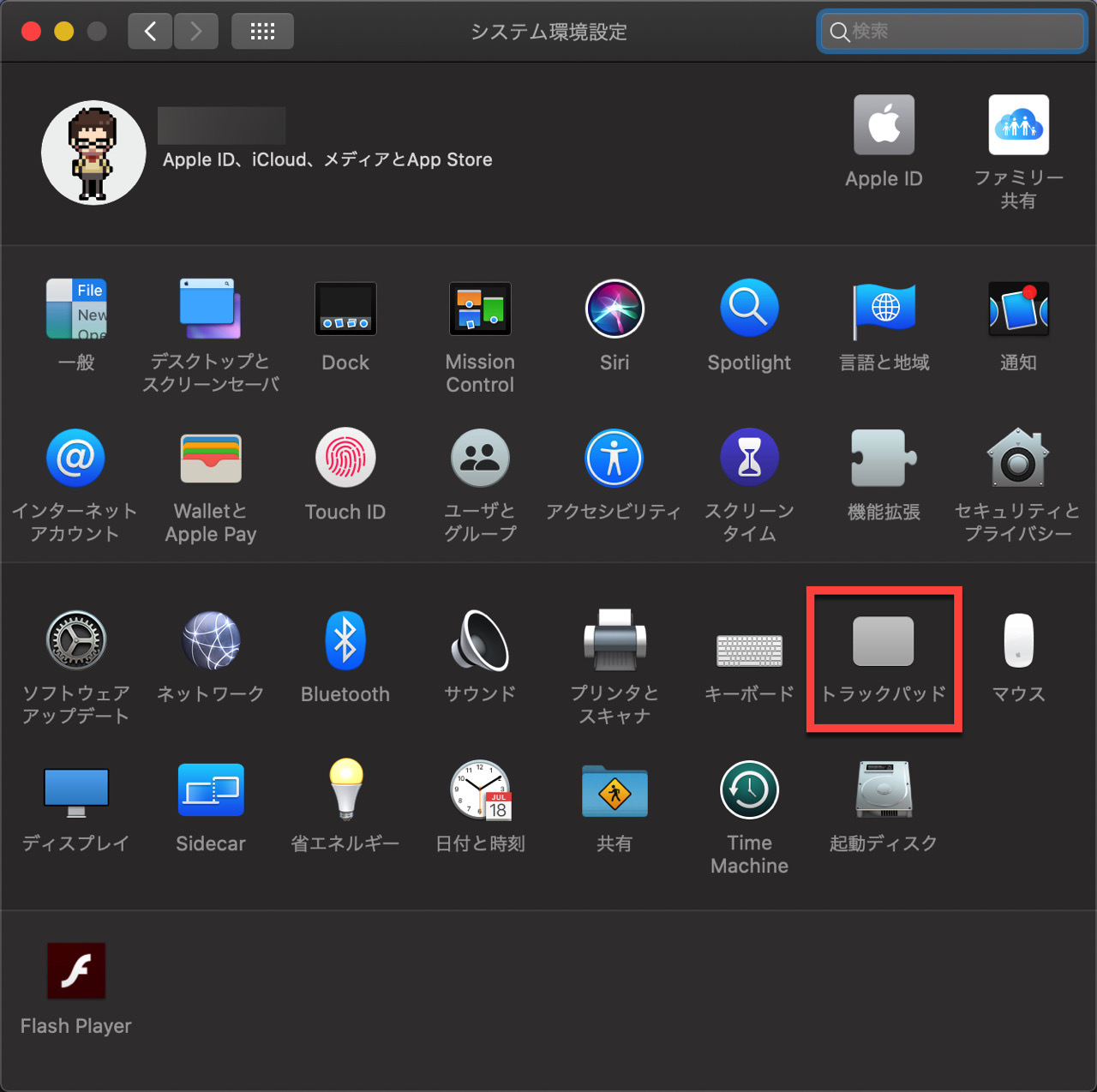
「トラックパッド」の設定は「ポイントとクリック」と「スクロールとズーム」「その他のジェスチャ」に大きく分かれており、以下の操作を設定することができます。
| トラックパッド | 操作 | 設定 |
|---|---|---|
| ポイントとクリック | 調べる&データ検出 | 3本指でタップ 1本指で強めにクリック |
| 副ボタンのクリック | 2本指でクリック 右下隅をクリック 左下隅をクリック |
|
| タップでクリック | 1本指でクリック | |
| クリック | 弱い 中 強い |
|
| 軌跡の速さ | 遅い 速い |
|
| 強めのクリックと触覚フィードバック | オン/オフ | |
| スクロールとズーム | スクロールの方向: ナチュラル | オン/オフ |
| 拡大/縮小 (2本指でピンチ) | オン/オフ | |
| スマートズーム (2本指でダブルタップ) | オン/オフ | |
| 回転 (2本指で回転) | オン/オフ | |
| その他のジェスチャ | ページ間をスワイプ | オン/オフ 2本指で左右にスクロール 3本指でスワイプ 2本指または3本指でスワイプ |
| フルスクリーンアプリケーション間をスワイプ | オン/オフ 3本指で左右にスワイプ 4本指で左右にスワイプ |
|
| 通知センター (2本指で右端から左にスワイプ) | オン/オフ |
|
| Mission Control | オン/オフ 3本指で上にスワイプ 4本指で上にスワイプ |
|
| アプリケーションExpose | オン/オフ 3本指で下にスワイプ 4本指で下にスワイプ |
|
| Launchpad (親指と3本指でピンチ) | オン/オフ | |
| デスクトップを表示 (親指と3本指で広げる) | オン/オフ |
トラックパッド操作で設定しておきたいポイント
トラックパッド操作で必ず設定しておきたいポイントは、マウスと同様「軌跡の速さ」です。
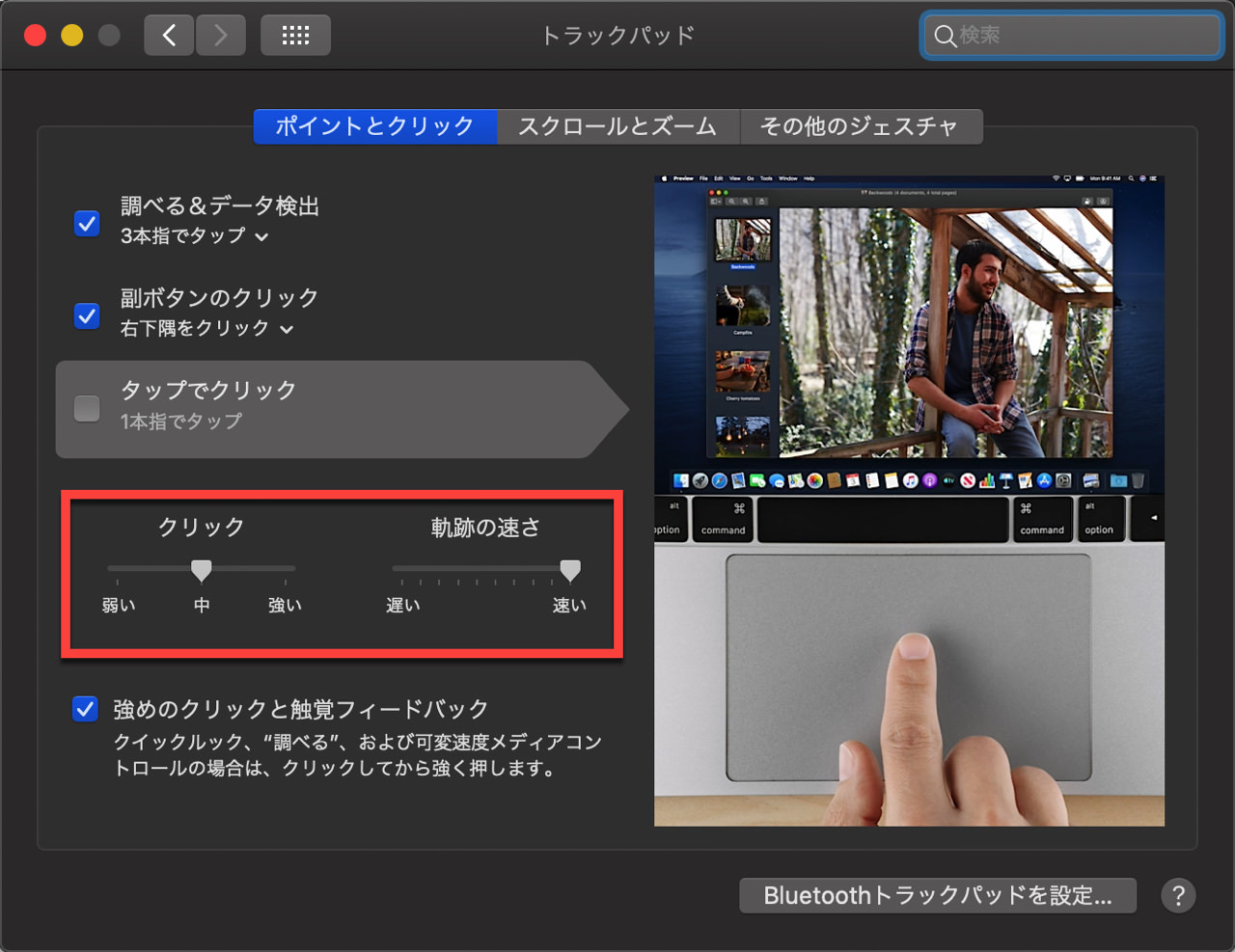
トラックパッドの設定は、マウス以上に多く用意されていますので、自分が使いやすい操作を少しずつ試してみると良いと思います。
マウス・トラックパッドのカーソルを拡大する方法
マウス・トラックパッドのカーソルを見失った時は、カーソル(ポインタ)を素早く前後左右に動かすと拡大表示して見つけやすくなります。
マウス・トラックパッドで使える共有の小技ですが、覚えておくと便利です。
マウス・トラックパッドで最高のパフォーマンスを







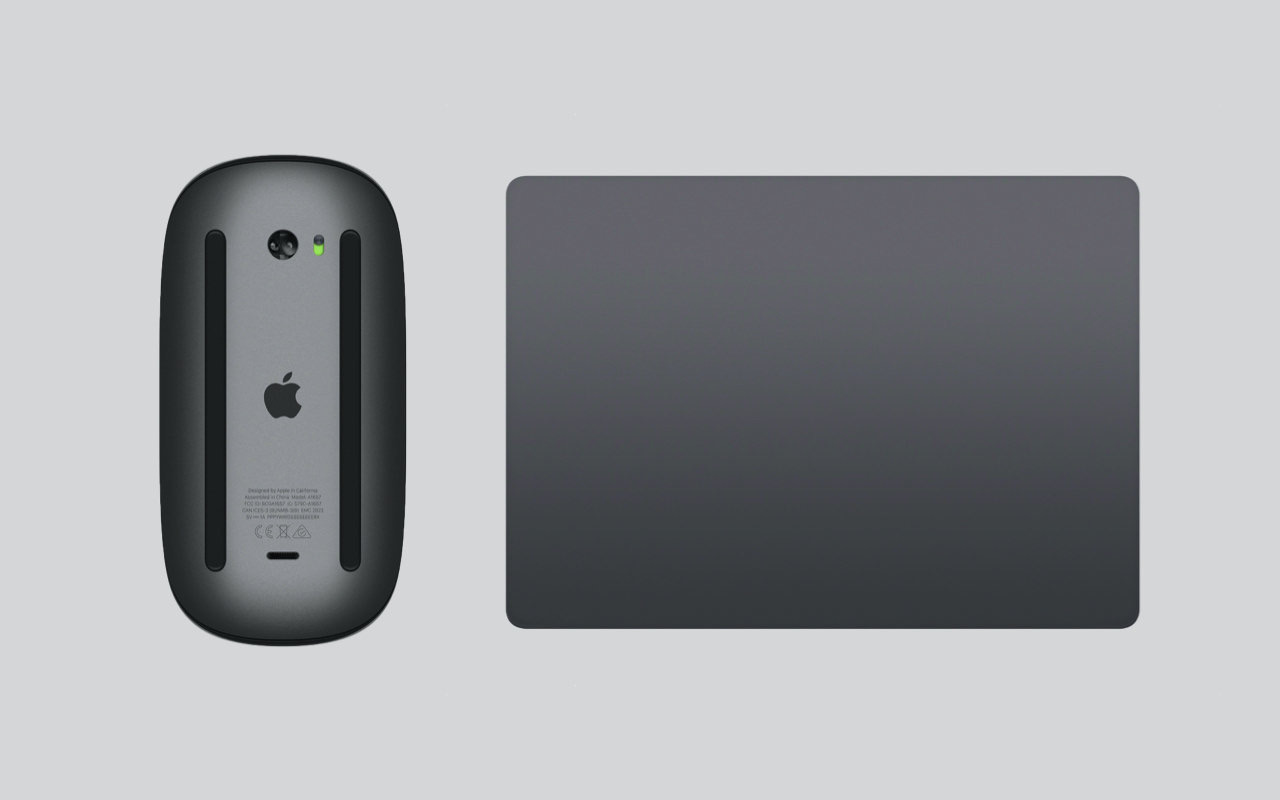


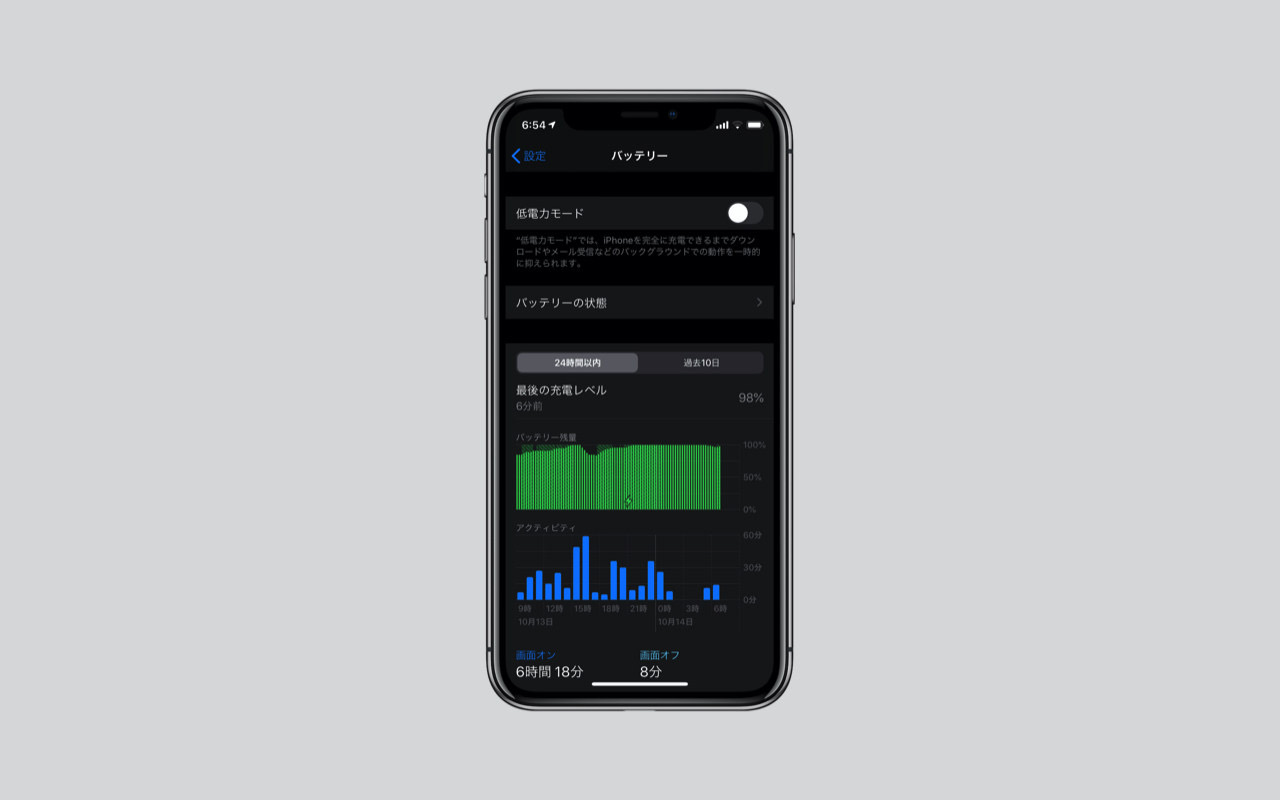
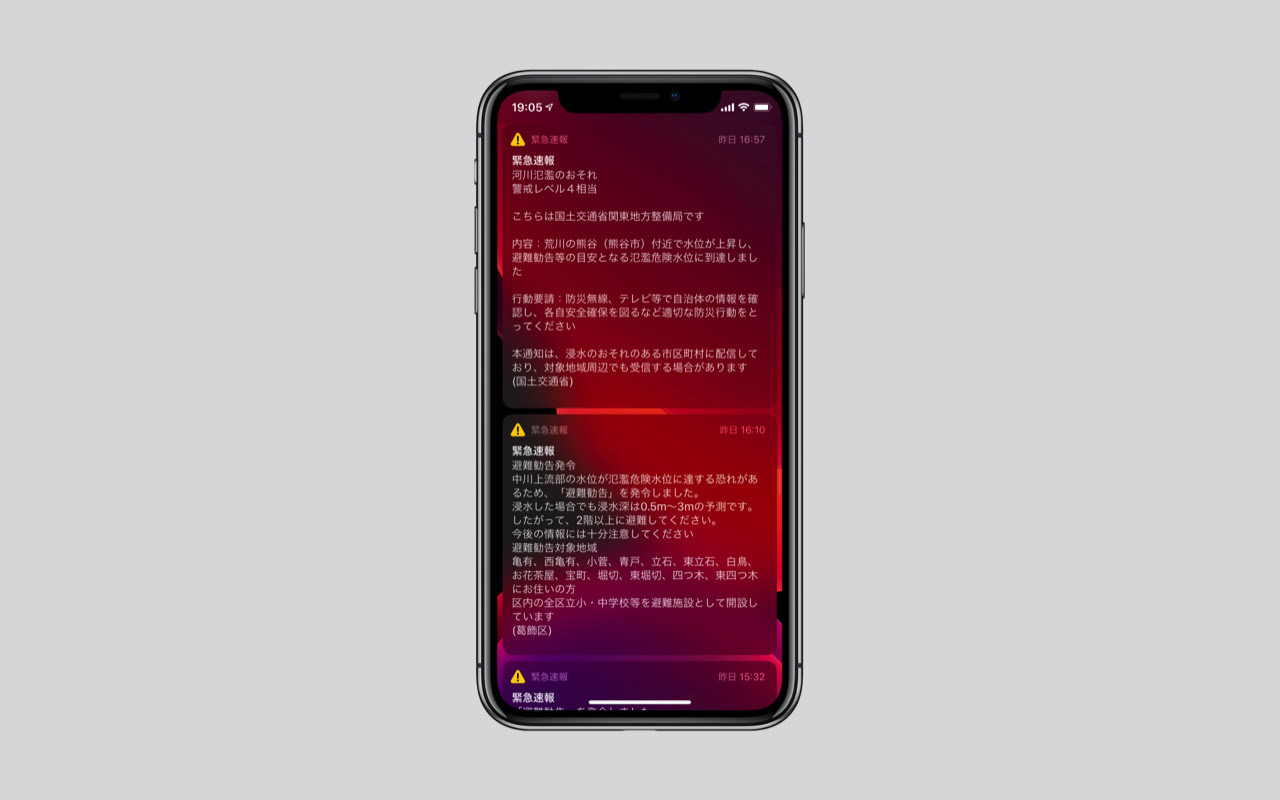


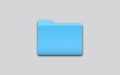

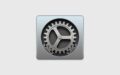
僕は自宅でMacを使うときはマウス、外出先ではMacBook Pro内蔵のトラックパッドを使っていますが、マウス・トラックパッドともに自分の使いやすい設定をしておくと、場所を問わずMacの作業効率を最大限に発揮することができます。
是非、あなただけの設定にカスタマイズしてみてください。
Macでマウス・トラックパッドを使うなら、こちらの純正アクセサリーをおすすめします。