Macの動画再生プレーヤー「QuickTime Player」を使って、デスクトップ画面の操作を録画する方法をご紹介します。
スポンサード リンク
「QuickTime Player」とは?
「QuickTime Player」は、Apple純正の動画再生プレーヤーです。
動画を再生すること以外にも、オーディオ収録や画面収録、FaceTime 内蔵カメラを使って自分を撮影するなど、多くの便利な機能を無料で利用することができます。
また撮影した動画の一部を切り取ったり、動画を回転させるなどの簡単な編集機能も備えています。
画面を録画して収録する
「ファイル」>「新規画面収録」の順に選択します。
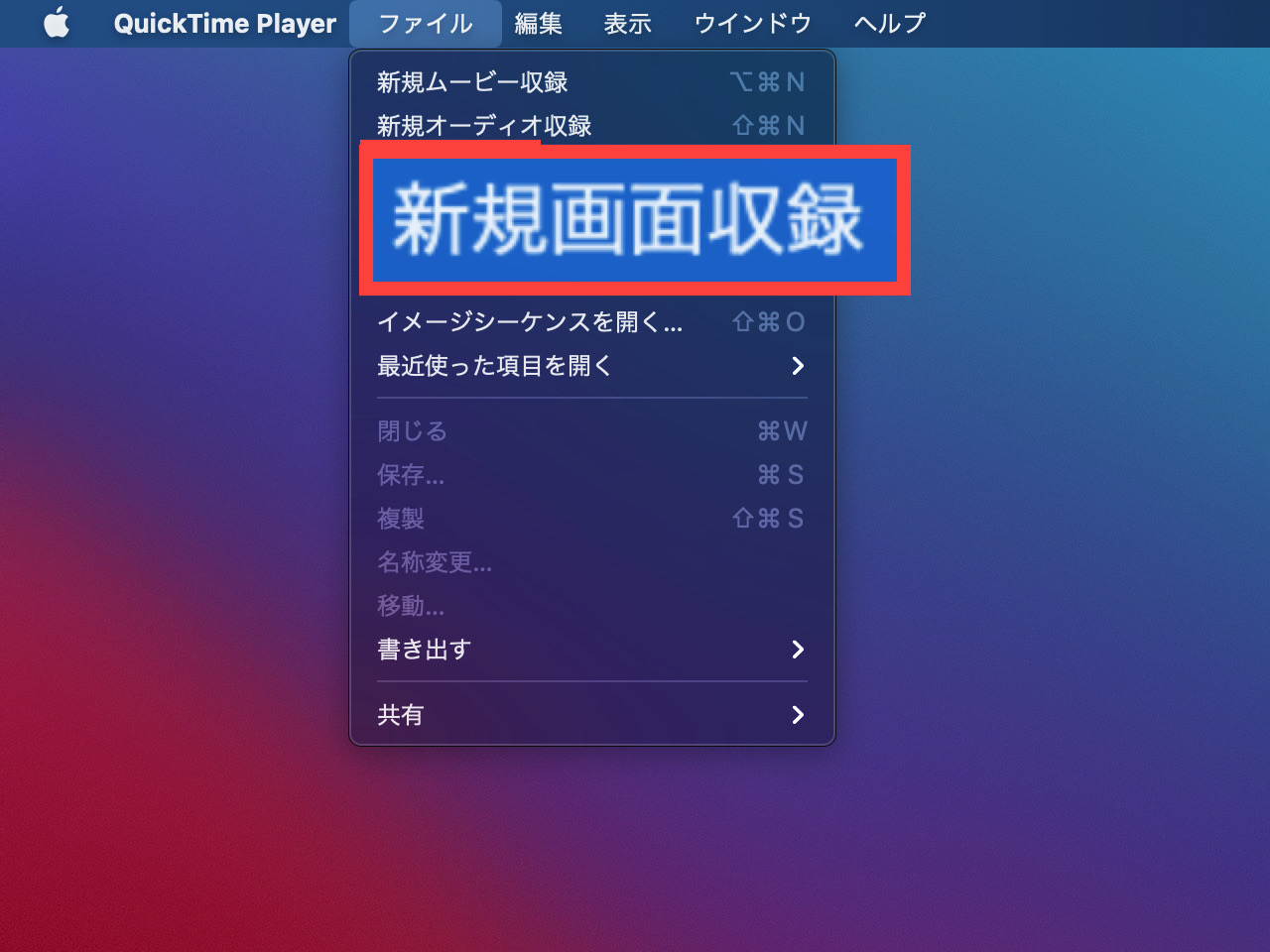
次に画面収録をする範囲を設定します。画面全体を録画する方法と、選択した範囲を録画する方法があります。
画面収録の範囲を決定したら、画面右下にある撮影開始ボタンをクリックします。
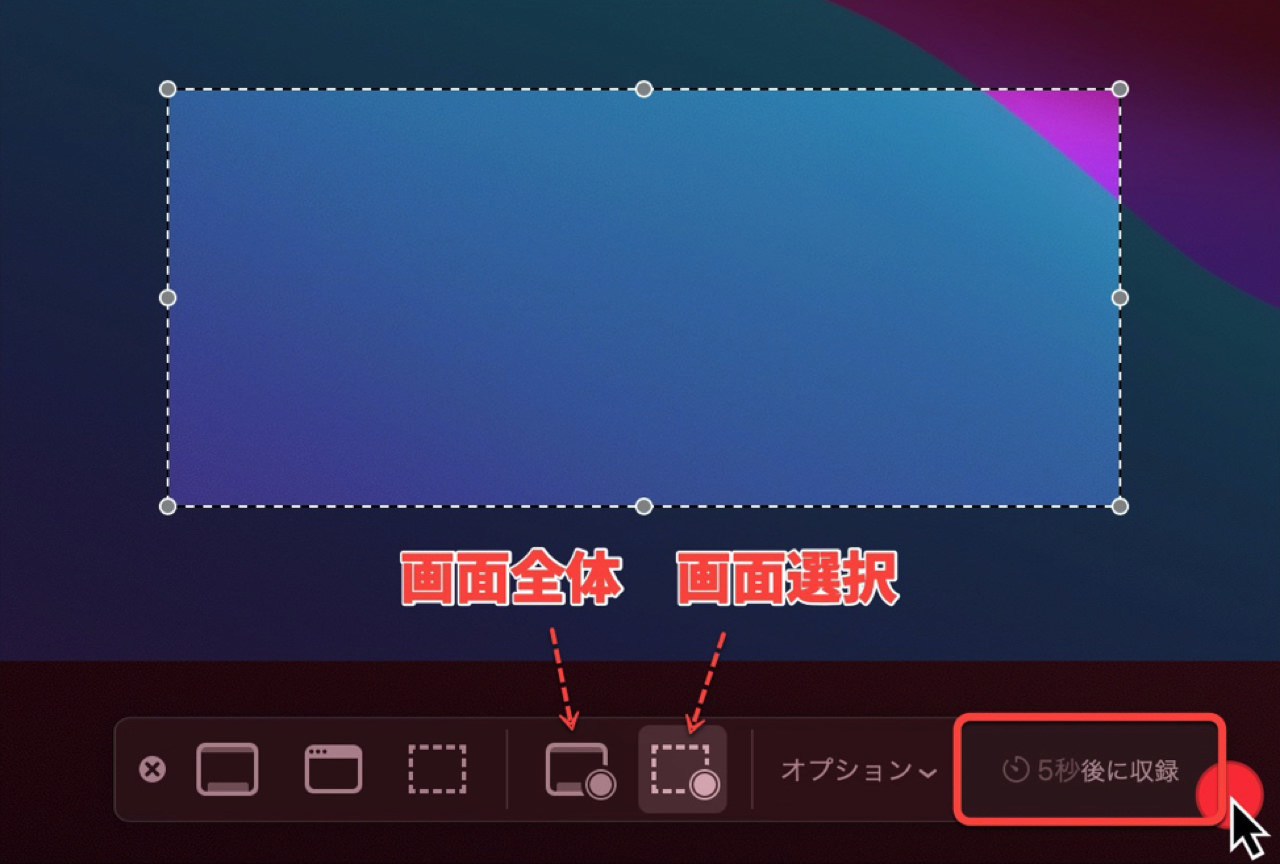
ちなみに画面収録の前に「オプション」ボタンを選択すると、撮影した動画の保存先、タイマー時間、内蔵マイクなどの変更、マウスクリックを動画内に表示させるかどうかなどの設定もできますので、お好みに合わせて設定してみてください。
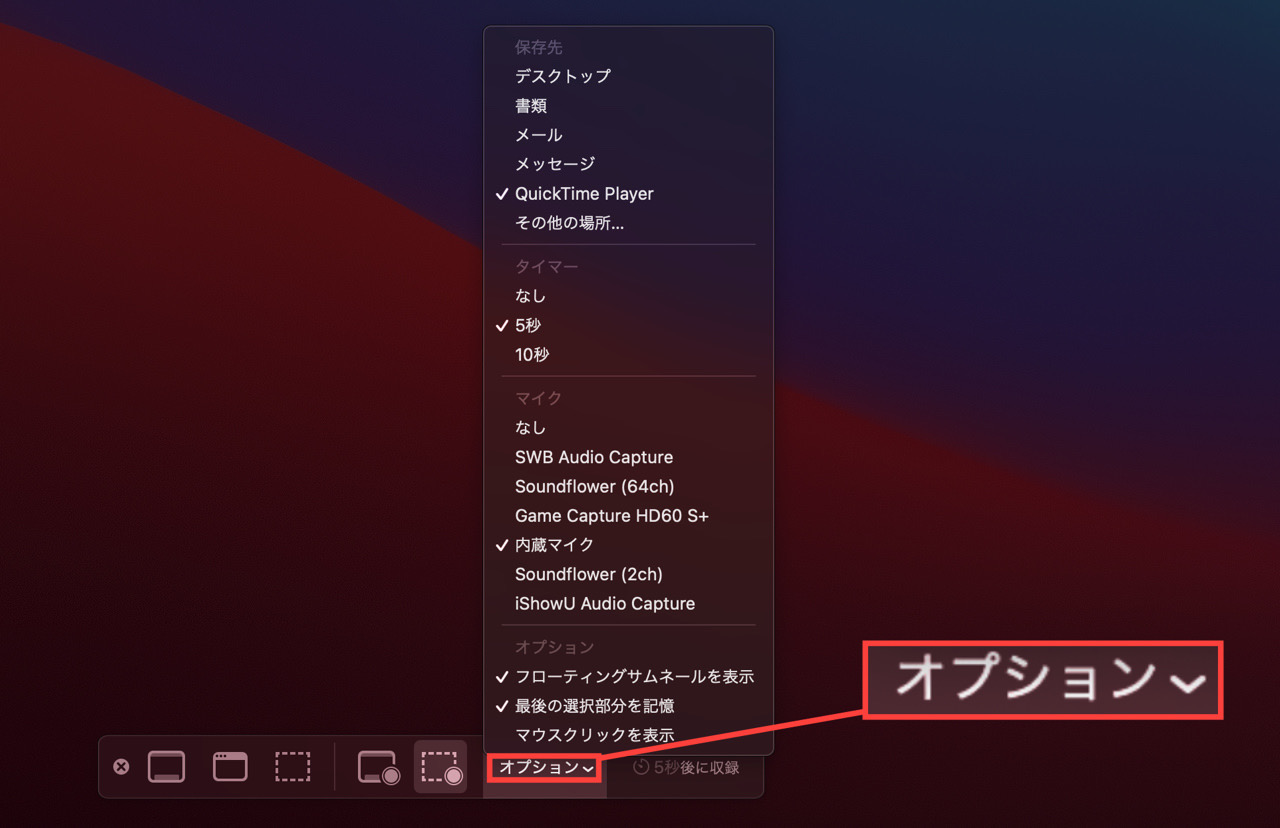
最後に画面収録を停止させるときは、メニューバーにあるアイコンをクリックすると録画を停止することができます。
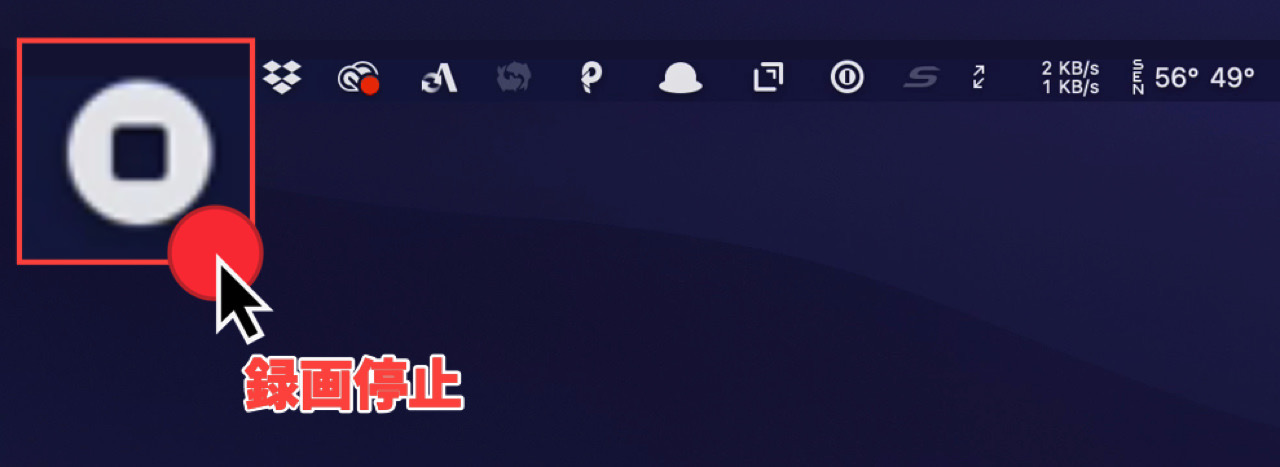
Macの操作を説明するときに便利






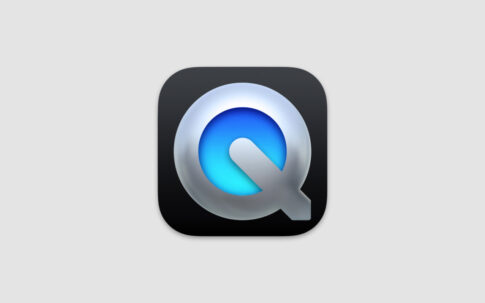

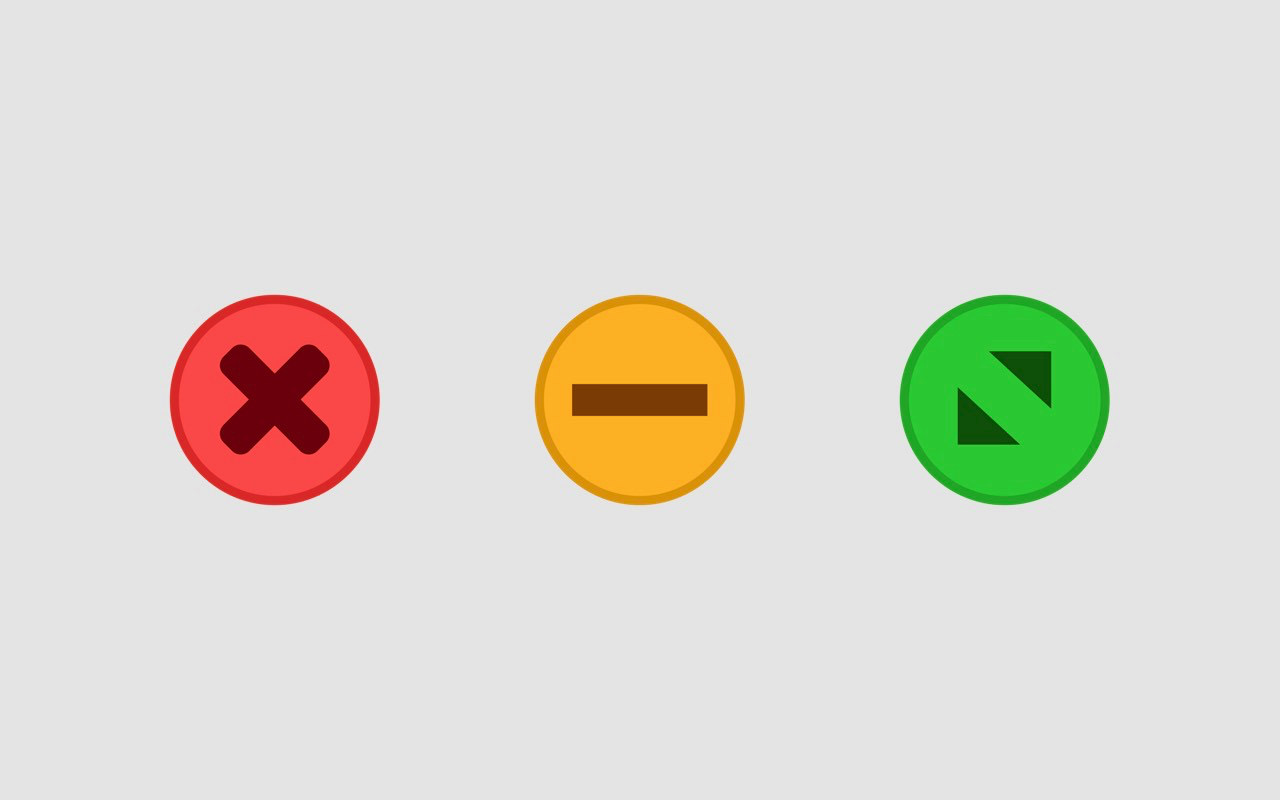
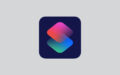
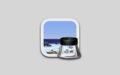
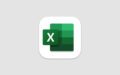

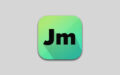
「QuickTime Player」を使えば、画面上の操作を動画保存できるので、アプリやウェブサービスの使い方を誰かに説明したいときに便利です。
無料かつ簡単に使えるアプリなのでおすすめです。是非お試しください。