Macの外観(ライトモード・ダークモード)をショートカットで簡単に切り替える方法をご紹介します。
目次
手動で「ダークモード」を切り替えると時間と手間がかかる
macOS Mojave(モハベ)には、画面全体の輝度や色調を下げて表示する「ダークモード」が搭載されました。
ライトモードとダークモードを切り替えは、「システム環境設定」で変更できますが、意外と手間がかかります。
上記の切り替え作業を、ショートカットキーだけで済ませたい時は、以下の方法を使うと便利です。
「Automator」で「ダークモード」変更のショートカットを作成
まず「アプリケーション」→「ユーティリティ」フォルダの順に開き、「Automator」を起動します。
次に「Automator」のメニューにある「ファイル」を選択し、「新規」をクリックします。
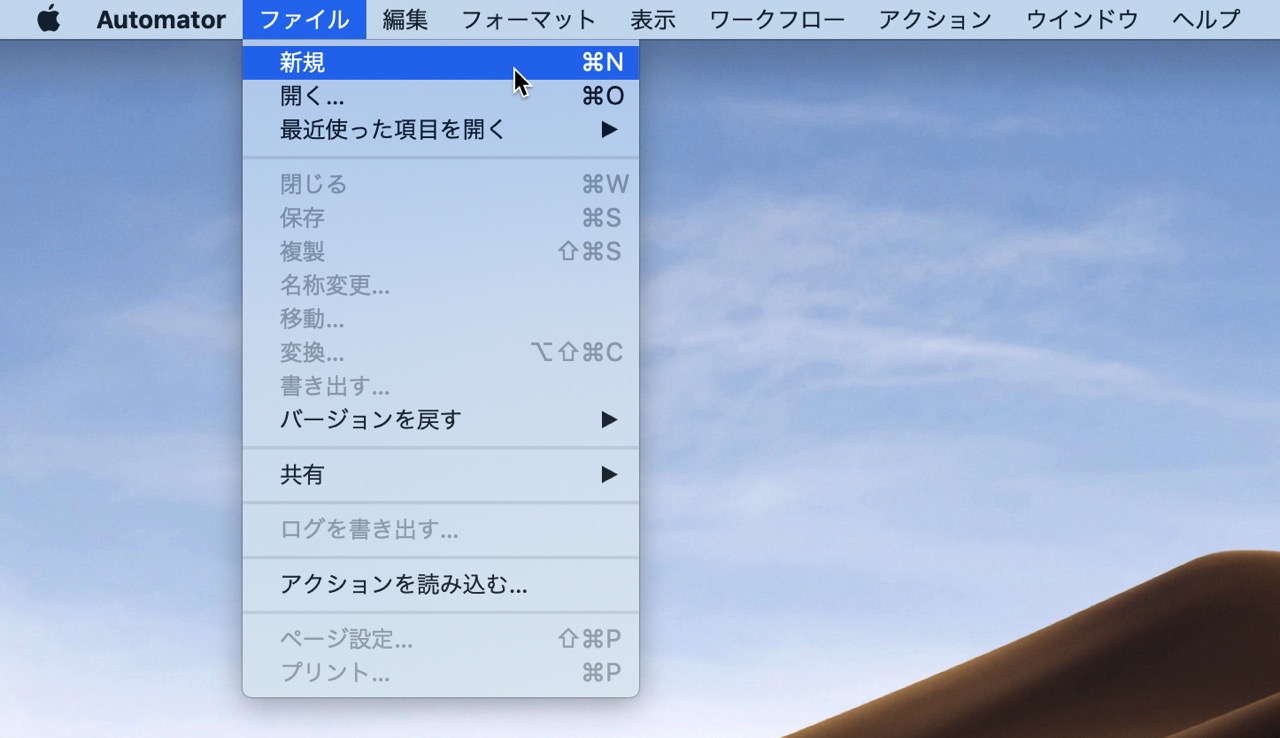
書類の種類は「クイックアクション」を選択します。
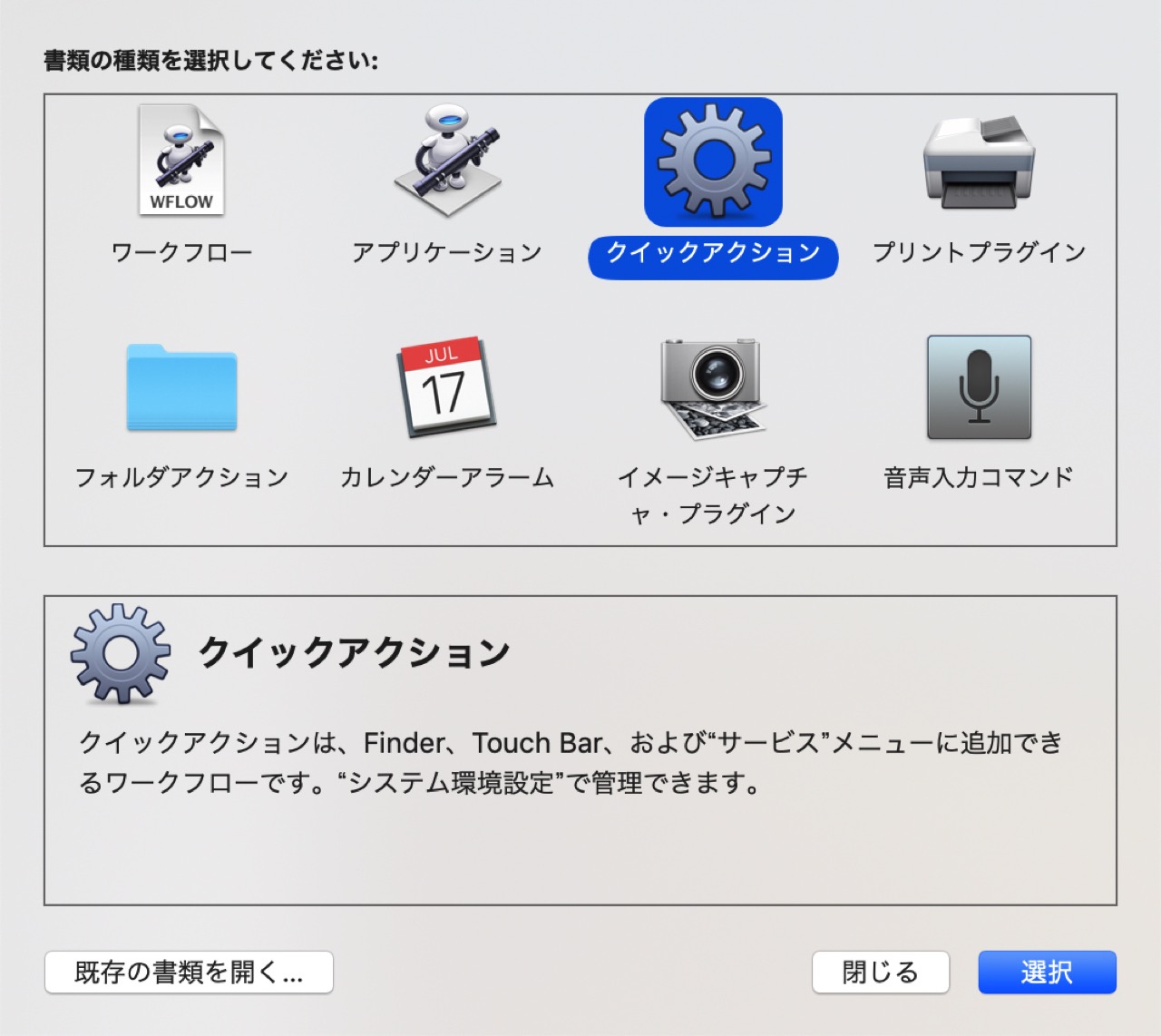
「ワークフローが受け取る現在の項目」を選択し、「入力なし」をクリックします。
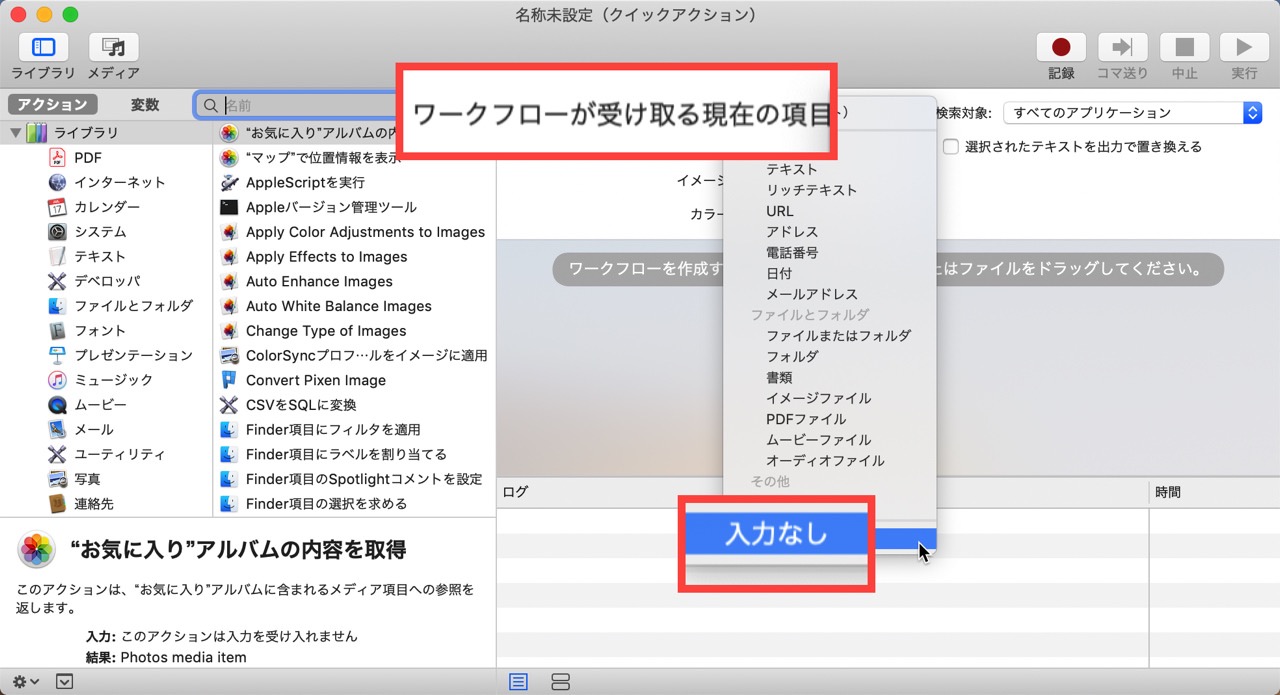
続けて「AppleScriptを実行」をクリックします。
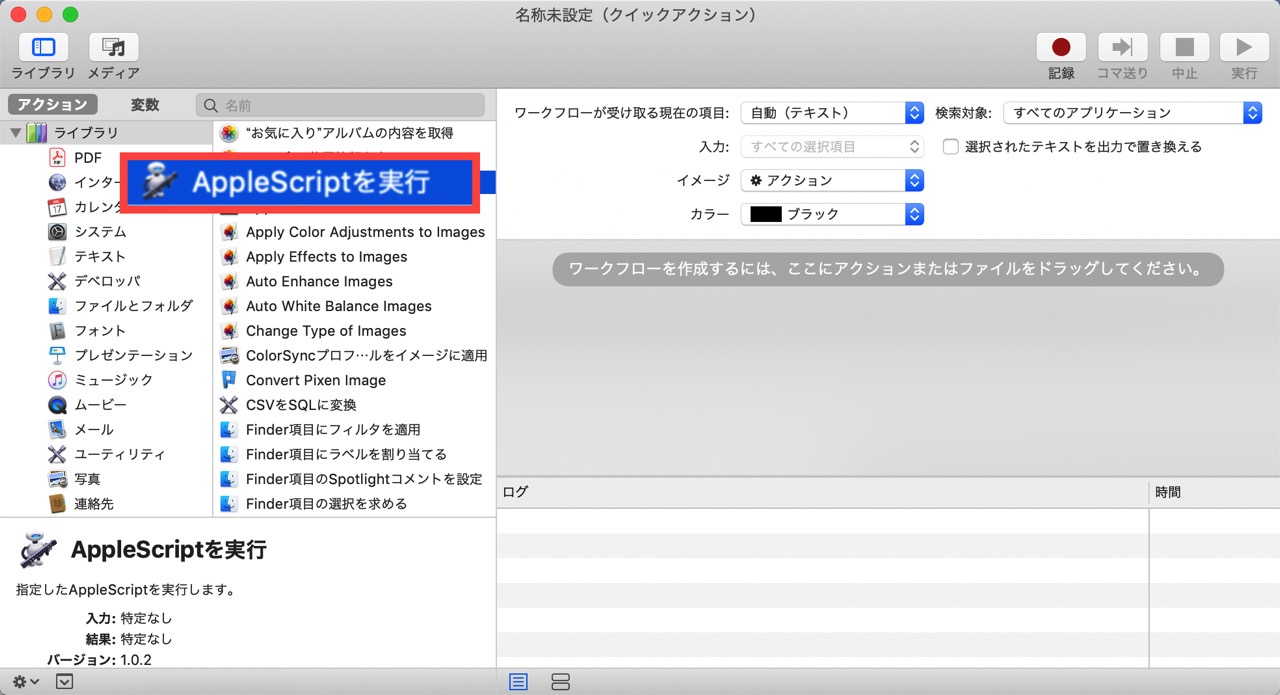
以下のスクリプトを全て選択した状態にします。
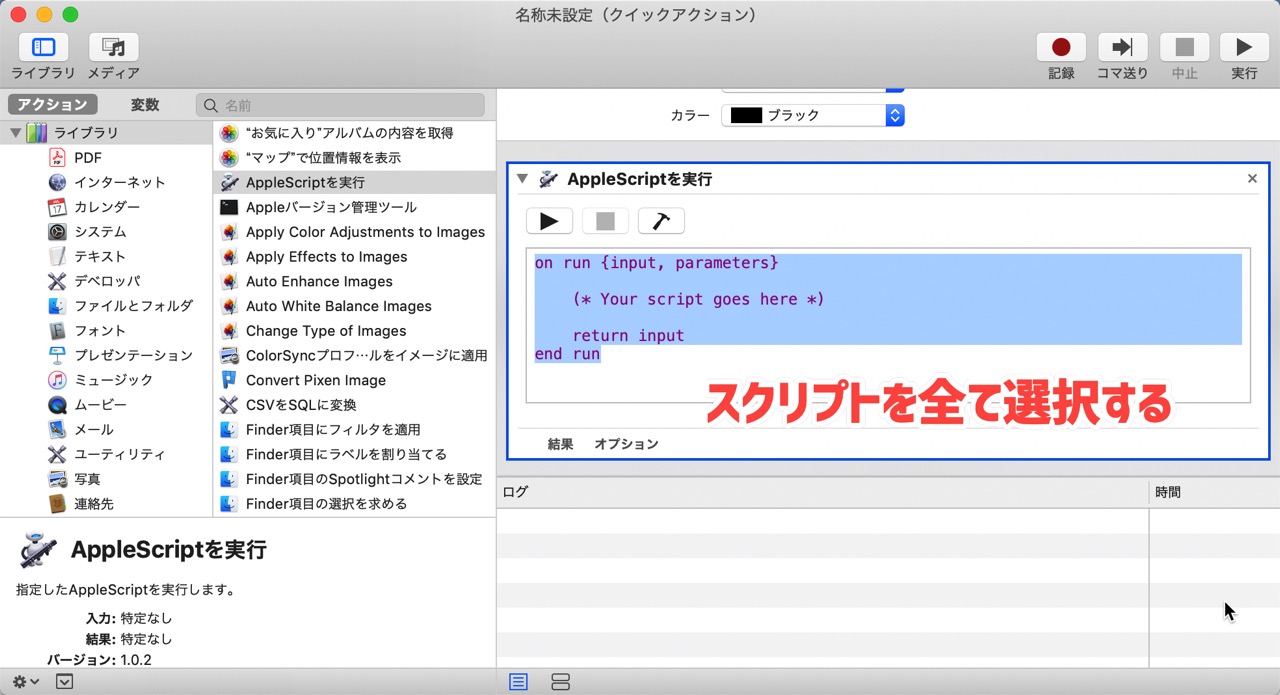
そして、選択したスクリプトを全て削除します。
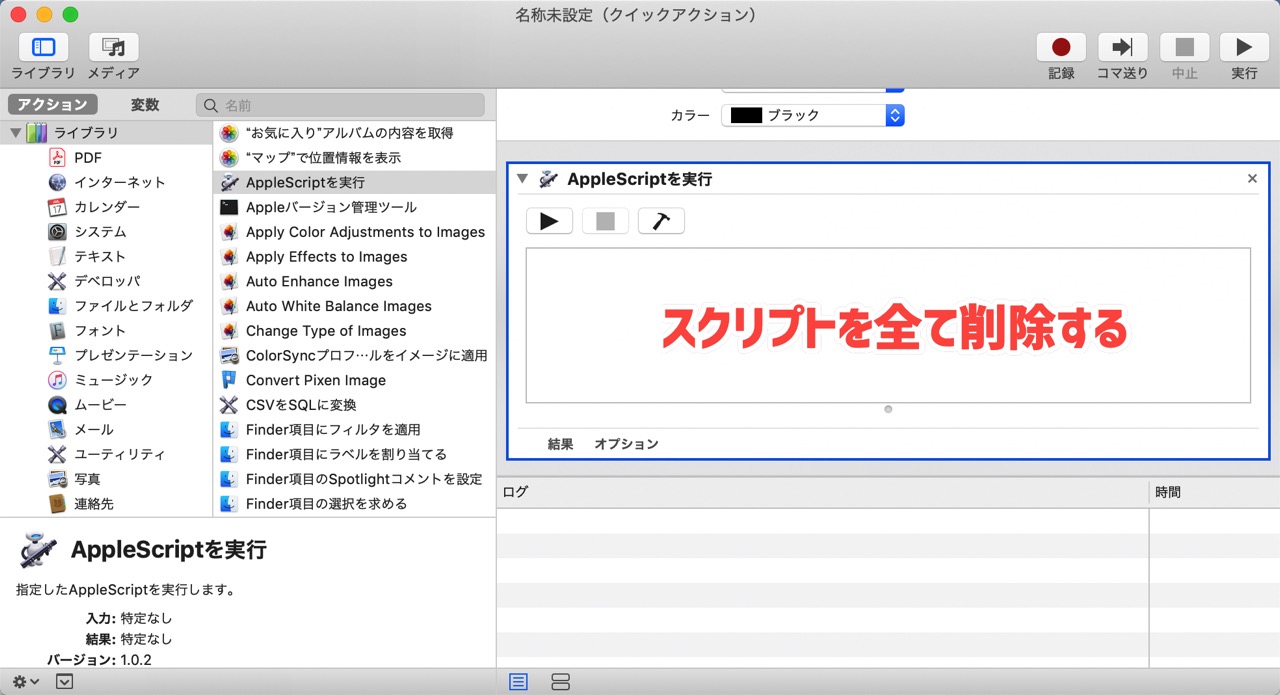
空欄になった部分に以下のスクリプトをコピー&ペーストで貼り付けます。
tell application "System Events" tell appearance preferences set dark mode to not dark mode end tell end tell
スクリプトの貼り付け後、ウィンドウ右上にある「実行」ボタンをクリックします。すると、外観モードが変更されます。
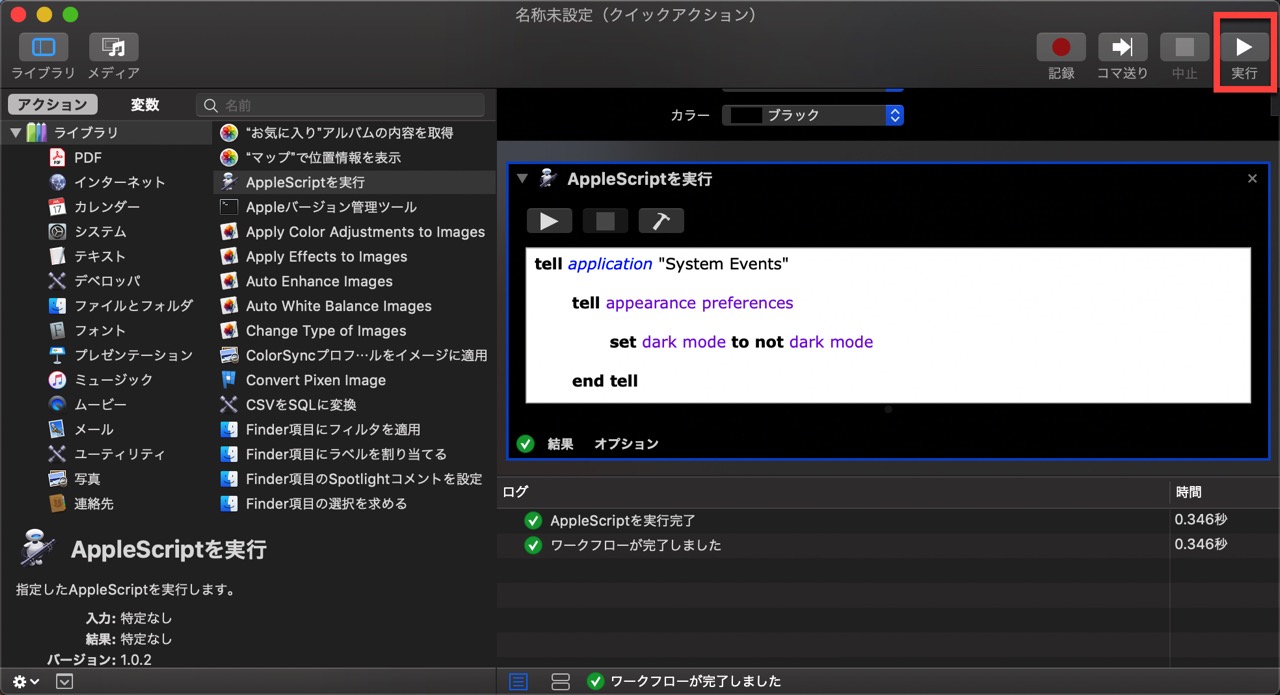
最後に「Automator」のメニューにある「ファイル」→「保存」の順にクリックし、「クイックアクション」の名前を付けて保存します。
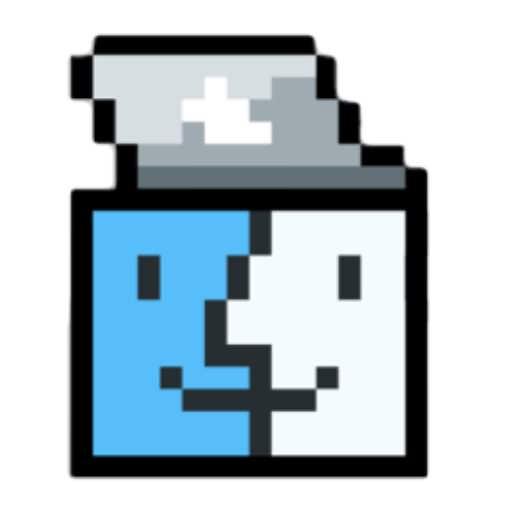
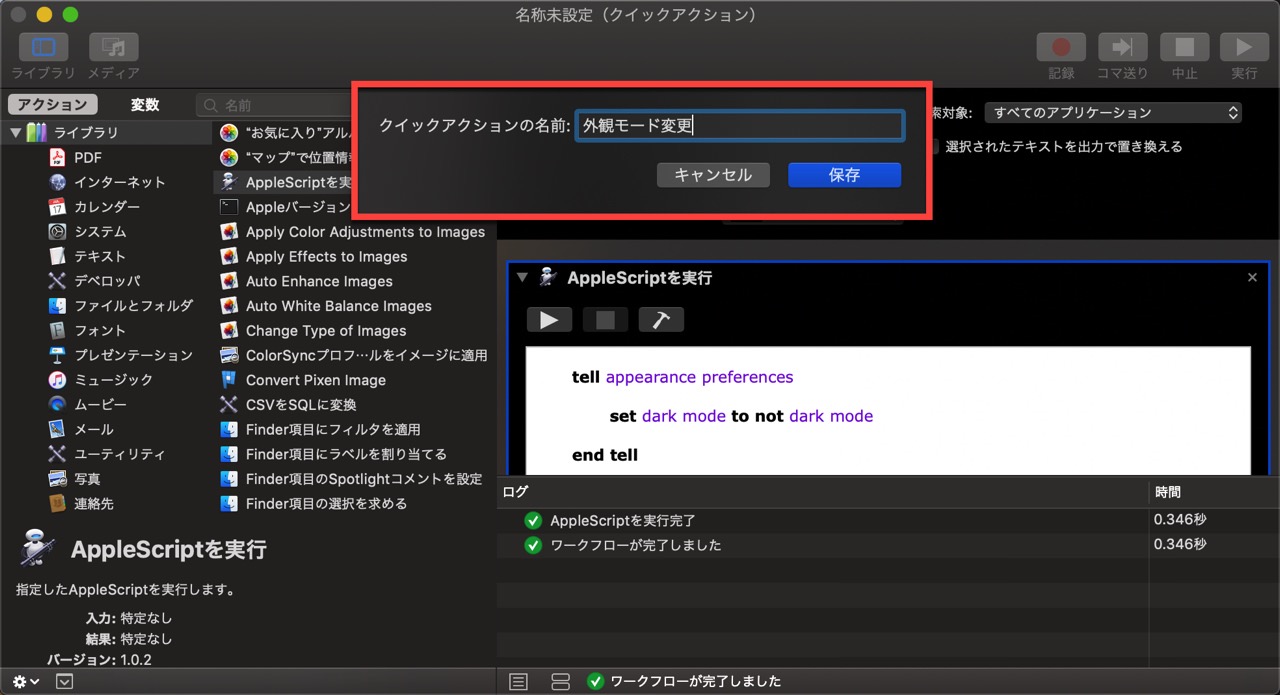
以上で「Automator」でのショートカット作成の作業は完了です。
「キーボード」でショートカットキーを設定
次に「システム環境設定」→「キーボード」の順にクリックします。
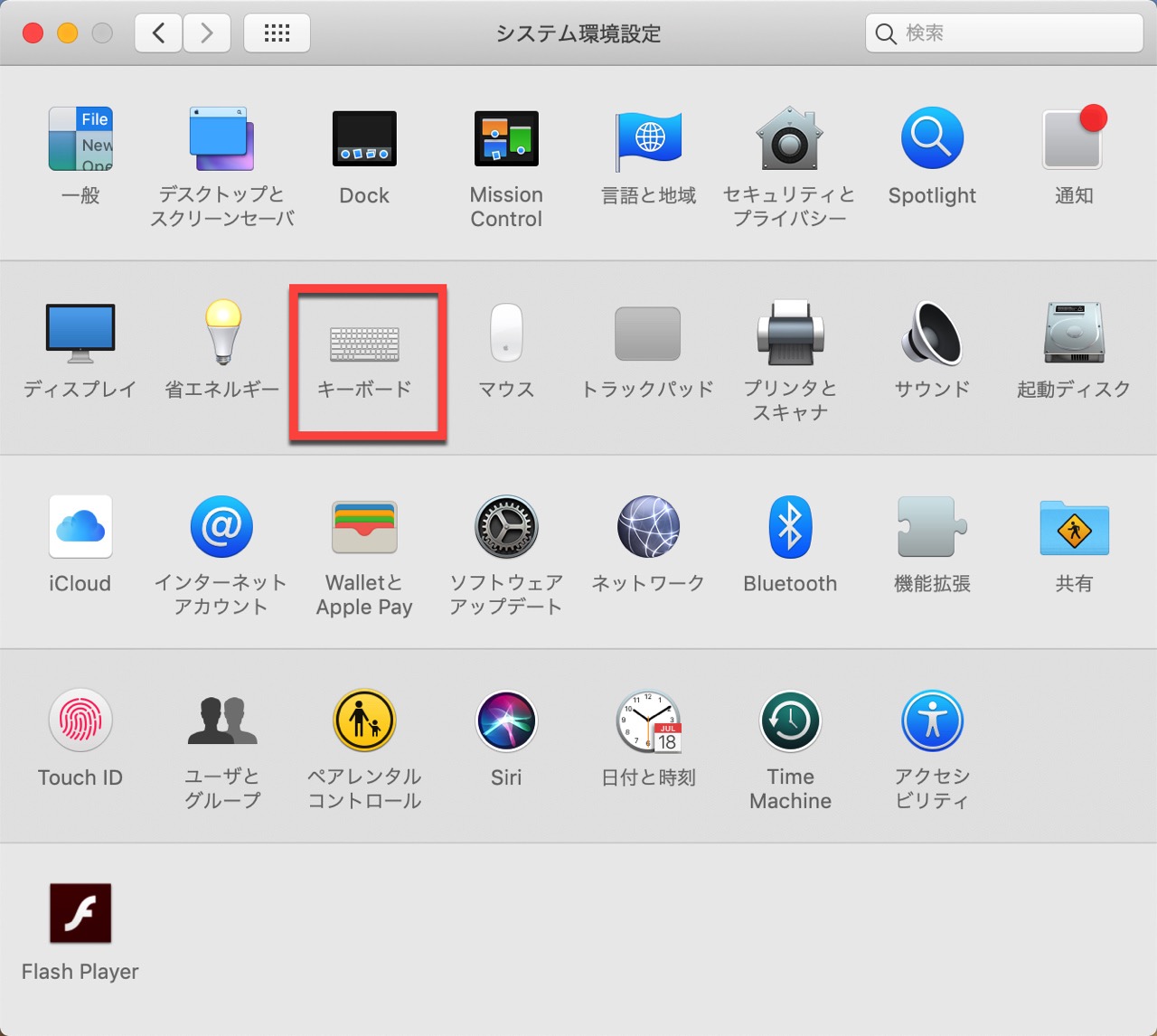
「ショートカット」タブを選択後、「サービス」を選択した状態で先ほど「Automator」で作成したショートカット(ここでは「外観モード変更」)を選択し、任意のショートカットキーを設定します。
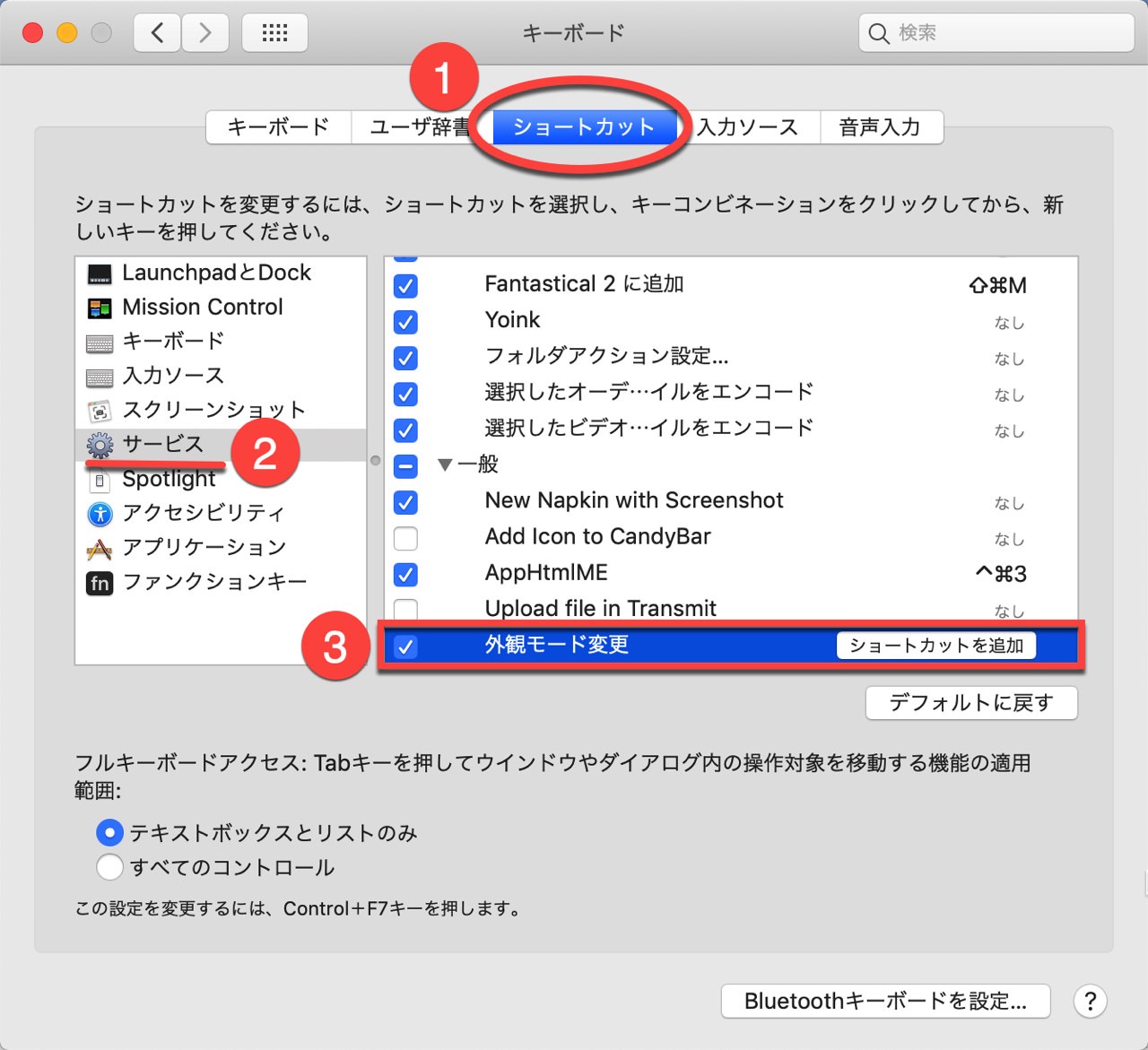
以上の設定を完了すると、好きなショートカットキーを1回入力するだけでスピーディーに「ライトモード」と「ダークモード」を切り替えることができます。
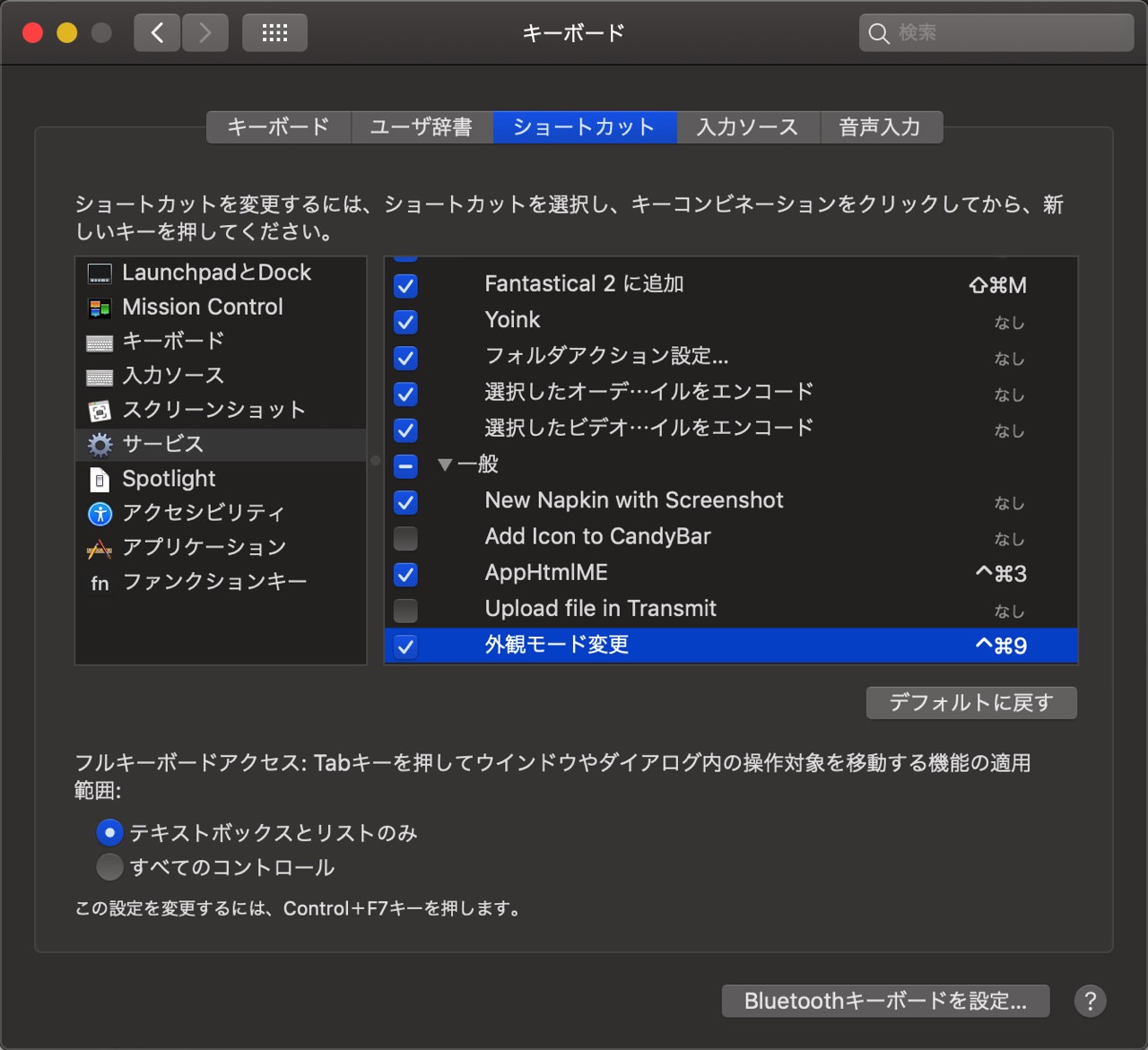
ショートカットだけで「ダークモード」の切り替えができて便利

ショートカットで外観モードを変更するには「Automator」の設定が必要となりますが、一度設定を済ませておけば、あとは一切修正する必要がありません。
とても便利な小技ですので、是非お試しください。





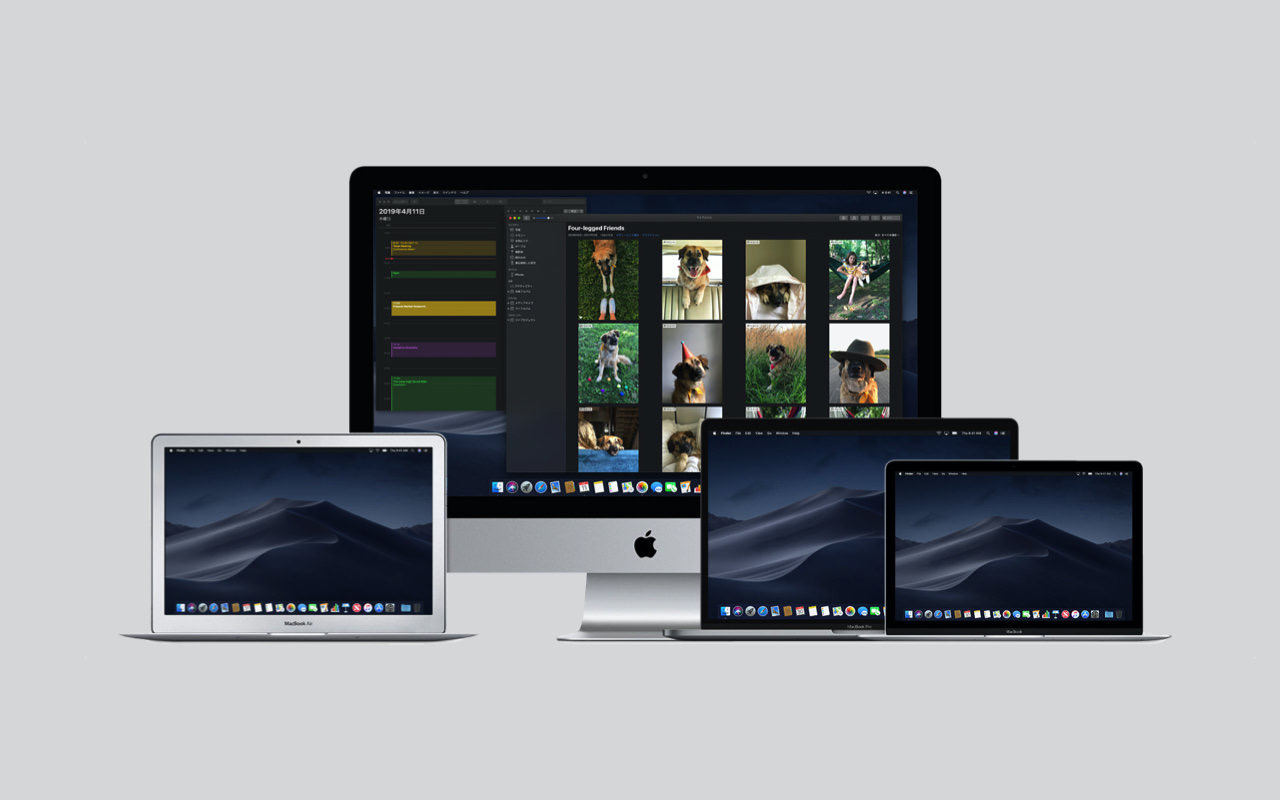
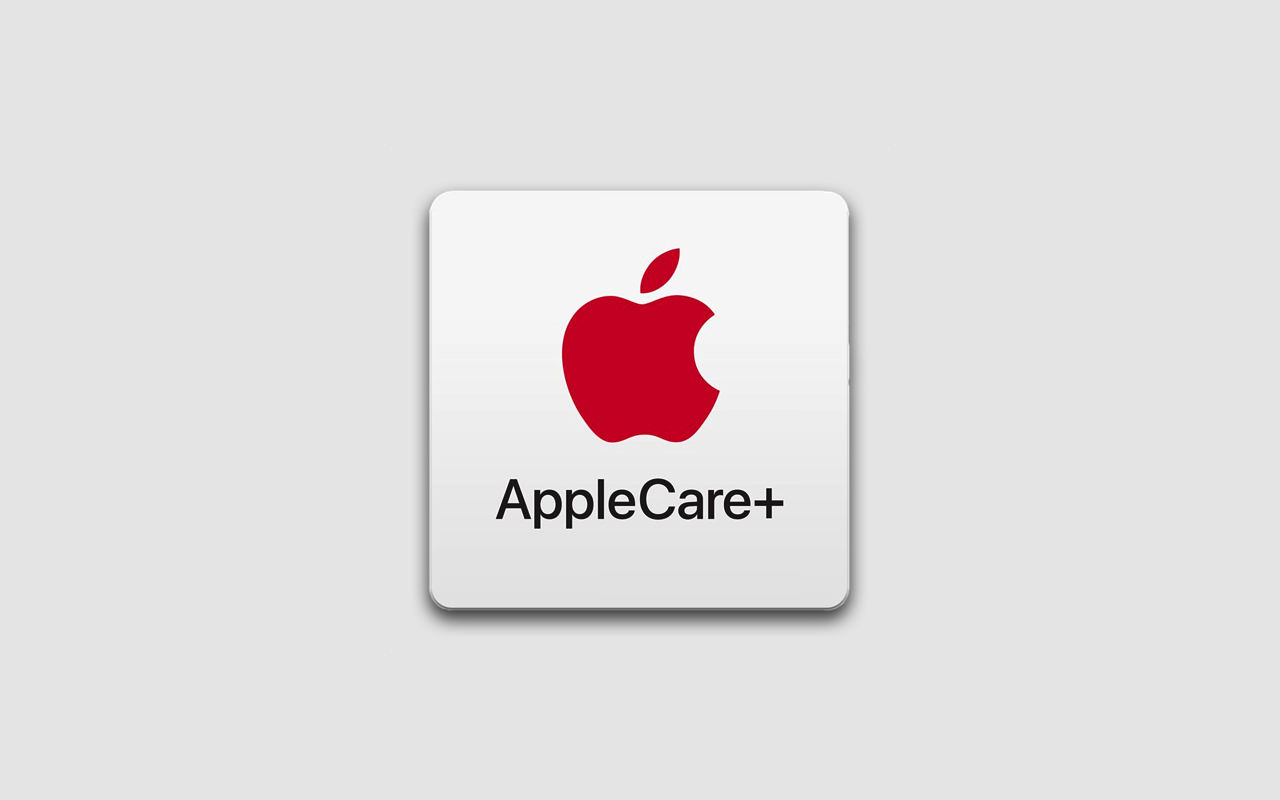
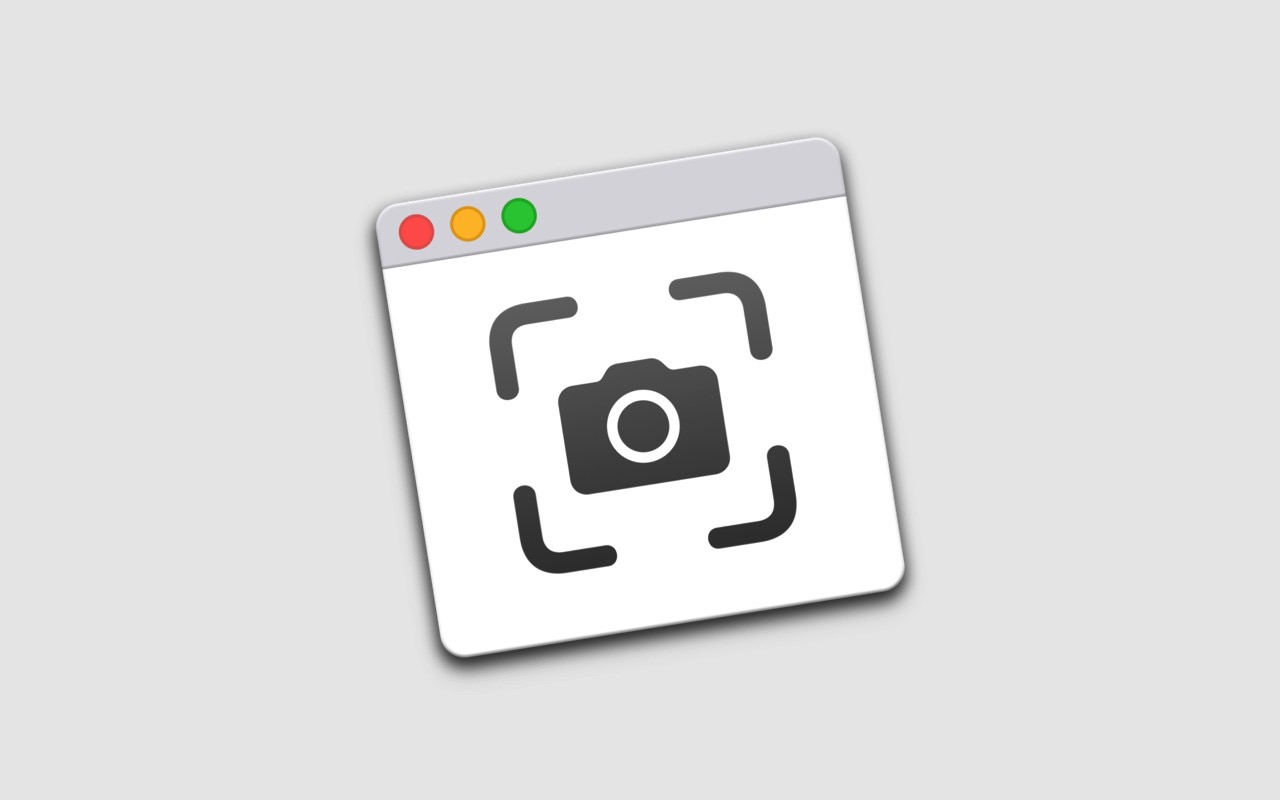

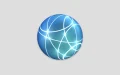
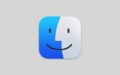


ここではとりあえずファイルの名前を「外観モード変更」として保存していますが、好きな名前を付けてもらって大丈夫です。