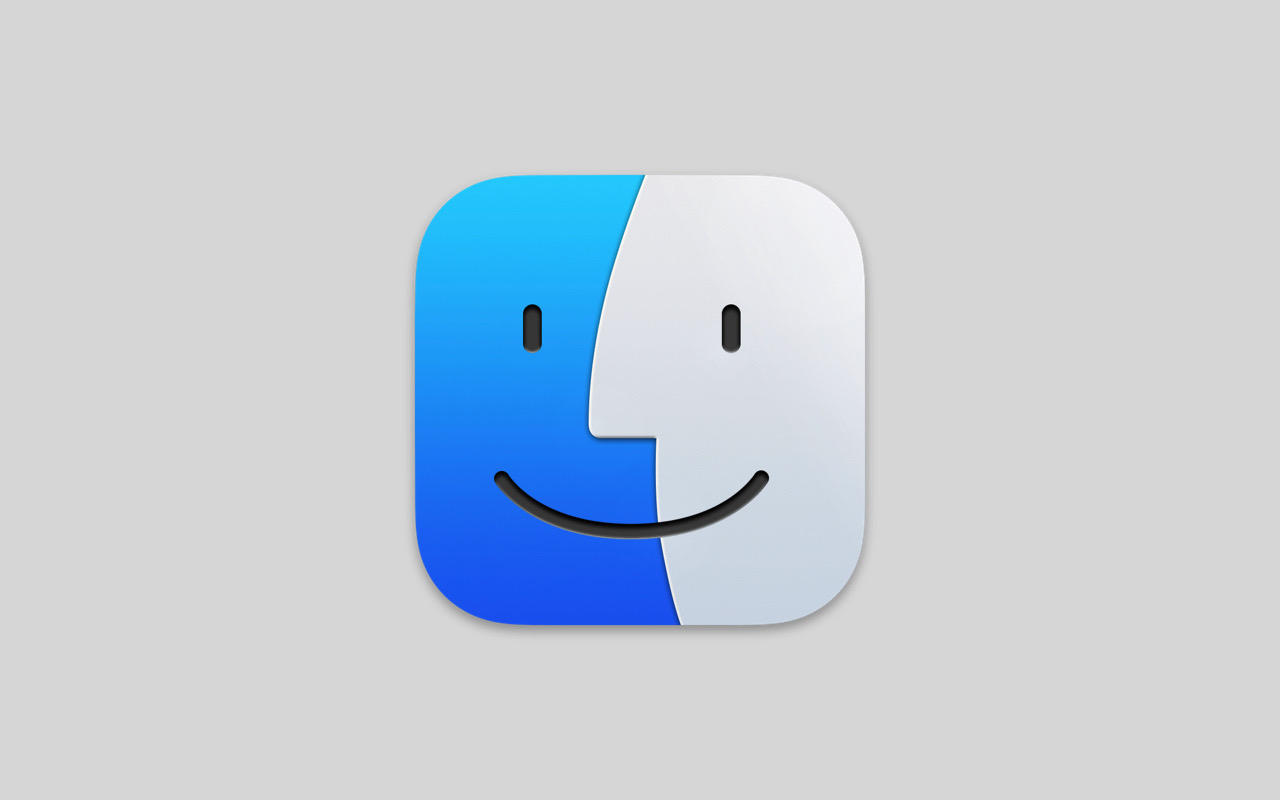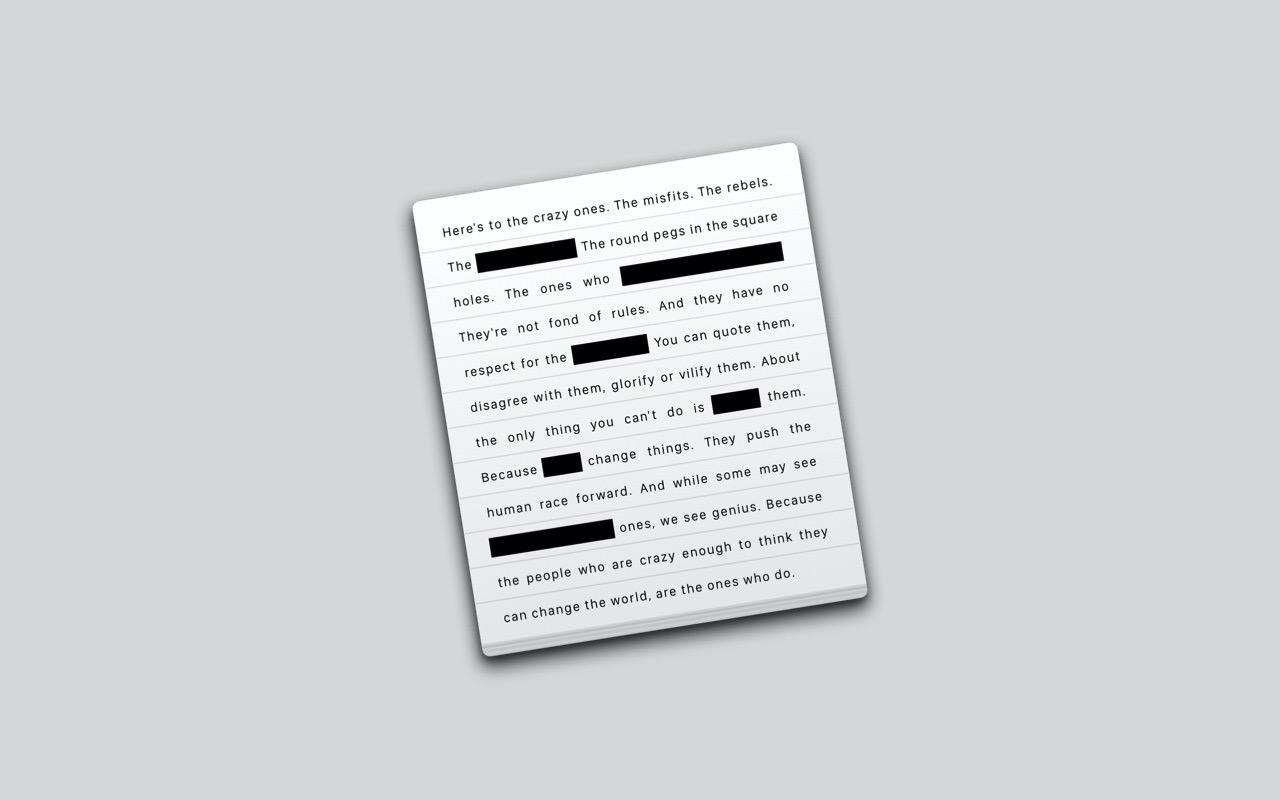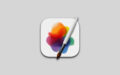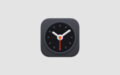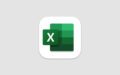Macで画質を落とさずにJPEG画像のサイズを最大80%軽くすることができる画像圧縮アプリ「JPEGmini Pro 3」をご紹介します。
目次
「JPEGmini Pro 3」とは?
「JPEGmini Pro 3」は、JPEG画像の品質を落とさずに画像のファイルサイズを軽量化できる画像圧縮ツールです。
以前は「App Store」でリリースされていましたが、現在は開発元の Beamr Imaging Ltd. の公式サイトで入手することができます。
「JPEGmini Pro 3」は、ドラッグ&ドロップ操作で複数のJPEG画像を圧縮することができ、最大80%の圧縮効果を得ることが可能で、最大128MPのJPEG画像を圧縮できます。
また「JPEGmini Pro 3」は、Lightroom、Photoshop、Capture Oneから直接画像を書き出すことができます。
「JPEGmini Pro 3」のメリット
写真の品質を維持してファイルサイズを減らす
「JPEGmini Pro 3」は、JPEG画像の品質を落とさず、ファイルサイズだけを減らすことができるアプリケーションです。
圧縮後の画像のサイズは軽くなり、ウェブサイトやプリントアウトしても綺麗に表示されます。
ウェブサイト読み込みを高速化
ウェブサイトに加工していない高画質のJPEG画像を多くアップロードすると、ページの表示に時間がかかります。
訪問したユーザーは、閲覧に多くのパケットを消費し、心理的なストレスを感じてウェブサイトから離脱することも考えられます。
「JPEGmini Pro 3」で画像を最適化すると、ウェブサイトの読み込みが速くなり、結果的にSEO対策の効果が期待できます。
メール・プレゼン・文書ファイルの高速化
また、ビジネスシーンでよく使う「メール」の添付画像や、「プレゼンテーション」ファイルに挿入する画像、さらにビジネス文書作成ソフト「Word」に挿入する画像にも使えます。
あらかじめ「JPEGmini Pro 3」で圧縮しておくと、見た目を落とさずにサイズを軽量化できるため、メール送信時のパケット節約やファイル操作の高速化につながります。
ストレージ容量の節約
「JPEGmini Pro 3」でJPEGを圧縮すると、画像を保存しているストレージの容量を節約することができます。
「JPEGmini Pro 3」のデメリット
PNGやGIFの圧縮はできない
「JPEGmini」のデメリットは、圧縮できる画像の種類が「JPEG」に限定されていることです。「PNG」や「GIF」などを圧縮したい場合は、他の画像圧縮アプリを利用する必要があります。
「JPEGmini Pro 3」の主な機能
「JPEGmini Pro 3」では従来の基本機能のほかに、iPhoneで撮影したHEIC写真をJPEGとして軽量化したり、複数のサイズ変更プリセットを登録して異なるサイズの画像を書き出すことも可能になりました。
- 複数のJPEGをまとめて圧縮
- 最大128Mピクセルまで対応
- Mac・PCの両方で利用できる
- ドラッグ&ドロップで操作できる
- 複数のエクスポートとサイズ変更
- iPhoneのHEIC写真に対応
- 複数のカスタムサイズ変更プリセットに対応
「JPEGmini Pro 3」の基本的な使い方
今回は高画質のJPEG画像をまとめて高速に圧縮できる「JPEGmini Pro 3」の使い方をご紹介します。
使い方は簡単です。まず圧縮したいJPEG画像を用意します。
あとはアプリのウィンドウ内にJPEG画像をドラッグ&ドロップするだけで自動で圧縮してくれます。
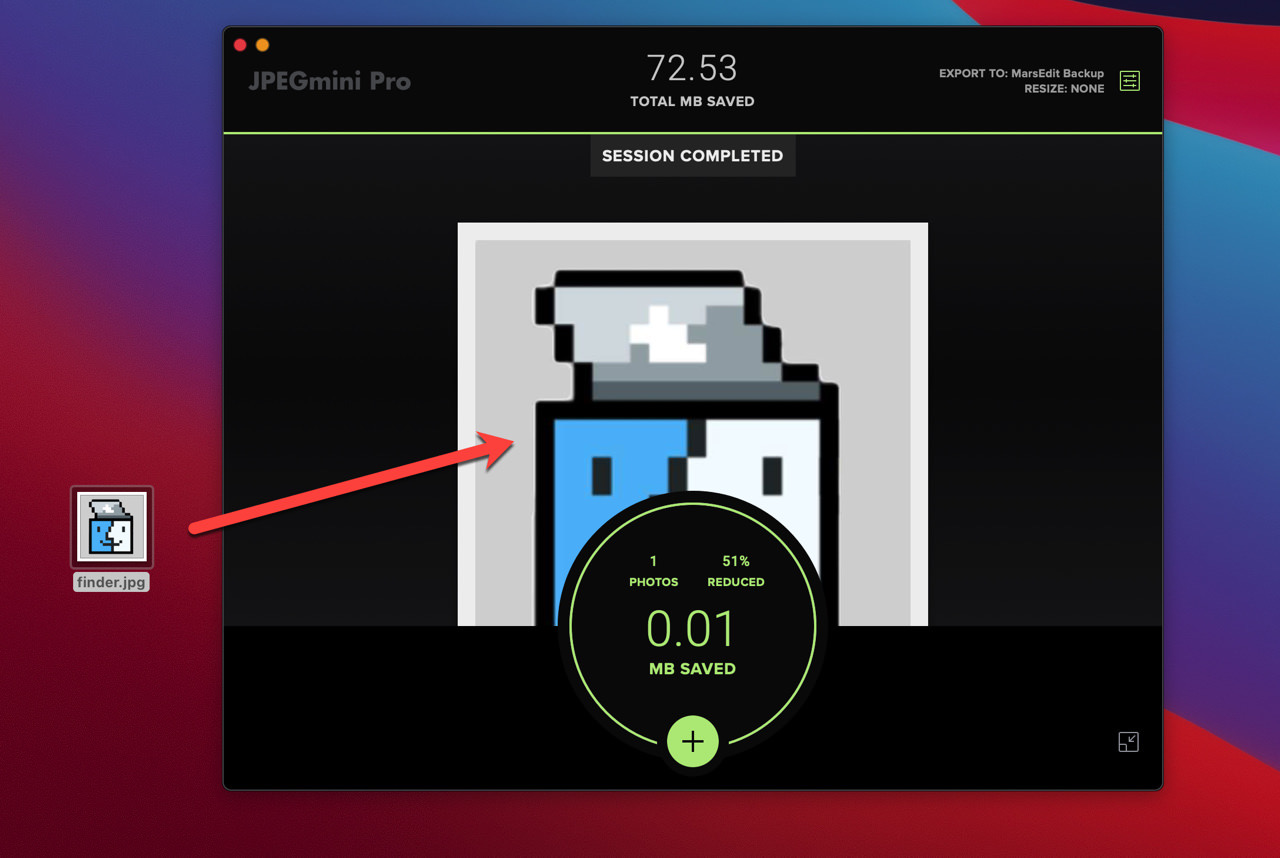
圧縮後の保存場所・リサイズを設定
「環境設定」では、圧縮後のJPEG画像の書き出し方法やリサイズの有無を指定することができます。
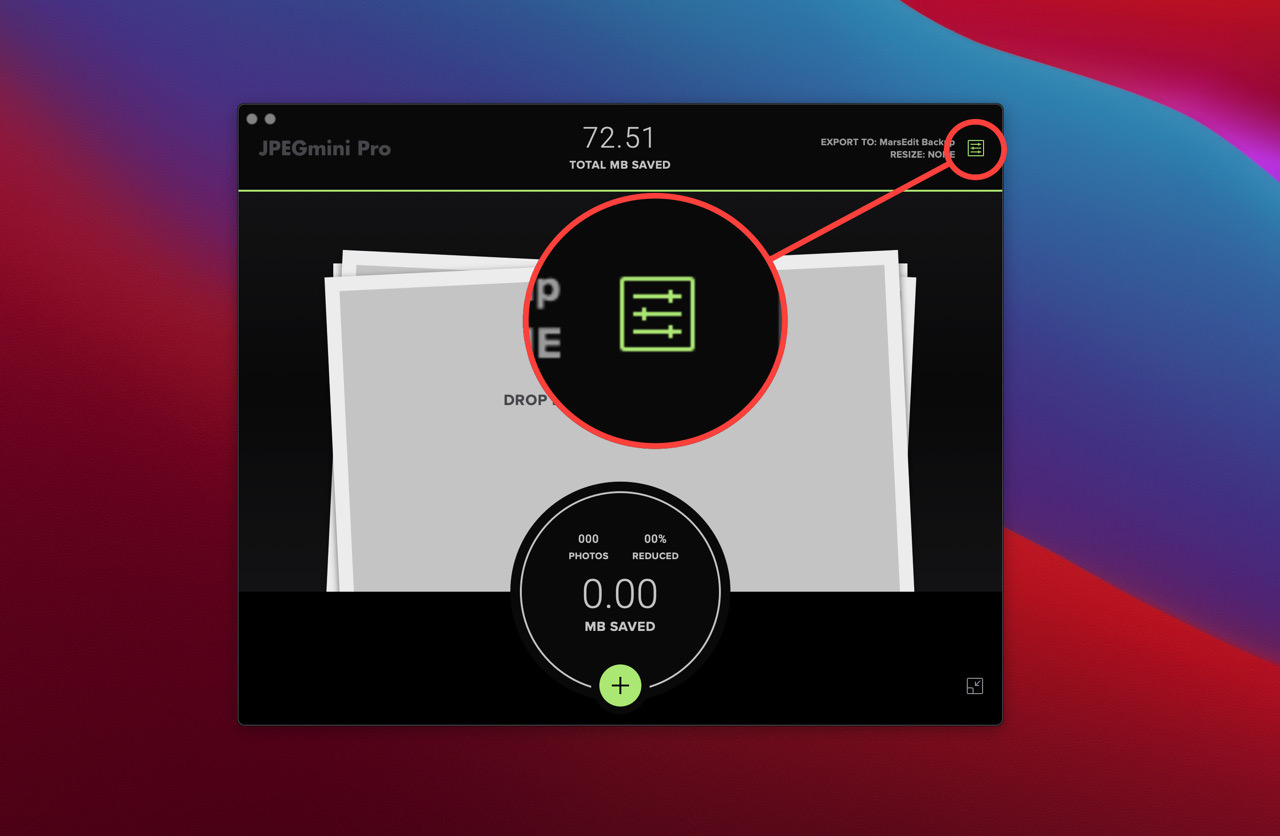
圧縮後の画像を上書きする場合は、「Optimize Original」を選択し、別の場所に保存するとき(フォルダ指定も可能)は「Export to Folder」を選びます。
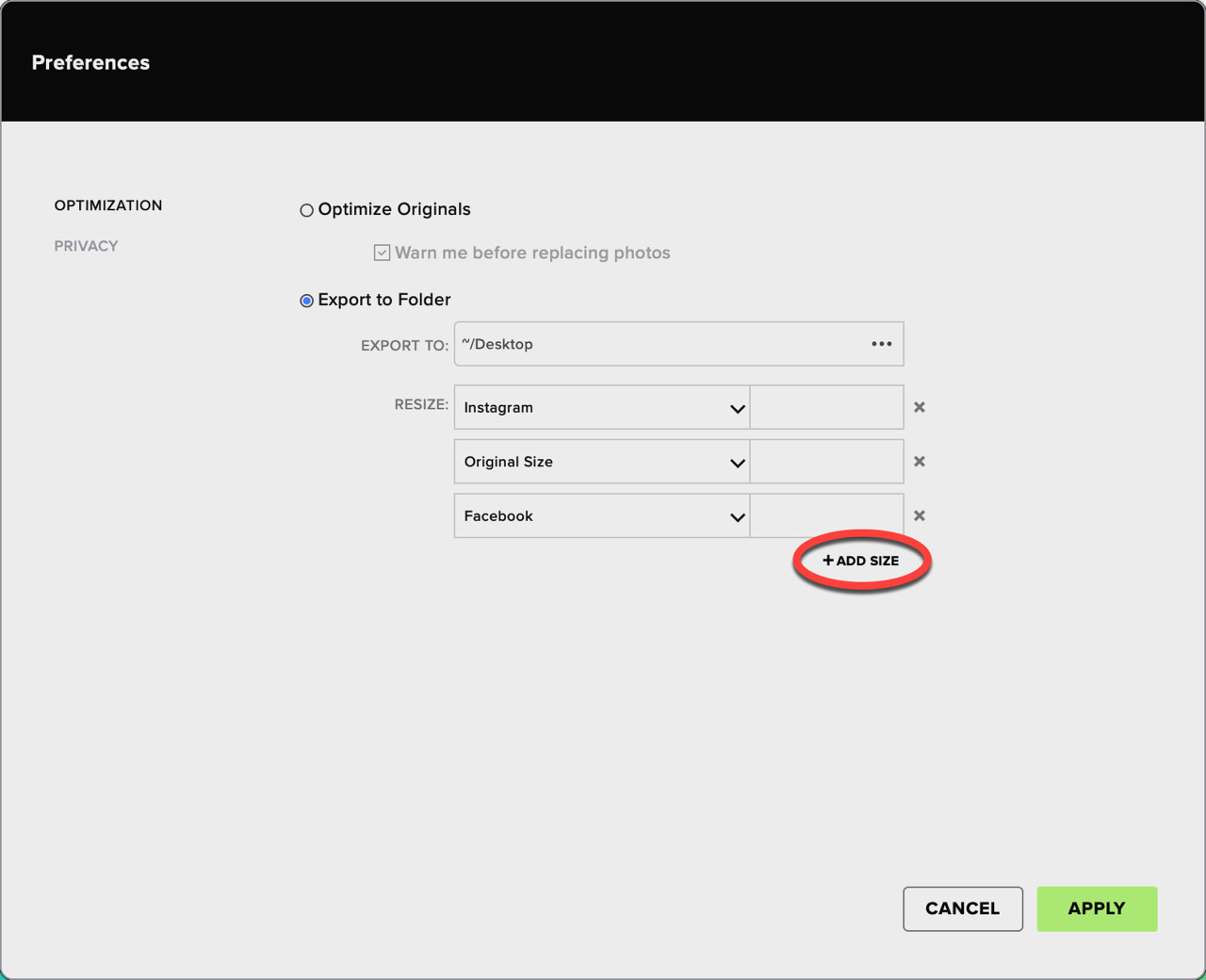
「JPEGmini Pro 3」には、画像圧縮後のリサイズ機能も搭載しています。任意のサイズに指定することも可能ですし、InstagramやFacebookに最適化したサイズで書き出すこともできます。
「JPEGmini Pro 3」はJPEG最適化におすすめ

「JPEGmini Pro 3」はJPEG画像を圧縮するだけではなく、ウェブサイトのページ読み込みを高速化したり、メールやプレゼンテーションを快適に操作することにも役立ちます。
とても便利なアプリですので、興味のある方は是非お試しください。