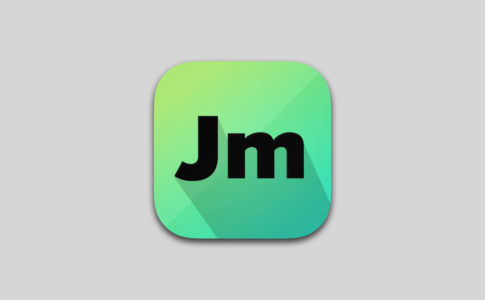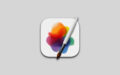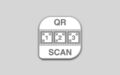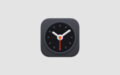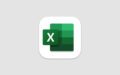ドラッグ&ドロップで簡単に圧縮ファイルを作成し、Windowsで解凍してもファイルの名前が文字化けしないMacアプリ「Keka」をご紹介します。
目次
Kekaとは?
「Keka」は、ファイルとフォルダをアプリケーションにドラッグ・アンド・ドロップするだけで簡単に圧縮ファイルを作成できる圧縮・解凍ソフトです。
「Keka」で作成した圧縮ファイルは、Windowsで解凍してもファイル名が文字化けしないように設計されています。
作成した圧縮ファイルにパスワードを設定できるプライバシー機能を搭載し、大きすぎるファイルは分割してファイルを作成するなど、多くの便利な機能を搭載しています。
Kekaで圧縮・解凍できるファイル形式
「Keka」で圧縮・解凍できるファイル形式は以下の通りです。
Kekaの設定
メインウィンドウの設定
「Keka」を起動すると、デスクトップにメインウィンドウが表示されます。ウィンドウ下段にある「Macのリソースを含めない」にチェックを入れておきます。
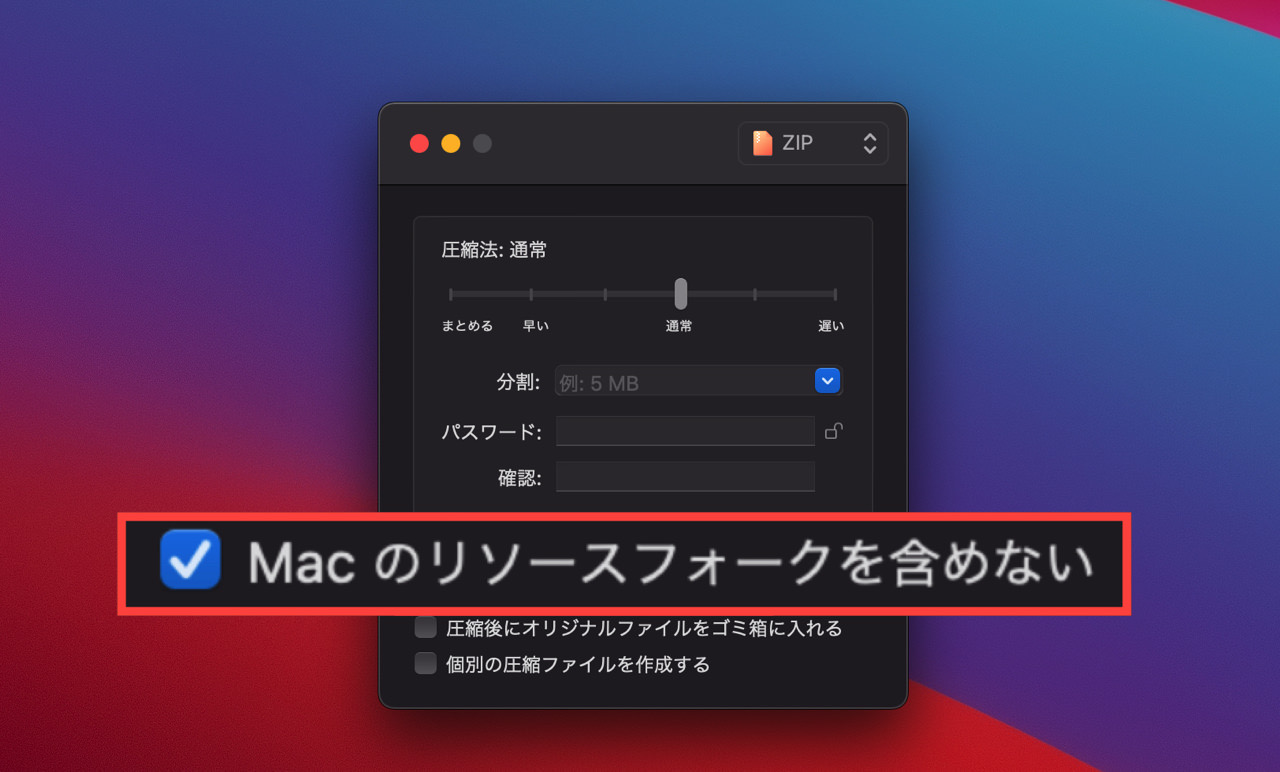
ウィンドウ右上にあるプルダウンメニューから作成したい圧縮ファイルの形式を選択します。
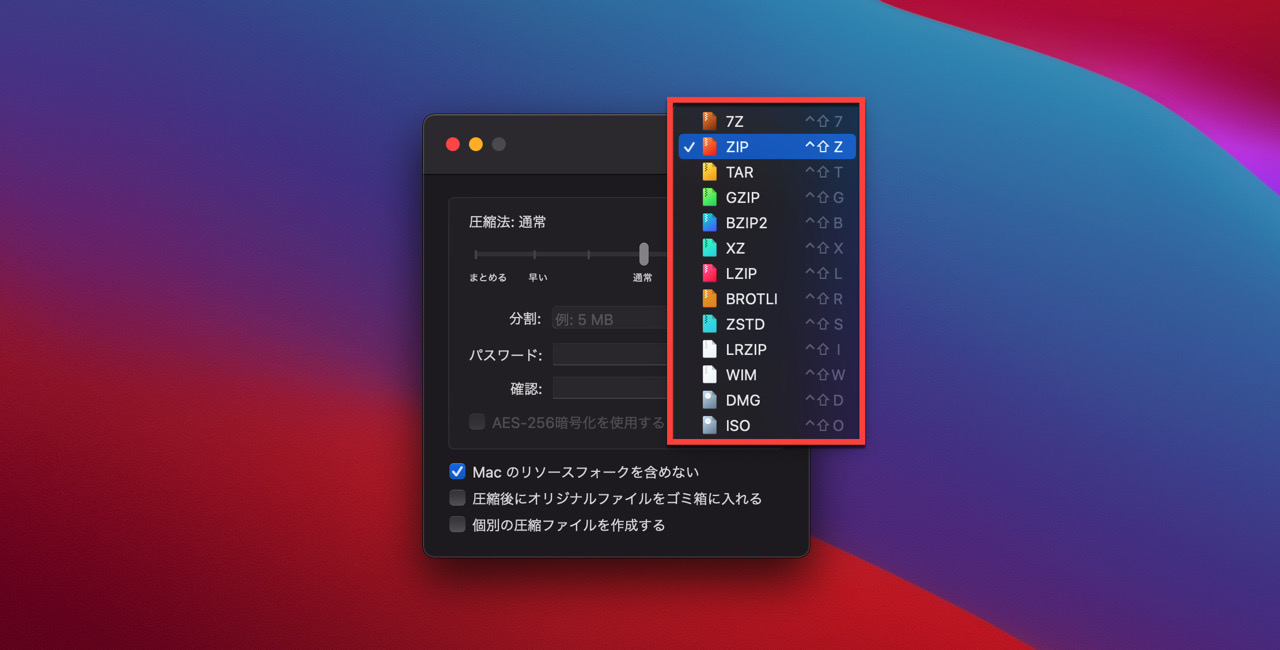
Keka 環境設定
「Keka」の「Finder 拡張機能」を使うと、ファイルを右クリック(コンテキストメニュー)から圧縮することができます。
設定するには「環境設定」を開きます。
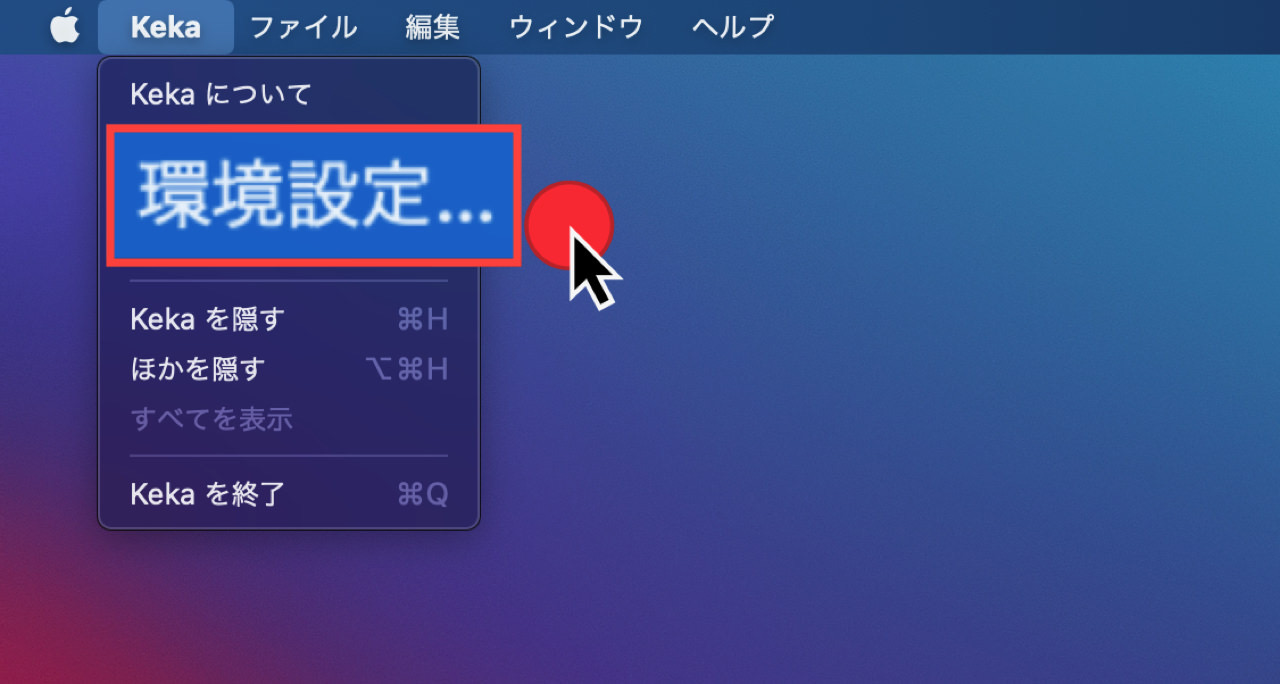
「Finder 拡張機能」タブを選択した状態で、ウィンドウ上段にある赤丸の「The extension is disabled」をクリックし、緑色の「The extension is enabled」に変更します。
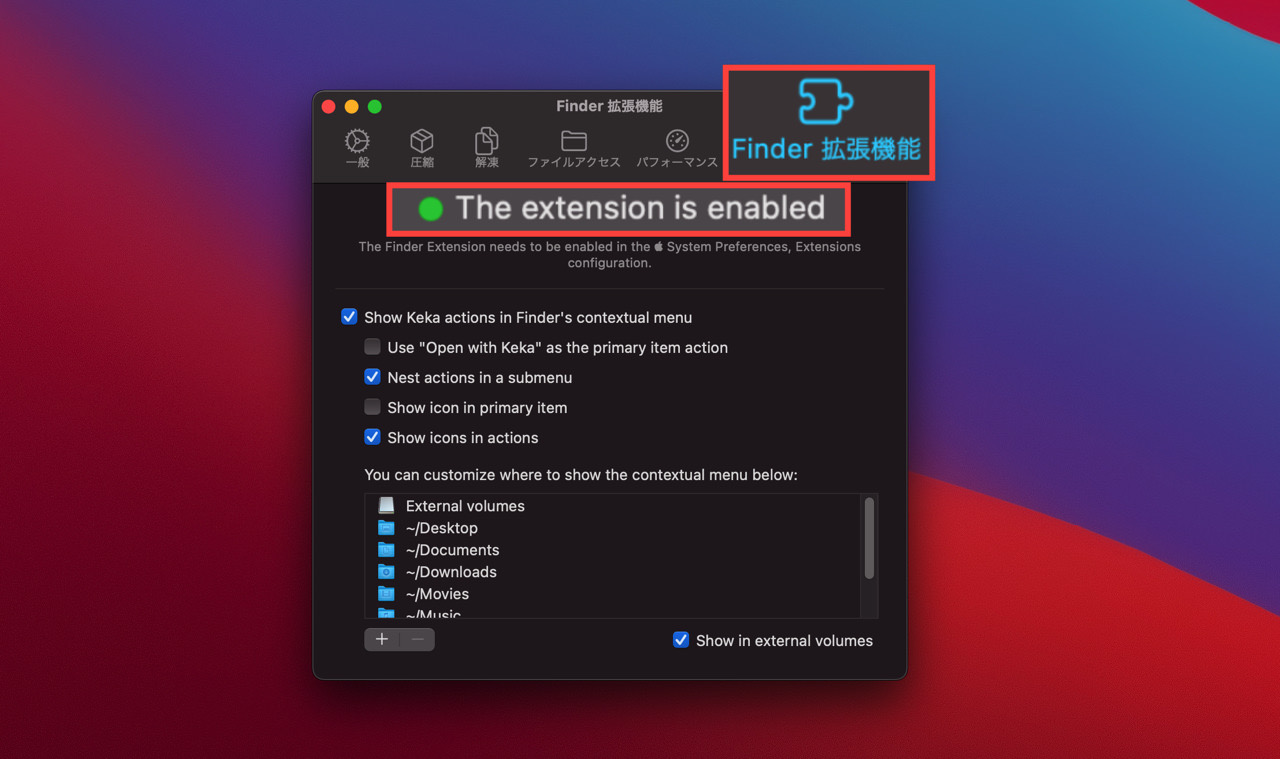
次にMacの「システム環境設定」>「機能拡張」の順にアクセスします。
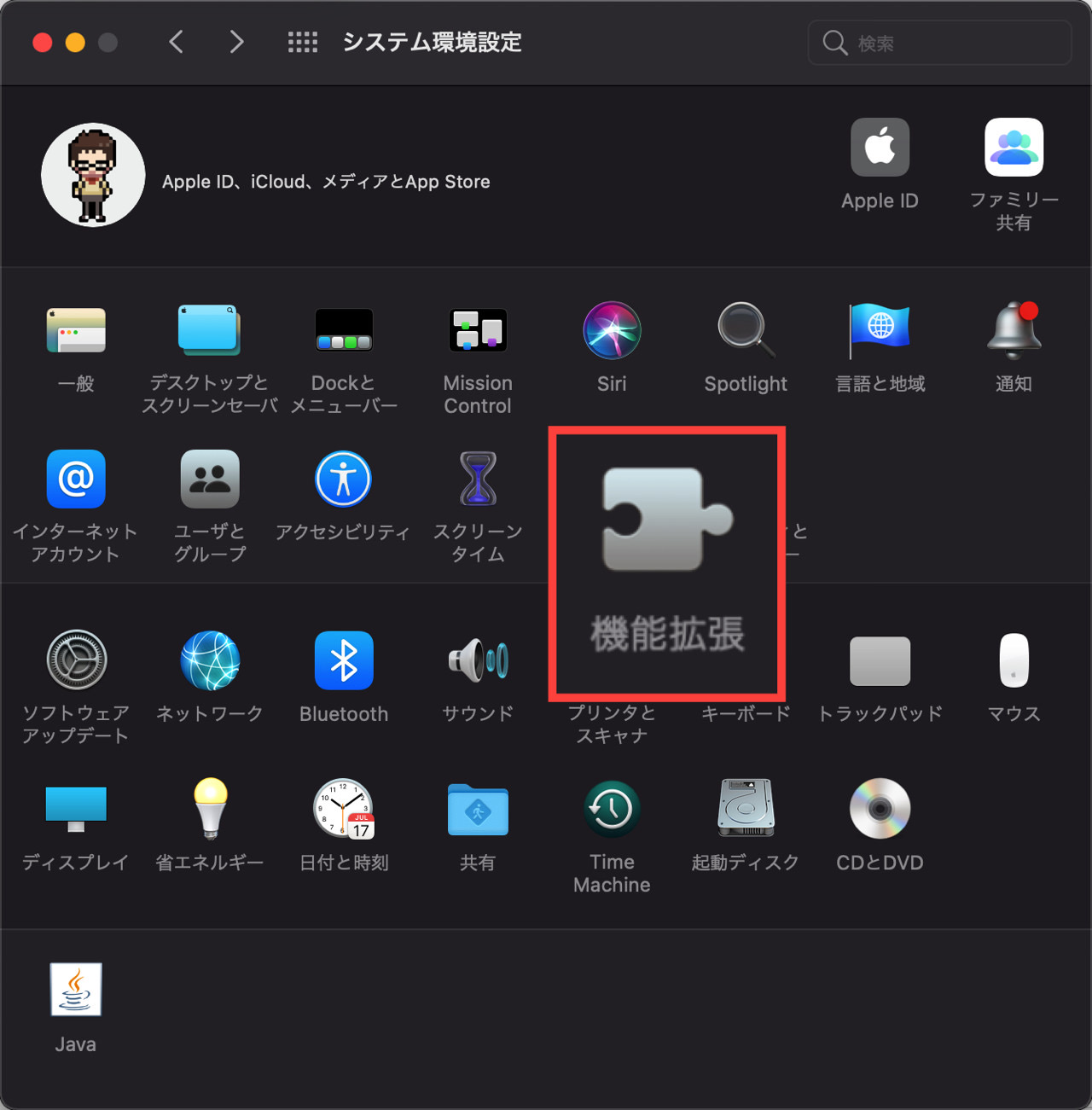
左サイドバーにある【Finder 拡張機能】を選択した状態で、「Keka Finder Integration」にチェックを入れます。
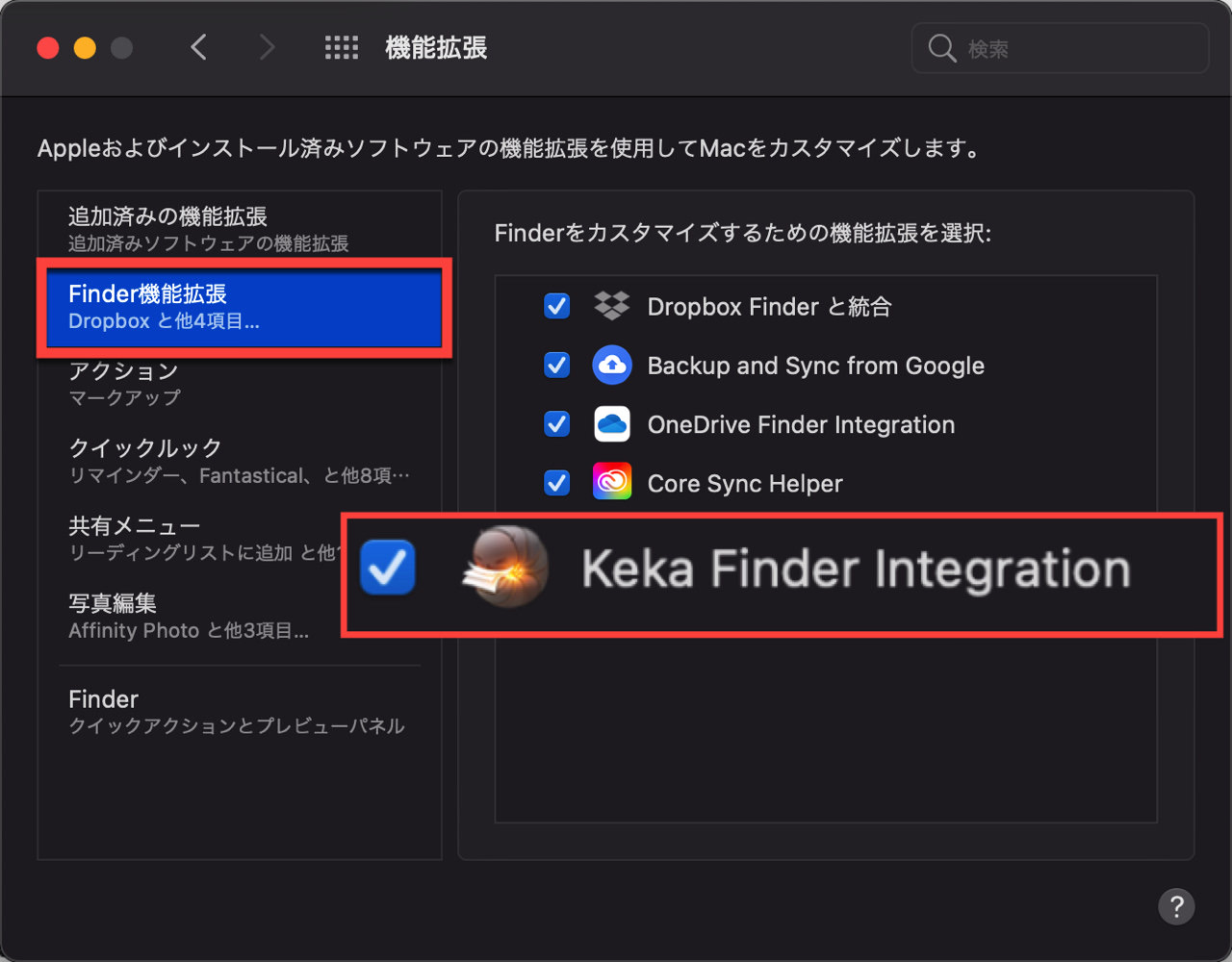
以下の設定は必須ではありませんが、すべてのユーザーファイルや、Macに接続した外付けハードディスクなどのファイルを使用したい場合、「ホームフォルダアクセスを有効にする」と「外部ボリュームアクセスを有効にする」をオンにします。
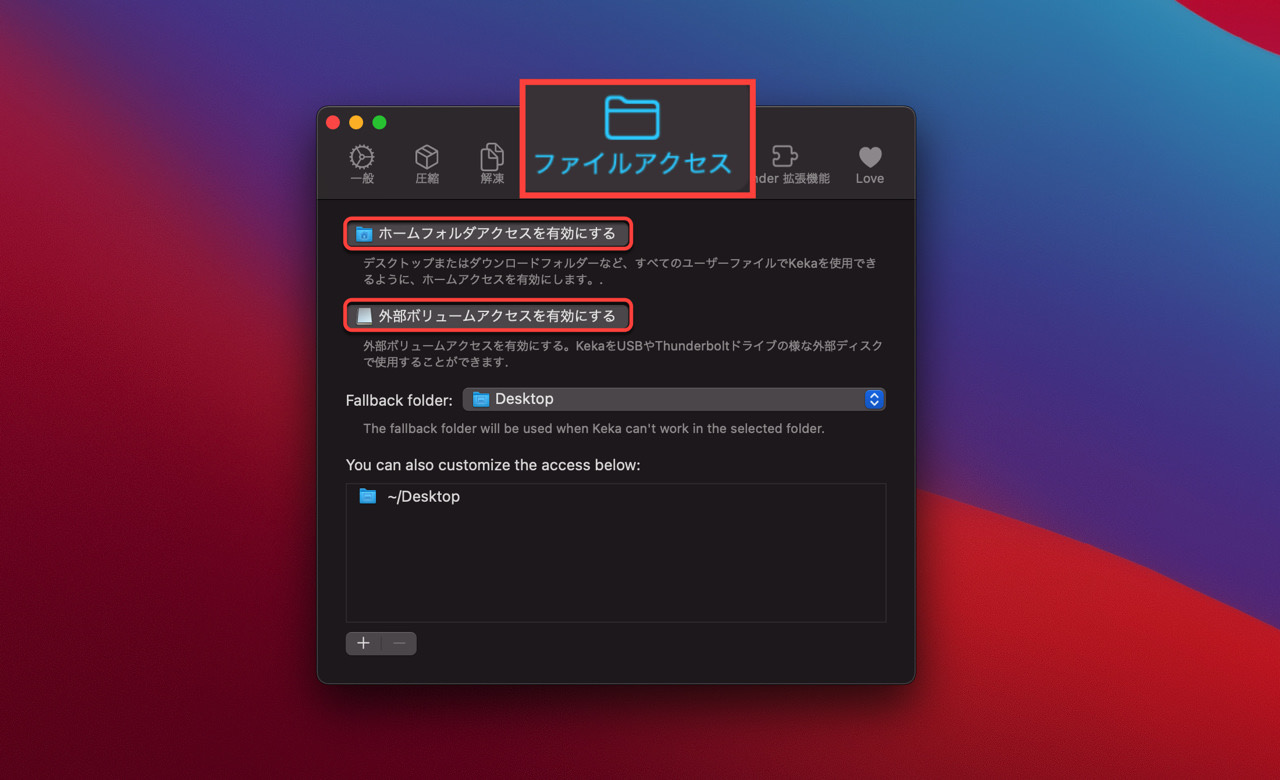
以上が基本的な設定になります。「Keka」の「環境設定」では圧縮・解凍に関してさらに細かな設定をすることもできますので、ご確認ください。
Kekaの使い方
「Keka」のアイコンをドックに登録します。そのアイコンの上にファイルやフォルダをドラッグ・アンド・ドロップします。
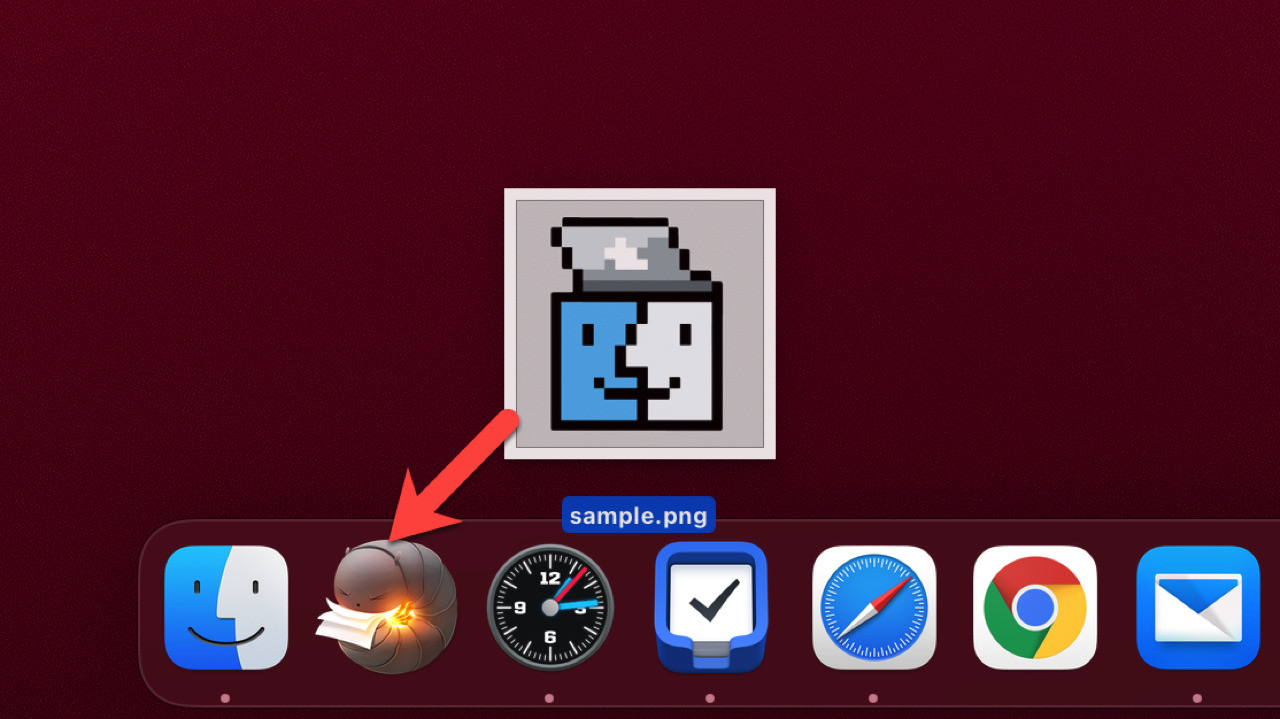
すると、このように簡単に一瞬で圧縮ファイルを作成することができます。
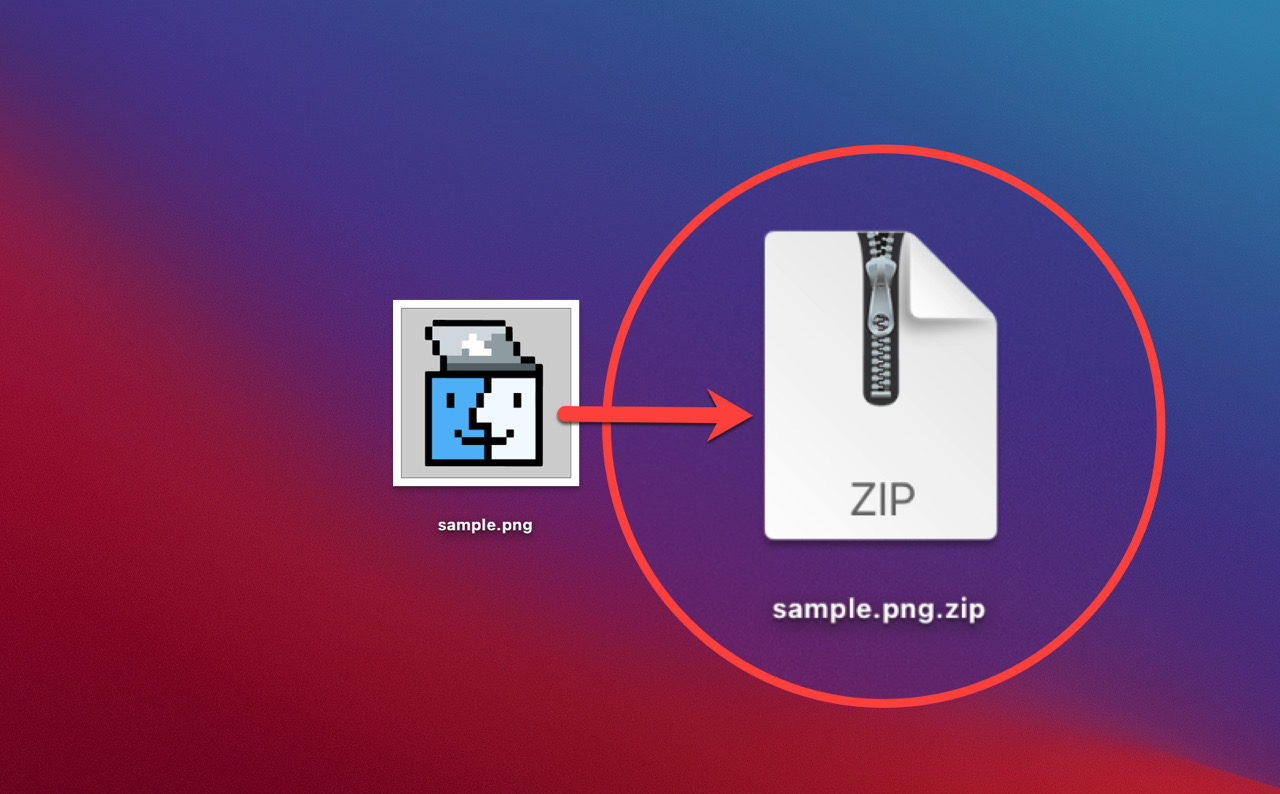
圧縮ファイルにパスワードを付けたり、大きなファイルを分割したい場合は「Keka」のメインウィンドウを開いて設定し、そのウィンドウの上にファイルをドラッグ・アンド・ドロップします。
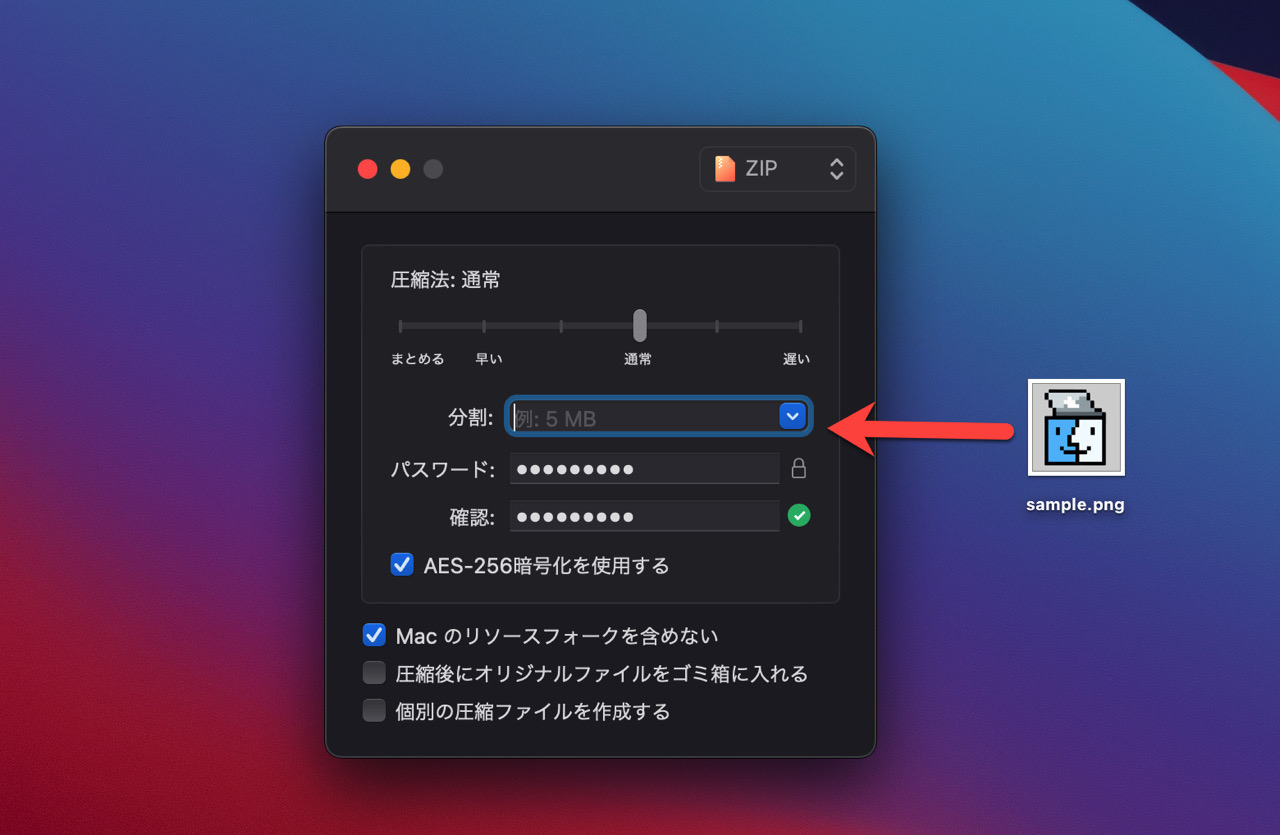
Windowsで文字化けしない圧縮・解凍ソフト

文字化けしない圧縮ソフトはたくさんありますが、現在の最新macOSに最適化されたアプリは少なくなっています。
「Keka」は数少ない最新macOSで使える便利な圧縮・解凍アプリとなっていますので、興味のある方は是非チェックしてみてください。